- 1. Важливі особливості запису відео на диск, щоб його прочитав DVD плеєр
- 2. Запис диска для DVD плеєра
Допоможіть розробці сайту, ділитися статтею з друзями!

 Добрий день.
Добрий день.
На сьогоднішній день, варто визнати, диски DVD / CD вже не так популярні, як будь 5-6 років тому. Зараз багато хто вже ними і не користуються зовсім, вважаючи за краще замість їм флешки і зовнішні жорсткі диски (які стрімко набирають популярність).
Власне, я так само практично не використовую DVD диски, але на прохання одного товариша довелося цим зайнятися …
зміст
- 1 1. Важливі особливості запису відео на диск, щоб його прочитав DVD плеєр
- 2 2. Запис диска для DVD плеєра
- 2.1 2.1. Спосіб №1 - автоматичне конвертування файлів їх запис на DVD диск
- 2.2 2.2. Спосіб №2 - «ручний режим» в 2 кроки
1. Важливі особливості запису відео на диск, щоб його прочитав DVD плеєр
Варто визнати, що більшість відео-файлів поширюється в форматі AVI. Якщо просто взяти такий файл і записати його на диск - то багато сучасних DVD плеєри його прочитають, а багато немає. Плеєри ж старого зразка - або взагалі не прочитають такий диск, або видадуть помилку при перегляді.
До того ж, формат AVI - це всього лише контейнер, і кодеки для стиснення відео та аудіо в двох файлах AVI - можуть бути абсолютно різними! (До речі, кодеки для Windows 7, 8 -)
І якщо на комп'ютері при відтворенні файлу AVI немає різниці - то на DVD плеєрі різниця може бути істотна - один файл відкриється, другий немає!
Щоб відео 100% відкрилося і програвалося в DVD плеєрі - його потрібно записати в форматі стандартного DVD диска (у форматі MPEG 2). DVD диск в даному випадку є 2 папки: AUDIO_TS і VIDEO_TS.
Тому для запису DVD диска потрібно зробити 2 дії:
1. конвертування AVI формату в DVD формат (MPEG 2 кодек), який можуть прочитати всі DVD плеєри (в тому числі і старого зразка);
2. запис на DVD диск папок AUDIO_TS і VIDEO_TS, які отримали в процесі конвертації.
У статті я розгляну кілька способів запису DVD диска: автоматичний (коли ці два кроки виконає програма) і «ручний» варіант (коли вам спочатку потрібно буде конвертувати файли, а потім записати їх на диск).
2. Запис диска для DVD плеєра
2.1. Спосіб №1 - автоматичне конвертування файлів їх запис на DVD диск
Перший спосіб, на мій погляд, підійде більше починаючим користувачам. Так, буде витрачено трохи більше часу (незважаючи на «автоматичне» виконання всіх завдань), зате непотрібно робити ніяких зайвих операцій.

Для запису DVD диска буде потрібна програма Freemake Video Converter.
-------------
Freemake Video Converter

Сайт розробника: http://www.freemake.com/ru/free_video_converter/
-------------
Її головні переваги - це підтримка російської мови, величезна різноманітність підтримуваних форматів, інтуїтивно-зрозумілий інтерфейс, програма до того ж безкоштовна.
Створити в ній DVD диск дуже просто.
1) Спочатку тиснете кнопку додавання відео і вказуєте які файли ви б хотіли розмістити на DVD (див. Рис. 1). До речі, врахуйте, що всю колекцію фільмів з жорсткого диска на одну «нещасну» болванку записати не вдасться: чим більше файлів додасте - тим в нижчу якість вони будуть стиснуті. Оптимально додати (на мій погляд) не більше 2-3 фільмів.
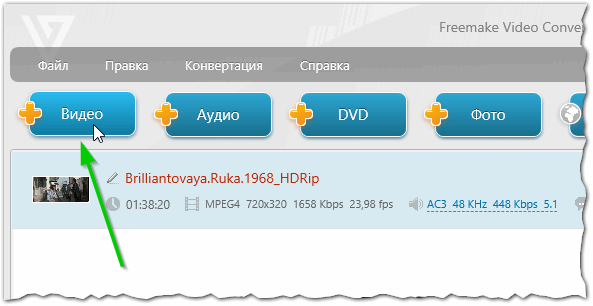
Мал. 1. додавання відео
2) Потім вибираєте в програмі опцію запису DVD диска (див. Рис. 2).
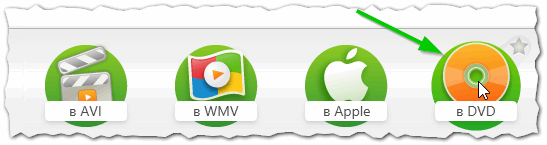
Мал. 2. створення DVD в Freemake Video Converter
3) Далі вказуєте DVD привід (в який вставлений чистий диск DVD) і тиснете кнопку конвертувати (до речі, якщо ви не хочете відразу записувати диск - то програма дозволяє підготувати образ ISO для подальшої його запису на диск).
Зверніть увагу: Freemake Video Converter сам автоматично підганяє якість ваших доданих відео такому чином, щоб вони все помістилися на диск!
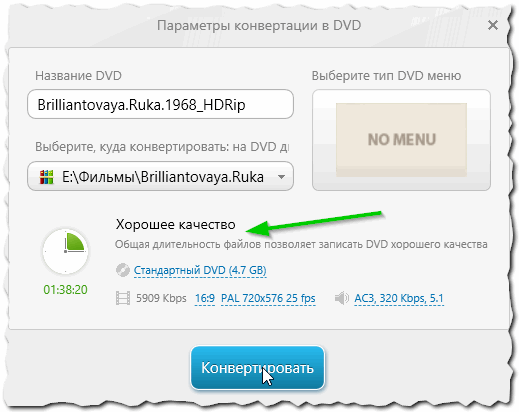
Мал. 3. Параметри конвертації в DVD
4) Процес конвертація і записи може бути досить тривалим. Залежить від потужності вашого ПК, якості вихідного відео, від кількість конвертованих файлів і т.д.
Для прикладу: я створював DVD диск з одним фільмом середньої тривалості (приблизно 1, 5 години). Знадобилося близько 23 хвилин для створення такого диска.
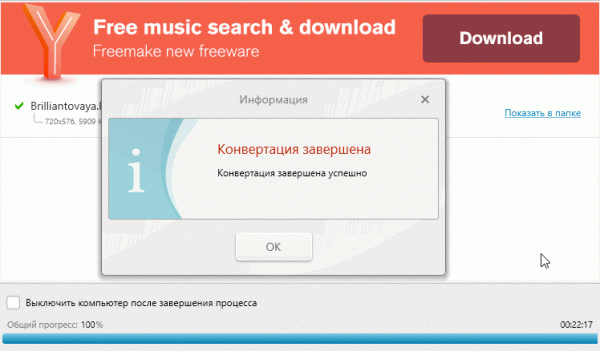
Мал. 5. Конвертація і запис диска завершена. На 1 фільм пішло 22 хвилини!
Отриманий диск відтворюється як звичайний DVD (див. Рис. 6). Такий диск, до речі, можна відтворити на будь-якому DVD плеєрі!
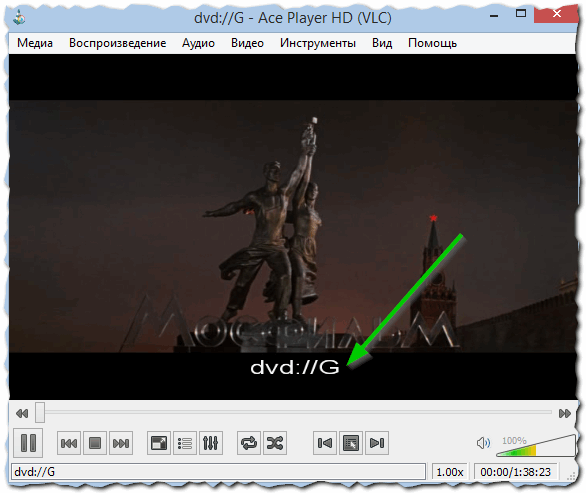
Мал. 6. відтворення DVD …
2.2. Спосіб №2 - «ручний режим» в 2 кроки
Як і сказав вище в статті, в так званому «ручному» режимі потрібно виконати 2 дії: зробити конверт відео файлу в формат DVD, а потім записати отримані файли на диск. Розглянемо докладніше кожен крок …
1. Створення AUDIO_TS і VIDEO_TS / конвертація файлу AVI в DVD формат
Програм для вирішення цього питання в мережі досить багато. Багато користувачів радять для цього завдання використовувати програмний пакет Nero (який вже зараз «важить» близько 2-3 Гб) або ConvertXtoDVD.
Я ж поділюся невеликою програмою, яка (на мій погляд) конвертує файли швидше ніж дві ці замість взяті прославлені програми …
DVD Flick
Офіц. сайт: http://www.dvdflick.net/
переваги:
- підтримує купу файлів (імпортувати в програму можна практично будь-який відео файл;
- готовий DVD диск можна записати великою кількістю програм (посилання на керівництва наведені на сайті);
- працює досить швидко;
- немає нічого зайвого в настройках (розбереться навіть 5-льотний дитина).
Перейдемо до конвертації відео в DVD формат. Після установки і запуску програми, можна відразу ж перейти до додавання файлів. Для цього натисніть кнопку «Add title …» (див. Рис. 7).
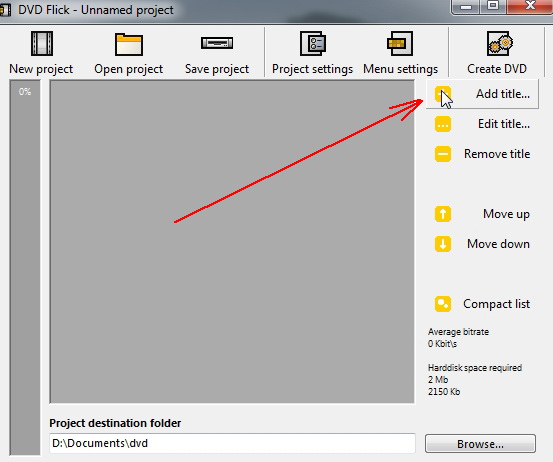
Мал. 7. додавання відео файлу
Після того, як файли будуть додані, можна приступити відразу ж до отримання папок AUDIO_TS і VIDEO_TS. Для цього просто натисніть кнопку Create DVD. Як бачите, у програмі немає нічого зайвого - правда, і меню ми не створюємо (але більшості хто записує DVD диск воно і не потрібно).
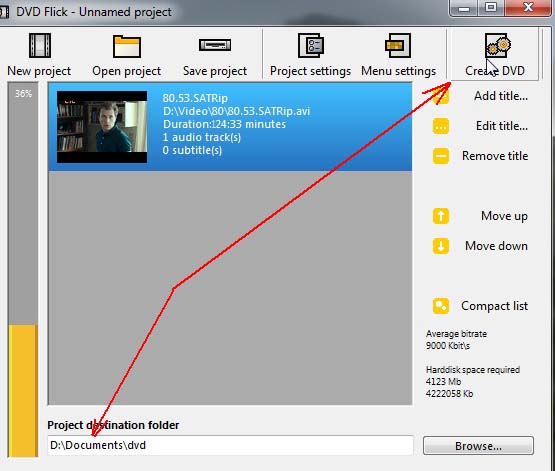
Мал. 8. запуск створення DVD диска
До речі, в програмі є опції, в яких можна задати для якого диска повинен бути підігнаний розмір готового відео.
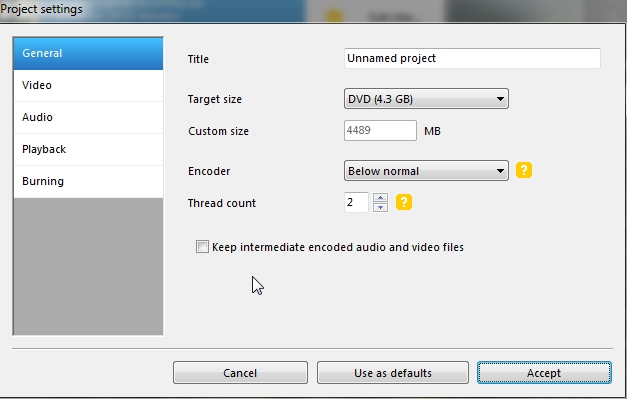
Мал. 9. «підгін» відео під потрібний розмір диска
Далі перед вами з'явитися вікно з результатами роботи програми. Конвертація, як правило, триває досить довго і іноді становить за часом стільки ж, скільки йде фільм. Час, головним чином, буде залежати від потужності вашого комп'ютера і його завантаження під час процесу.
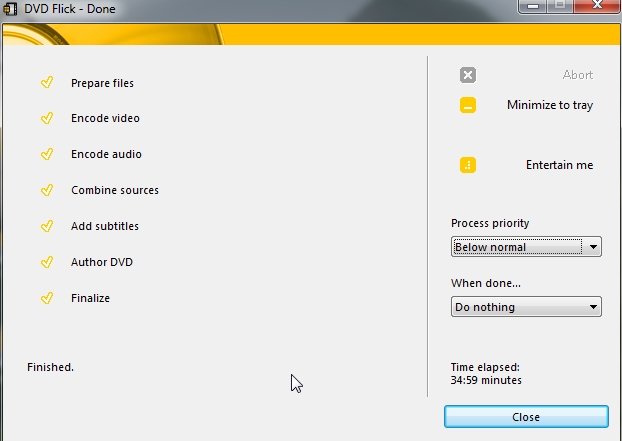
Мал. 10. звіт по створенню диска …
2. Запис відео на DVD диск
Отримані папки AUDIO_TS і VIDEO_TS з відео можна записати на DVD диск великою кількістю програм. Особисто я, для запису на диски CD / DVD, використовую одну прославлену програму - Ashampoo Burning Studio (дуже проста, нема нічого зайвого; можна повноцінно працювати, навіть якщо ви її бачите вперше).
Офіційний сайт: https://www.ashampoo.com/ru/rub/pin/7110/burning-software/Ashampoo-Burning-Studio-FREE
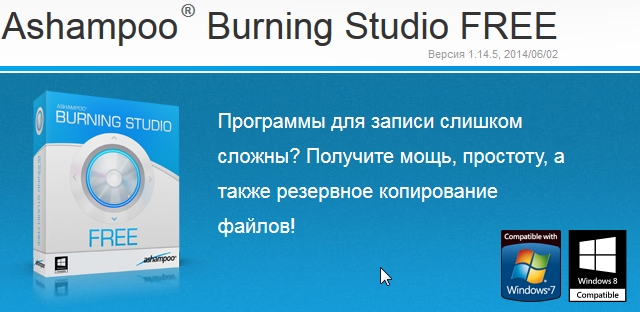
Мал. 11. Ashampoo
Після установки і запуску, вам залишиться тільки натиснути на кнопку «Відео -> Video DVD з папки«. Потім вибрати папку, куди ви зберегли каталоги AUDIO_TS і VIDEO_TS і записати диск.
Запис диска триває, в середньому, хвилин 10-15 (залежить, головним чином від диска DVD і швидкості роботи вашого приводу).

Мал. 12. Ashampoo Burning Studio FREE
Альтернативні програми для створення і запису DVD диска:
1. ConvertXtoDVD - дуже зручна, є російські варіанти програми. Поступається DVD Flick лише швидкістю конвертації (на мій погляд).
2. Відео Майстер - програма досить не погана, але платна. Безкоштовно користуватися можна тільки 10 днів.
3. Nero - величезний великий пакет програм для роботи з дисками CD / DVD, платний.
На цьому все, всім удачі!