Допоможіть розробці сайту, ділитися статтею з друзями!
 У цій статті розглянемо по кроках, як можна різати відео-файл формату avi, а так само кілька варіантів його збереження: з конвертацією та без неї. Взагалі, для вирішення такого завдання існують десятки програм, якщо не сотні. Але одна з кращих в своєму роді - це VirtualDub.
У цій статті розглянемо по кроках, як можна різати відео-файл формату avi, а так само кілька варіантів його збереження: з конвертацією та без неї. Взагалі, для вирішення такого завдання існують десятки програм, якщо не сотні. Але одна з кращих в своєму роді - це VirtualDub.
VirtualDub - програма для обробки avi відео файлів. Може не тільки конвертувати їх, але і вирізати фрагменти, накладати фільтри. Загалом, будь-який файл може бути підданий дуже серйозній обробці!
Посилання для скачування: http://www.virtualdub.org/. До речі, на цій сторінці ви зможете знайти кілька версій програми, в тому числі і для 64-бітових систем.
Ще одна важлива деталь. Для повноцінної роботи з відео, вам знадобитися хороша версія кодеків. Один з кращих наборів - це K lite codec pack. На сторінці http://codecguide.com/download_kl.htm можна знайти кілька наборів кодеків. Краще вибрати версію Mega, що включає в себе величезну колекцію різних аудіо-відео кодеків. До речі, перед установкою нових кодеків, видаліть свої старі у вашій ОС, інакше можливий конфлікт, помилки тощо.
До речі, картинки все в статті клікабельні (зі збільшенням).
зміст
- 1 Різка відео-файлу
- 2 Збереження без стиснення
- 3 Збереження з конвертацією відео
Різка відео-файлу
1. Відкриття файлу
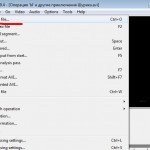 Для початку, вам необхідно відкрити файл, який ви хочете редагувати. Натискайте на кнопку File / open video file. Якщо у вашій системі встановлено кодек, який використаний в цьому відео файлі - ви повинні побачити два вікна, в яких будуть відображатися кадри.
Для початку, вам необхідно відкрити файл, який ви хочете редагувати. Натискайте на кнопку File / open video file. Якщо у вашій системі встановлено кодек, який використаний в цьому відео файлі - ви повинні побачити два вікна, в яких будуть відображатися кадри.
До речі, важливий момент! Програма працює переважно з avi файлами, тому якщо в ній спробувати відкрити dvd формати - ви побачите помилку про неприпустимість, або взагалі порожні вікна.
2. Основні опції. початок різання

1) Під червоною рискою-1 ви можете побачити кнопки відтворення файлу і зупинки. При пошуку потрібного фрагмента - дуже знадобляться.
2) Ключова кнопка для обрізки непотрібних кадрів. Коли знайдете у відео те місце, звідки хочете відрізати непотрібний шматок - натисніть на цю кнопку!
3) Повзунок відео, переміщаючи який, можна швидко дістатися до будь-якого фрагмента. До речі, можна перемістити приблизно в те місце де приблизно повинен бути ваш кадр, а потім натиснути клавішу відтворення відео і швидко знайти потрібний момент.
3. Кінець різання

Тут за допомогою кнопки завдання кінцевої мітки, ми вказуємо програмі непотрібний нам фрагмент в відео. Він буде позначений сірим кольором на повзунку переміщення по файлу.
4. Видаляємо фрагмент
 Коли потрібний фрагмент виділений - його можна видалити. Для цього натискаємо на кнопку Edit / delete (або просто на клавіатурі клавішу Del). Виділений фрагмент повинен зникнути в відео-фото.
Коли потрібний фрагмент виділений - його можна видалити. Для цього натискаємо на кнопку Edit / delete (або просто на клавіатурі клавішу Del). Виділений фрагмент повинен зникнути в відео-фото.
До речі, так зручно швидко вирізати рекламу в файлі.
Якщо у вас в файлі є ще непотрібні кадри, які необхідно вирізати - повторіть кроки 2 і 3 (початок і кінець різання), а потім цей крок. Коли різання відео буде завершена, можете переходити до збереження готового файлу.
Збереження без стиснення
Цей варіант збереження дозволяє дуже швидко отримати готовий файл. Судіть самі, програма не конвертує ні відео, ні аудіо, просто копіюючи в тій же якості, в якому вони і були. Єдине, без тих місць, які ви вирізали.
1. Налаштування відео
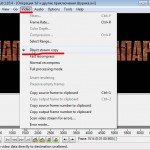
Насамперед зайдіть в налаштування відео і відключіть обробку: video / direct stream copy.
Варто зазначити, що в такому варіанті, ви не можете поміняти дозвіл відео, поміняти кодек, яким був стиснутий файл, накласти фільтри і т.д. Загалом, ви нічого не можете, фрагменти відео будуть повністю скопійовані з оригіналу.
2. Налаштування аудіо
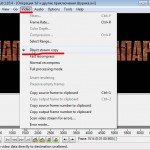
Те ж саме, що ви зробили у вкладку video, слід зробити і тут. Ставите галочку навпроти direct stream copy.
3. Збереження

Тепер можна зберегти файл: натискайте на File / Save as Avi.
Після цього ви повинні побачити вікно зі статистикою збереження, в якій буде відображатися час, кадри та інша інформація.
Збереження з конвертацією відео
Цей варіант дозволяє накладати фільтри при збереженні, конвертувати файл іншим кодеком, причому не тільки відео, але і аудіо вміст файлу. Правда, варто відзначити, що час, які витрачається на цей процес - може бути дуже суттєвим!
З іншого боку, якщо файл був стиснутий слабо, то ви можете в кілька разів зменшити розмір файлу, пережавши його іншим кодеком. Загалом, тут багато нюансів, тут ми тільки розглянемо найпростіший варіант конвертірвоаніе файлу популярними кодеками xvid і mp3.
1. Налаштування відео і кодеків

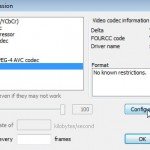
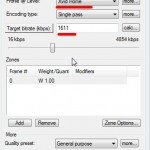 Перше, що робите, це включаєте галку повного редагування відео доріжки файлу: Video / Full processing mode. Далі заходите в налаштування компресії (тобто вибір потрібного кодека): Video / compression.
Перше, що робите, це включаєте галку повного редагування відео доріжки файлу: Video / Full processing mode. Далі заходите в налаштування компресії (тобто вибір потрібного кодека): Video / compression.
На другому скріншоті показаний вибір кодека. Можете вибрати, в принципі, будь-який, який у вас є в системі. Але найчастіше в avi файлах використовують Divx і Xvid кодеки. вони забезпечують відмінну якість картинки, швидко працюють, містять в собі купу опцій. На прикладі, як раз буде обраний цей кодек.
Далі в настройках кодека вказуєте якість стиснення: бітрейт. Чим він більший - тим краще якість відео, але і більше розмір файлу. Називати тут будь-які цифри безглуздий. Зазвичай оптимальну якість підбирається досвідченим шляхом. До того ж, у всіх різний вимога до якості картинки.
2. Налаштування аудіо кодеків

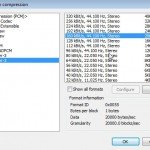
Так само включаєте повну обробку і стиснення музики: Audio / Full processing mode. Далі заходите в налаштування компресії: Audio / compression.
У списку аудіо кодеків виберіть потрібний, а потім виберіть потрібний режим аудіо-компресії. На сьогоднішній день один з найкращих аудіо-кодеків - це mp3 формат. Саме його зазвичай і використовують в avi файлах.
Бітрейт можна вибрати будь-який з доступних. Для хорошого звучання не рекомендується вибирати нижче, ніж 192 к / БІТС.
3. Збереження файлу avi


Тиснете на Save as Avi, вибираєте місце на жорсткому диску, де буде збережений файл і чекаєте.
До речі, під час збереження вам буде показана невелика табличка з кадрами, які в даний момент кодуються, часом до закінчення процесу. Дуже зручно.
Час кодування буде сильно залежати від:
1) продуктивності вашого комп'ютера; 2) від того, який кодек був обраний; 3) кількості накладення фільтрів.