Допоможіть розробці сайту, ділитися статтею з друзями!
 Розширення файлу являє собою 2-3 символьне скорочення з букв і цифр, що додається до імені файлу. Використовується головним чином для ідентифікації файлу: щоб ОС знала якою програмою відкривати даний тип файлу.
Розширення файлу являє собою 2-3 символьне скорочення з букв і цифр, що додається до імені файлу. Використовується головним чином для ідентифікації файлу: щоб ОС знала якою програмою відкривати даний тип файлу.
Наприклад, один з найбільш популярних форматів музики - це «mp3». За замовчуванням в ОС Windows такі файли відкриває програма Windows Media Player. Якщо у такого файлу розширення ( «mp3») поміняти на «jpg» (формат картинки) - то цей музичний файл спробує відкрити зовсім інша програма в ОС і швидше за все виведе вам помилку про те, що файл зіпсований. Тому, розширення файлу дуже важлива річ.
В ОС Windows 7, 8, зазвичай, розширення файлів не відображаються. Замість них користувачеві пропонується визначати типи файлів по значках. В принципі, можна і по значках, тільки коли потрібно змінити розширення файлу - то потрібно спочатку включити його відображення. Розглянемо подібне питання далі …
Як включити відображення розширення
Windows 7
1) Заходимо в провідник, зверху на панелі натискаємо по «упорядкувати / параметри папок …». Див. Скріншот нижче.
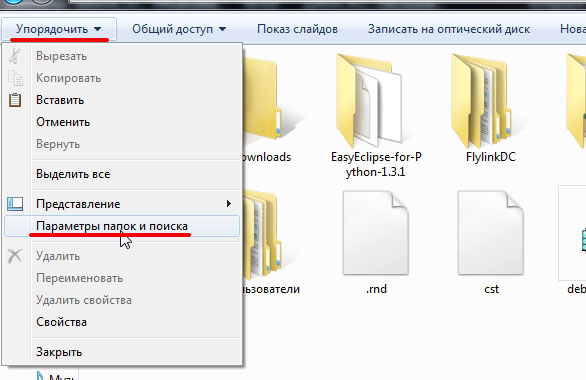
Мал. 1 Параметри папок в Windows 7
2) Далі заходимо в меню «вид» і крутимо коліщатко мишки до кінця.
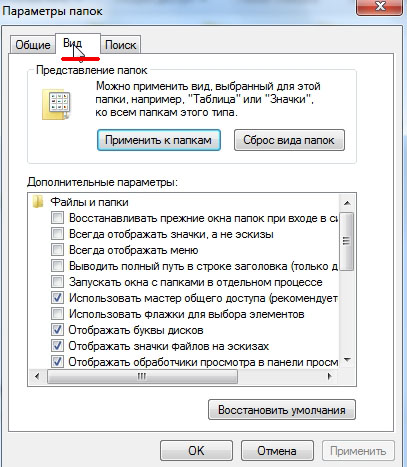
Мал. 2 меню вид
3) В самому низу нас цікавить два пункти:
«Приховувати розширення для зареєстрованих типів файлів» - зніміть галочку з цього пункту. Після цього у вас почнуть відображатися всі розширення файлів в Windows 7.
«Показувати приховані файли і папки» - рекомендується так само включити, тільки обережніше з системним диском: перш ніж видалити з нього приховані файли - «сім разів відміряйте» …
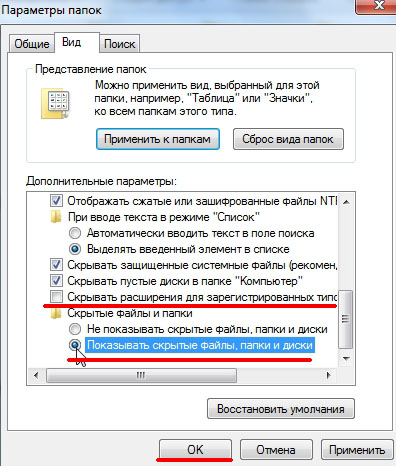
Мал . 3 Показувати розширення у файлів.
Власне, настройка в Windows 7 завершена.
Windows 8
1) Заходимо в провідник в будь-яку з папок. Як видно на прикладі нижче, є текстовий файл, але розширення не відображається.
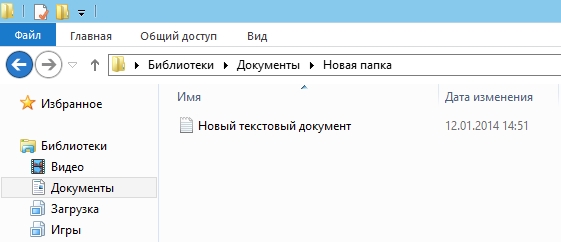
Мал. 4 Щоб відобразити файл в Windows 8
2) Переходимо в меню «вид», панелька перебувати зверху.

Мал. 5 Меню вид
3) Далі в меню «вид» потрібно знайти функцію «Розширення імен файлів». Вам потрібно поставити навпроти неї галочку. Зазвичай ця область знаходиться зліва, зверху.

Мал. 6 Ставимо галочку, щоб включити відображення розширення
4) Тепер відображення розширення включено, являє собою «txt».
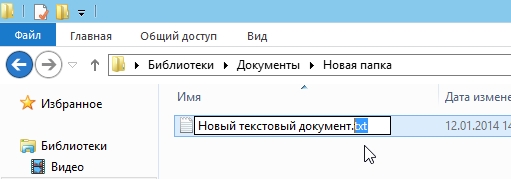
Мал. 6 Редагуємо розширення …
Як змінити розширення у файлу
1) У провіднику
Змінити розширення дуже легко. Досить натиснути по файлу правою кнопкою миші, і вибрати під сплив контекстному меню команду перейменувати. Потім після точки, в кінці імені файлу, замінити 2-3 символи на будь-які інші (див. Рис. 6 трохи вище в статті).
2) В командер
На мій погляд для цих цілей набагато зручніше користуватися яким-небудь файловим менеджером (багато їх називають командер). Мені до душі використовувати Total Commander.
Total Commander
Офіційний сайт: http://wincmd.ru/
Одна з кращих програм в своєму роді. Основний напрямок - заміна провіднику для роботи з файлами. Дозволяє виконувати широкий спектр різноманітних завдань: пошук файлів, редагування, групове перейменування, робота з архівами і т.д. Рекомендую мати на ПК подібну програму.
Так ось, в Total'e ви бачите відразу і файл і його розширення (тобто не потрібно нічого заздалегідь включати). До речі, досить легко включити відразу ж відображення всіх прихованих файлів (див. Рис. 7 нижче: червона стрілка).
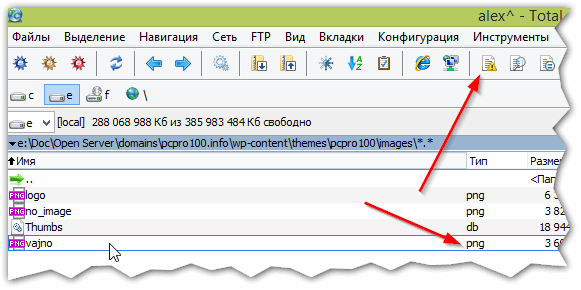
Мал. 7 Редагування імені файлу в Total Commander.
До речі, на відміну від провідника Total не гальмує при перегляді великої кількості файлів в папці. Наприклад, відкрийте в провіднику папку в якій тисячі картинок: навіть на сучасному і потужному ПК ви помітите пригальмовування.
Не забувайте тільки про те, що неправильно вказане розширення може вплинути на відкриття файлу: програма може просто відмовитися його запускати!
І ще одне: не міняйте розширення без потреби.
Вдалої роботи!