Допоможіть розробці сайту, ділитися статтею з друзями!
 Добрий день.
Добрий день.
Подібна помилка досить типова і відбувається, зазвичай, в самий невідповідний момент (по крайней мере, по відношенню до мене :)). Якщо у вас новий диск (флешка) і на ньому нічого немає - то зробити форматування не складе труднощів (прим .: при форматуванні всі файли на диску будуть видалені).
А ось що робити тим, у кого на диску не одна сотня потрібних файлів? На це питання, я постараюся відповісти в цій статті. До речі, приклад подібної помилки представлений на рис. 1 і рис. 2.
Важливо! Якщо у вас вискакує ця помилка - не погоджуйтеся з Windows на форматування, спочатку спробуйте відновити інформацію, працездатність пристрою (про це нижче).
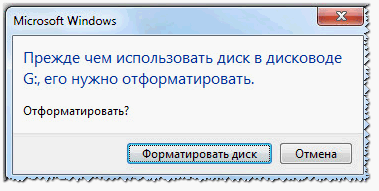
Мал. 1. Перш ніж використовувати диск в дисководі G; його потрібно відформатувати. Помилка в Windows 7

Мал. 2. Диск в пристрої I не відформатовано. Провести його форматування? Помилка в Windows XP
До речі, якщо зайти в «Мій комп'ютер» (або «Цей комп'ютер«), а потім перейти в властивості підключеного диска - то, швидше за все, ви побачите наступну картину: «Файлова система: RAW. Зайнято: 0 байт. Вільно: 0 байт. Ємність: 0 байт »(як на рис. 3).
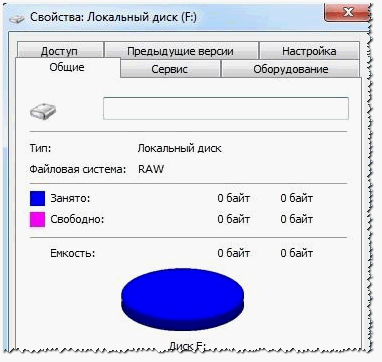
Мал. 3. Файлова система RAW
ОТЖЕ, РІШЕННЯ ПОМИЛКИ
1. Перші дії …
Рекомендую почати з банального:
- перезавантажити комп'ютер (можливо сталася якась критична помилка, глюк тощо. моменти);
- спробувати вставити флешку в інший USB-порт (наприклад, з передньої панельки системного блоку, підключити її до задньої);
- так само замість порту USB 3.0 (позначений синім кольором) підключити проблемну флешку до порту USB 2.0;
- ще краще, спробувати підключити диск (флешку) до іншого ПК (ноутбука) і подивитися, чи не визначитися чи вона на ньому …
2. Перевірка накопичувача на помилки.
Буває, що неакуратні дії користувача - сприяють появі такої проблеми. Наприклад, висмикнули флешку з USB порту, замість безпечного відключення (а в цей час могли копіюватися файли на неї) - і при наступному підключенні запросто отримаєте помилку, виду «Диск не відформатовано …».
У Windows є спеціальна можливість перевірки диска на помилки і їх усунення (команда ця нічого з носія, не видаляє, так що можна користуватися без побоювання).
Щоб її запустити - відкрийте командний рядок (бажано від імені адміністратора). Найпростіший спосіб її запуску - це відкрити диспетчер задач поєднанням кнопок Ctrl + Shift + Esc.
Далі в диспетчері завдань натисніть «Файл / нове завдання«, потім в рядку відкрити впишіть «CMD«, поставте галочку, щоб завдання створилася з правами адміністратора і натисніть кнопку OK (див. Рис. 4).
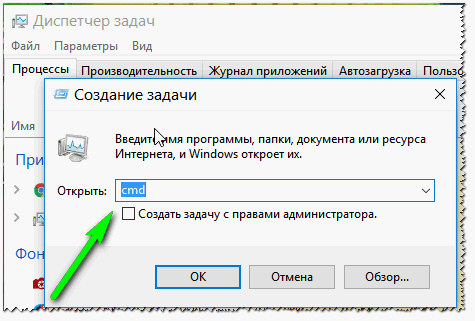
Мал. 4. Диспетчер завдань: командний рядок
У командному рядку впишіть команду: chkdsk f: / f (де f: - це буква диска, який у вас просить форматування) і натисніть на ENTER.
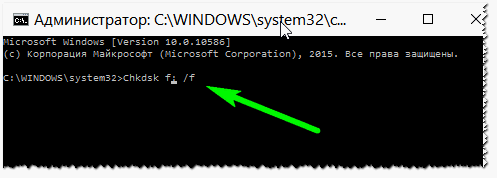
Мал. 5. Приклад. Перевірка диска F.
Власне, повинна запуститися перевірка. В цей час краще не чіпати ПК і не запускати сторонніх завдань. Час перевірки займає, як правило, не так багато часу (залежить від розміру вашого накопичувача, який ви перевіряєте).
3. Відновлення файлів за допомогою спец. утиліт
Якщо перевірка на помилки нічим не допомогла (а вона могла і просто не запуститися, видавши якусь помилку) - то наступне, що я пораджу, це спробувати відновити інформацію з флешки (диска) і скопіювати її на інший носій.
Взагалі, процес цей досить тривалий, так само є деякі нюанси при роботі. Щоб не описувати їх в рамках цієї статті заново, я приведу пару посилань нижче на свої статті, де це питання розібраний докладно.

- - велика збірка програм для відновлення даних з дисків, флешок, карт пам'яті та ін. Накопичувачів
- - покрокове відновлення інформації з флешки (диска) за допомогою програми R-Studio
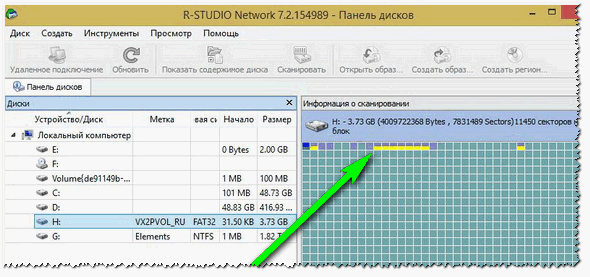
Мал. 6. R-Studio - сканування диска, пошук уцілілих файлів.
До речі, якщо файли все було відновлено, то тепер ви можете спробувати відформатувати накопичувач і продовжити їм користуватися далі. Якщо флешку (диск) відформатувати не вдається - то можна спробувати відновити її працездатність …
4. Спроба відновити працездатність флешки
Важливо! Вся інформація з флешки при цьому способі - буде видалена. Так само будьте уважні з вибором утиліти, якщо візьмете не ту - можете зіпсувати накопичувач.
До цього слід вдаватися, коли флешку відформатувати не вдається; файлова система, яка відображається у властивостях, RAW; зайти на неї теж ніяк … Зазвичай, в цьому випадку винен контролер флешки, і якщо його заново переформатувати (перепрошити, відновити працездатність) - то флешка буде як нова (утрирую, звичайно, але користуватися нею буде можна).
Як це зробити?
1) Спочатку потрібно визначити VID і PID пристрою. Справа в тому, що у флешок, навіть в одному модельному ряду, можуть бути різні контролери. А це значить, що не можна використовувати спец. утиліти тільки по одній лише марці, яка написана на корпусі носія. А VID і PID - це і є ідентифікатори, які допомагають надалі правильно підібрати утиліту для відновлення роботи флешки.
Найпростіший і швидкий спосіб визначити їх - це зайти в диспетчер пристроїв (якщо хто не знає, то можна його знайти через пошук в панелі управління Windows). Далі в диспетчері потрібно розкрити вкладку USB і перейти в властивості накопичувача (рис. 7).
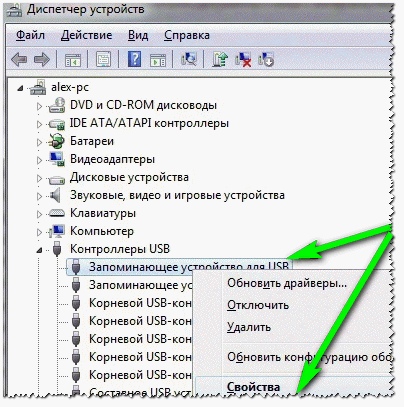
Мал. 7. Диспетчер пристроїв - властивості диска
Далі у вкладці «Відомості» потрібно вибрати властивість «ВД Обладнання» і, власне, все … На рис. 8 показано визначення VID і PID: в даному випадку вони рівні:
- VID: 13FE
- PID 3600
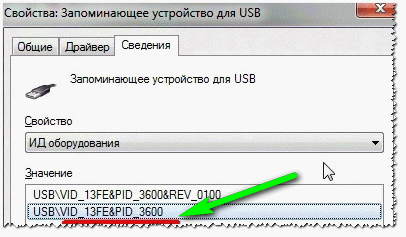
Мал. 8. VID і PID
2) Далі скористайтеся пошуком Google або спец. сайтів (один з таких - (flashboot.ru/iflash/) flashboot) для знаходження спеціальної утиліти для форматування вашого накопичувача. Знаючи VID і PID, марку флешки і її розмір - зробити це не важко (якщо, звичайно, для вашої флешки така утиліта є :)) …
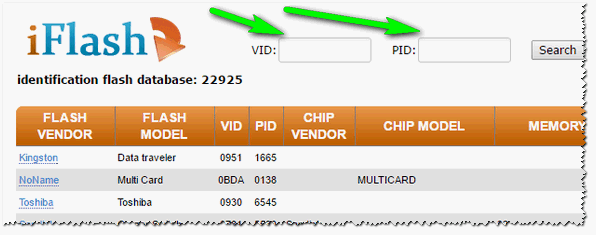
Мал. 9. Пошук спец. утиліт для відновлення
Якщо залишилися темні і не зрозумілі моменти, то рекомендую скористатися ось цією інструкцією по відновленню працездатності флешки (покрокові дії): https://pcpro100.info/instruktsiya-po-vosstanovleniyu-rabotosposobnosti-fleshki/
5. Низькорівневе форматування накопичувача за допомогою HDD Low Level Format
1) Важливо! Після низькорівневого форматування - дані з носія відновити буде неможливо.
2) Детальна інструкція по низкорівневому форматування (рекомендую) - https://pcpro100.info/nizkourovnevoe-formatirovanie-hdd/
3) Офіційний сайт утиліти HDD Low Level Format (використовувана далі в статті) - http://hddguru.com/software/HDD-LLF-Low-Level-Format-Tool/
Проводити подібне форматування рекомендую в тих випадках, коли інші не могли, флешка (диск) так і залишилася невидимими, Windows відформатувати їх не може і потрібно щось робити з цим …
Після запуску утиліти, вона покаже вам все накопичувачі (жорсткі диски, флешки, карти пам'яті і т.д.), які підключені до вашого комп'ютера. До речі, покаже вона накопичувачі і ті, що не бачить Windows (тобто, наприклад, з «проблемною» файлової системою, типу RAW). Тут важливо правильно вибрати диск (орієнтуватися доведеться по марці диска і його обсягом, тут немає назви диска, яке ви бачите в Windows) і натиснути кнопку Continue (продовжити).
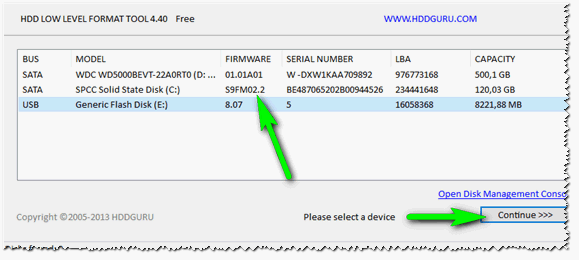
Мал. 10. HDD Low Level Format Tool - вибір накопичувача, який буде відформатований.
Далі потрібно відкрити вкладку Low-Level Format і натиснути кнопку Format This Device. Власне, далі залишиться тільки чекати. Низькорівневе форматування виконується досить тривалий час (до речі, час залежить від стану вашого жорсткого диска, від кількості помилок на ньому, швидкості його роботи та ін.). Наприклад, не так давно я проводив форматування жорсткого диска на 500 ГБ - потрібно близько 2-х годин (програма у мене безкоштовна, стан жорсткого диска - середнє для 4-х річного використання).
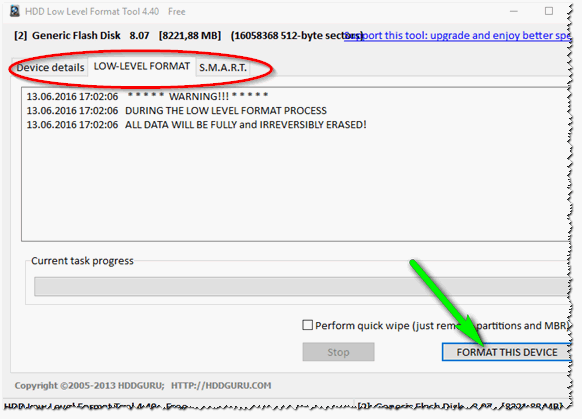
Мал. 11. HDD Low Level Format Tool - почати форматування!
Після низькорівневого форматування, в більшості випадків, проблемний накопичувач стає видно в «Моєму комп'ютері» ( «Цьому комп'ютері»). Залишилося тільки провести форматування високого рівня і накопичувачем можна користуватися, як ні в чому не бувало.
До речі, під високим рівнем (багато «лякаються» цього слова) розуміється досить проста справа: зайдіть в «Мій комп'ютер» і клацніть по своєму проблемному накопичувача правою кнопкою мишки (який зараз стало видно, але на якому поки немає файлової системи) і виберіть в контекстному меню вкладку «Форматувати» (рис. 12). Далі введіть файлову систему, назва диска та ін., Завершите форматування. Тепер диском можна користуватися в повному обсязі!
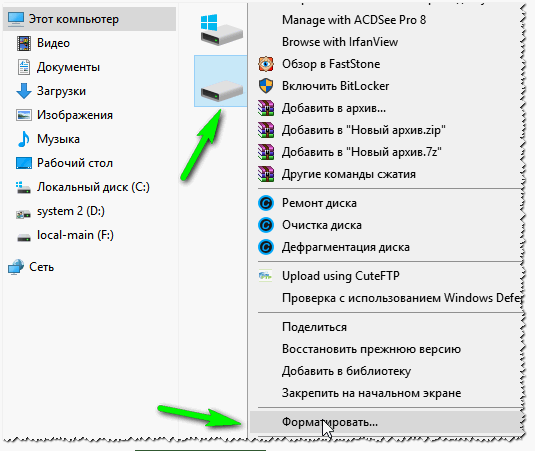
Рис 12. Форматувати диск (мій комп'ютер).
доповнення
Якщо після низькорівневого форматування в «Моєму комп'ютері» диск (флешка) не помітні, то зайдіть в управління дисками. Щоб відкрити управління дисками, зробіть наступне:
- У Windows 7: зайдіть в меню ПУСК і знайдіть рядок виконати і введете команду diskmgmt.msc. Натисніть Enter.
- У Windows 8, 10: натисніть поєднання клавіш WIN + R і в рядок введіть diskmgmt.msc. Натисніть Enter.
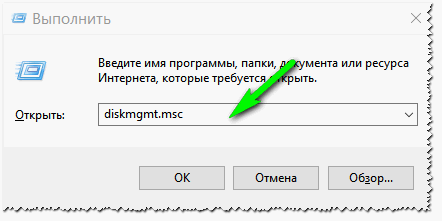
Мал. 13. Запуск управління дисками (Windows 10)
Далі ви повинні побачити в списку все диски, підключені до Windows (в тому числі і без файлової системи, див. Рис. 14).
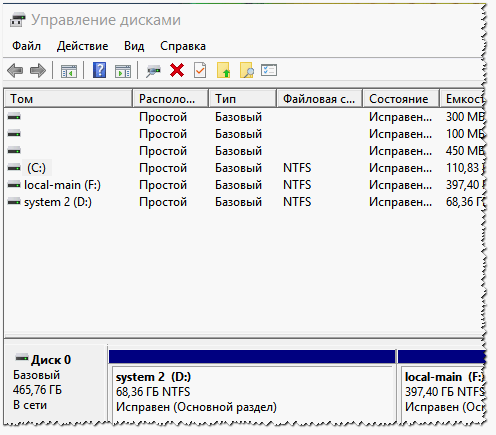
Мал. 14. Управління дисками
Вам залишиться тільки вибрати диск і зробити його форматування. В общем-то, на цьому етапі, як правило, питань не виникає.
На цьому у мене все, всім вдалого і швидкого відновлення працездатності накопичувачів!