- Правильність підключення та налаштування обладнання
- Перевірка драйверів
- Налаштування черги друку
- Перевірка чорнила і паперу
Допоможіть розробці сайту, ділитися статтею з друзями!
Абсолютно не має значення, від якого виробника ваш принтер, який він моделі, і який метод друку використовується в ньому (лазерний або струменевий), причини відмови обладнання можуть бути тільки двох видів: технічні та програмні. З технічних причин апарат не може працювати, якщо виникли проблеми в його різних модулях. Наприклад, проблеми з підключенням, механікою, електричним приводом, або з картриджем і т.д. Якщо виникають програмні збої, то, як правило, вони пов'язані із взаємодією друкарського обладнання з комп'ютером.
Правильність підключення та налаштування обладнання
На перший погляд це звучить неправдоподібно, але, коли виявляється, що немає зв'язку з принтером, з'ясовується - деякі власники даного обладнання забувають зробити елементарні речі. Наприклад, підключити апарат до мережі або під'єднати його до комп'ютера за допомогою спеціального кабелю.
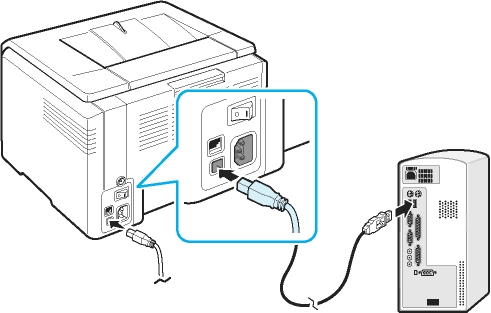
Але, коли підключення виконано правильно, і все одно апарат не друкує, то в першу чергу, необхідно упевнитися в справності самого кабелю USB. Іноді він виходить з ладу, і на екрані ПК може з'явитися повідомлення, що ОС не пізнає пристрій.
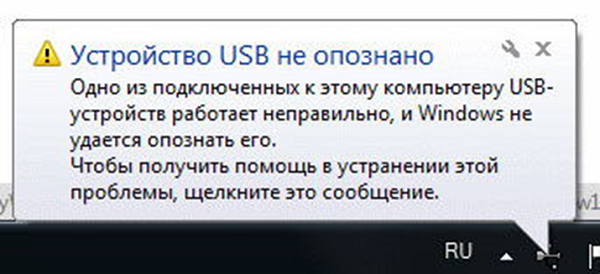
В такому випадку необхідно придбати новий кабель, бажано високої якості, що має захист від перешкод.
Також, після підключення апарату до ПК, необхідно в самій системі вибрати потрібний принтер, оскільки в Windows (версій 7, 8 і 10) може бути встановлено кілька пристроїв для друку, і деякі з них - віртуальні.
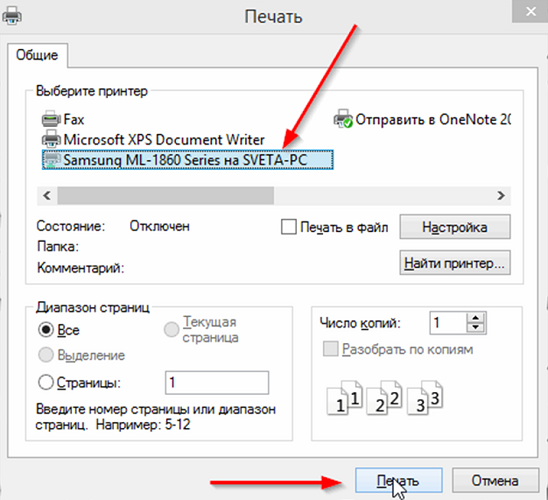
Користувачі принтерів часто через неуважність або через поспіх не звертають уваги на вибір обладнання в той момент, коли відбувається відправка документа на роздруківку. На малюнку, наведеному вище, видно, що був обраний апарат Samsung, встановлений в ОС.
Принтер за замовчуванням вибирається і іншим, альтернативним способом:
- зробіть вхід в "Панель управління";
- клацніть ЛКМ (лівою кнопкою миші) на рядку або значку під назвою "Пристрої та принтери";
- відкриється вікно, в якому відображається вся периферія, встановлена на ПК;
- знайдіть потрібний агрегат і клацніть на ньому ПКМ (правою кнопкою миші);
- з'явиться меню, де потрібно вибрати "Використовувати за замовчуванням".
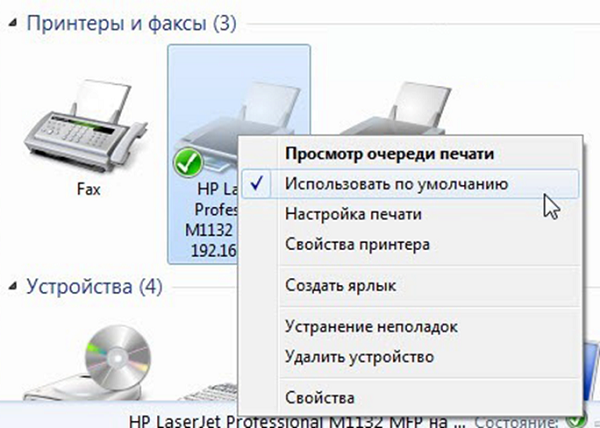
Якщо апарат не працює, можна спробувати перезапустити диспетчер друку. Зробити, щоб він перезапустився, просто:
- від'єднайте кабель, який з'єднує принтер з ПК;
- зайдіть в "Панель управління" через кнопку "Пуск" на екрані ПК;
- далі, Ви повинні зайти по дорозі: "Система і безпека", "Адміністрування", "Служби";
- у вікні "Служби" знайдіть рядок "Диспетчер друку" і виділіть її.
Також можна натиснути в лівому верхньому кутку вікна на пункт "Зупинити", після чого з'явиться пункт "Запустити", на який також необхідно буде клікнути. Ще варіант: клікніть ПКМ на "Диспетчер друку" і виберіть "Зупинити", а потім "Запустити", або відразу пункт "Запустити знову".
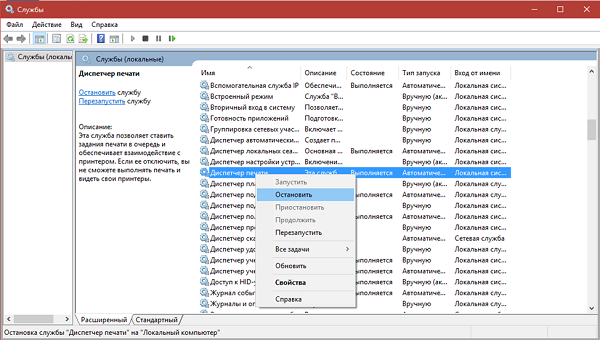
Перевірка драйверів
Проблема з драйверами - спеціальними програмами, які керують обладнанням, підключеним до ПК - може стати причиною того, чому апарат перестав нормально працювати.
Проблема з драйверами виникає після:
- перевстановлення або оновлення ОС;
- програмного збою нез'ясованої причини;
- вірусної атаки;
- під'єднання до ПК нової периферії, яка конфліктує з підключеним обладнанням для друку.
Що робити в такій ситуації? Для початку, знову потрібно потрапити в "Панель управління", включити відображення дрібних значків і відкрити "Диспетчер пристроїв". Далі, перебуваючи в цьому вікні, знайдіть рядок, що відноситься до вашого друкованого устаткування. Вона може мати різну назву. На малюнку нижче рядок називається "Черга друку".
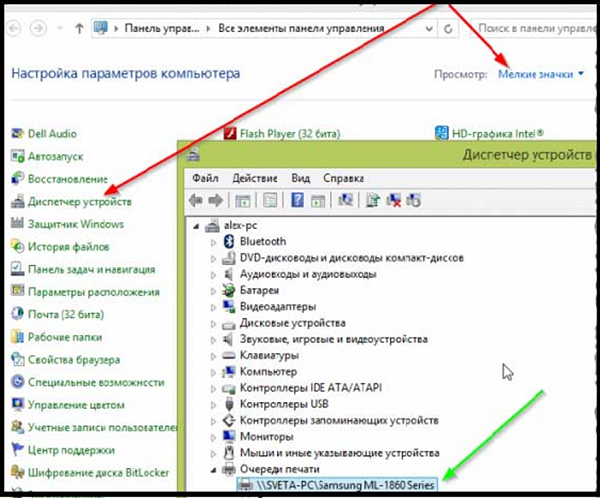
Також слід перевірити на сторінці диспетчера, чи немає навпроти будь-якого обладнання кружечка або трикутника зі знаком оклику. Таким чином системою відзначаються пристрої, що мають проблему з драйверами. При виявленні значка навпроти назви будь-якого принтера, потрібно встановити драйвер для нього. Установка драйвера виробляється або з диска, що йде з апаратом, або після закачування його з інтернету.
Зазвичай драйвера можна знайти на офіційному сайті виробника обладнання.
Коли значка з попередженням не виявлено, але апарат як і раніше не включається в роботу, все одно рекомендується перевстановити драйвер. Для цього в диспетчері пристроїв виділіть необхідний агрегат і в верхній частині даного вікна натисніть на зображення екрану з хрестиком. Ця процедура видалить обладнання з системи.
Після видалення апарату з системи буде потрібно повторна установка драйверів. Це можна зробити, як уже говорилося, або з інсталяційного диска, або запустити завантажений файл. Іноді драйвера не мають файлу запуску установки, і щоб їх встановити, потрібно, натиснувши у вікні диспетчера на кнопку "Оновити конфігурацію устаткування", знайти інформацію, що з'явилася рядок з обладнанням, навпроти якої стоїть значок (!). Далі, виділивши її, натиснути на значок "Оновити драйвер", що знаходиться нагорі вікна, і слідувати вказівкам, які будуть з'являтися. Система запропонує знайти драйвера в інтернеті або встановити їх з комп'ютера. Вкажіть ту папку, в яку ви розпакували драйвера, викачані з інтернету. Після установки рекомендується перезавантажити ПК.
Налаштування черги друку
Дуже частою причиною того, що ваше принтер відмовляється працювати, є збій, який безпосередньо відноситься до черги друку. При цьому система ставить в чергу документ, але агрегат не починати роботу. Це може статися через стрибок напруги в мережі або по програмним причин, якщо апарат використовується, як мережевий, і підключений до декількох ПК. В такому випадку пошкоджується спеціальний файл, створений системою в момент, коли користувач відсилає файл на друк. При цьому обладнання нерідко видає помилку друку.
Для виправлення помилки потрібно зробити наступне.
- Перейдіть в "Панель управління". Для зручності пошуку переведіть вікно в режим дрібних значків, після чого клікніть на "Пристрої та принтери".
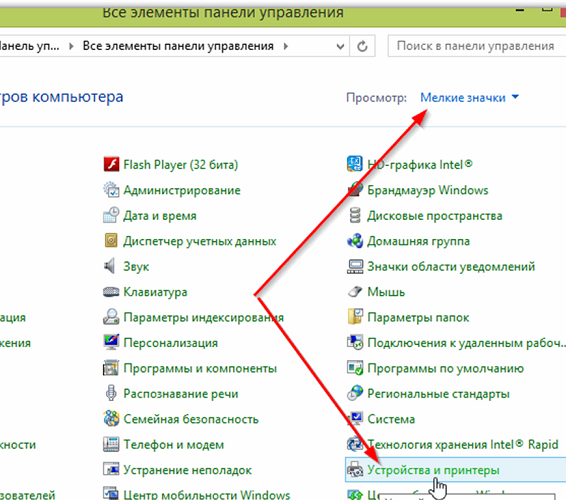
- У цьому вікні потрібно вибрати апарат, на який ви відсилали документ, і клацнути на його значку ПКМ.
- Випаде меню, де потрібно вибрати "Перегляд черги друку".
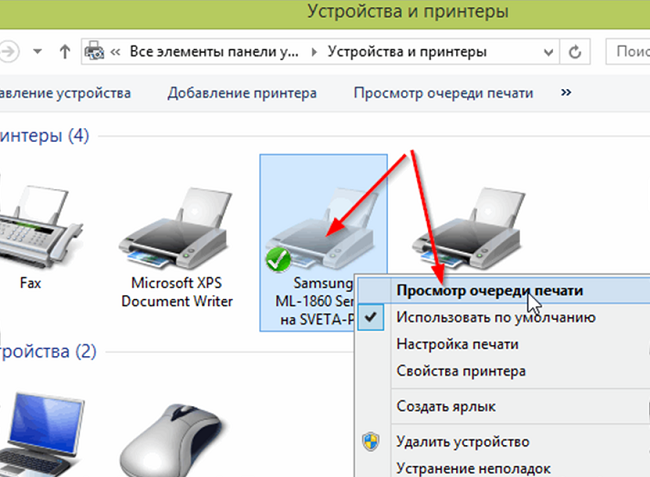
- З'явиться віконце, де буде видно всі документи, відправлені на друк. Виберіть їх по одному за допомогою ПКМ і натисніть "Скасувати".

Після проведення даної нескладної процедури, друкувальний обладнання, в більшості випадків, повертається в працездатний стан. Але, хоча і рідко, виникає ситуація, коли черга друку не очищається, і помилка друку продовжує з'являтися. В цьому випадку можна вдатися до наступного способу:
- відключіть кабелі, що з'єднують принтер і ПК, і від'єднайте агрегат від мережі;
- перейдіть в "Служби", як було зазначено вище, і зупиніть "Диспетчер друку";
- далі, відкрийте провідник Windows, і вставте в адресний рядок C: \ Windows \ System32 \ Spool \ PRINTERS, після чого натисніть на Enter;
- в папці видаліть наявні в ній файли;
- вимкніть ПК;
- перед тим, як включати принтер в мережу, переконайтеся, що пройшло не менше 60 сек. після його відключення від розетки;
- підключивши кабель апарата до ПК, слід включити агрегат кнопкою, призначеної для цього;
- включивши ПК, дочекайтеся, поки операційна система завантажиться повністю;
- тепер можна спробувати відіслати файл на роздруківку.
Якщо цей спосіб також виявився неефективним, і документ не вдалося надрукувати, то рекомендується скористатися спеціальними програмами, які виробник обладнання пропонує для користувачів їх техніки. Наприклад, для друкуючих пристроїв HP, існує програма "HP Print and Scan Doctor", скачати яку можна безкоштовно з офіційного сайту HP.
Зазвичай дані програми здійснюють пошук і виправлення проблем з обладнанням в автоматичному режимі.
Перевірка чорнила і паперу
Коли апарат відмовляється друкувати, або виходять чисті аркуші, це може означати, що в ньому закінчилися чорнило. Хоча програмою самодіагностики устаткування цей факт успішно виявляється, і подається оповіщення з кодом помилки, в деяких ситуаціях попередження може і не бути, наприклад, якщо використовується СНПЧ або підрахунок рівня тонера на картриджі заморожений.
Визначення рівня чорнила в струйников
Якщо ви використовуєте оригінальні картриджі, то, щоб дізнатися, на якій стадії знаходиться рівень чорнила у струминного принтера, можна скористатися сервісною програмою, що йде разом з друкарським обладнанням. На прикладі апарату Epson - це програма "Status Monitor". Щоб відкрити цю програму, досить знайти значок принтера, що знаходиться в треї, і двічі клікнути на ньому ЛКМ. Далі, на вкладці "Сервіс" виберіть "Status Monitor".
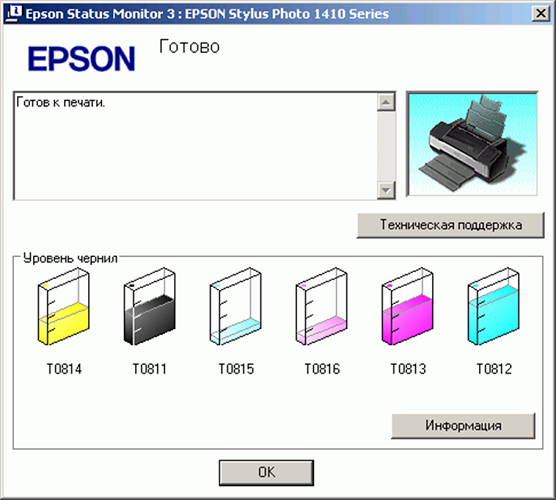
Якщо ви не знаходите значок в треї, обладнання можна знайти в панелі управління, перейшовши в розділ "Пристрої та принтери".
Для апаратів HP також необхідно двічі клацнути ЛКМ на значку агрегату в треї. далі:
- слід вибрати "Налаштування" і відкрити вікно "Функції";
- в що з'явилася закладці клікнути на кнопку "Служби принтера";
- після цього зупинити свій вибір на вкладці "Інформація про рівень чорнила".

Для агрегатів Canon дії аналогічні тим, що були описані для пристроїв Epson, тільки у вкладці "Сервіс" слід вибрати рядок "Статус принтера", після чого з'явиться вікно, де будуть відображені дані про рівень чорнила.

У разі використання СНПЧ, рівень чорнила в ємностях визначається візуально, оскільки вони прозорі.
Визначення кількості тонера в лазернік
Якщо вам буде потрібно визначити рівень тонера в лазерному принтері, де чіп "заморожений", то це робиться також візуально: агрегат погано друкує (зображення або текст на сторінках стає бляклим), з'являються білі смуги або взагалі виходить чистий аркуш. Ці ознаки сигналізують про те, що тонер закінчується.
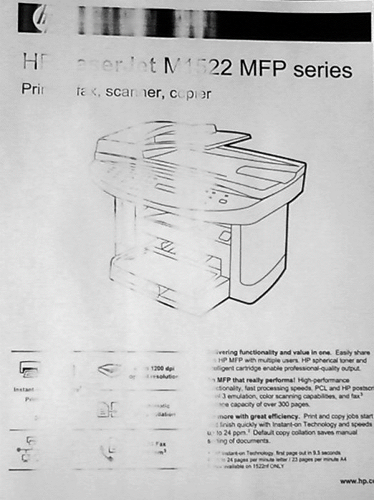
Якщо ви використовуєте оригінальний картридж або самообнуляющійся, коли підрахунок кількості тонера можливий, зробіть наступне:
- натисніть на кнопку "Друк екрану", "Друк", "Скасування" (в залежності від виробника обладнання) і утримуйте її не менше 5-7 секунд;
- в результаті апарат роздрукує сторінку зі звітом, де вам слід знайти рядок "Toner Remaining", яка перекладається як "Залишки тонера".

Слід пам'ятати, що це інформація неточна, і похибка може доходити до 50% від дійсної кількості порошку.
Іноді, якщо ваш апарат почав видавати погана якість при друку, допомагає наступний спосіб: візьміть картридж і потрясіть його, після чого вставте його назад в лазернік. Цей метод іноді виручає, коли за всіма ознаками тонер закінчується, а документ терміново потрібно роздрукувати.
Перевірка паперу в пристрої
У разі, коли апарат перестав друкувати через те, що папір закінчився або зам'ялася, має з'явитися попередження з кодом помилки. Але іноді цього не відбувається, тому доведеться оглянути "нутрощі" агрегату.
Застрягання паперу часто відбувається через те, що користувач використовує з метою економії листи, що були у вжитку, наприклад, друкуючи інформацію на зворотному боці. Такий папір, в ряді випадків, може бути пом'ята, мати перегини і т.д. Тому укласти її рівною стопкою в лотку для паперу не завжди вдається. При роботі апарату, коли відбувається захоплення листа, його може перекосити і зім'яти, від чого і виникає зупинка обладнання.
Якщо ви побачили, що папір зам'яли, то необхідно витягувати її акуратно, без великих зусиль і ривків. Користувачі іноді допускають таку помилку, в результаті чого в корпусі пристрою можуть залишатися невеликі шматки паперу, перебування яких відразу і не визначиш. Це здатне викликати збій. Щоб знайти клаптик паперу, необхідно відкрити кришку агрегату і вийняти картридж (якщо це лазернік), або при відключеному пристрої посувати каретку з картриджами (якщо у вас струменевий принтер). Після виявлення обривків паперу, акуратно видаліть їх з корпусу агрегату. Зазвичай вони знаходяться на валу або роликах.