- 1) Кіностудія Windows.
- 2) Кращі сторонні програми для запису з веб камери.
- 3) Чому з веб камери не видно відео / чорний екран?
Допоможіть розробці сайту, ділитися статтею з друзями!
 Добрий день.
Добрий день.
Сьогодні веб камера є майже на всіх сучасних ноутбуках, нетбуках, планшетах. Багато власників стаціонарних ПК так само обзавелися цією корисною річчю. Найчастіше веб камеру використовують для розмов по інтернету (наприклад, по Скайпу).
Але за допомогою веб камери можна, наприклад, записати відео-звернення або зробити просто запис для подальшої обробки. Для здійснення такого запису з веб камери знадобляться спеціальні програми, власне, про це і піде мова в цій статті.
зміст
- 1 + 1) Кіностудія Windows.
- 2 + 2) Кращі сторонні програми для запису з веб камери.
- 3 3) Чому з веб камери не видно відео / чорний екран?
1) Кіностудія Windows.
Перша програма, з якою хочу почати цю статтю - це «Кіностудія Windows»: програма від Microsoft для створення і редагування відео. Більшості користувачів її можливостей буде достатньо …
---------
 Для того, щоб завантажити і встановити «Кіностудію» перейдіть на офіційний сайт Microsoft за наступним посиланням: http://windows.microsoft.com/ru-ru/windows-live/movie-maker
Для того, щоб завантажити і встановити «Кіностудію» перейдіть на офіційний сайт Microsoft за наступним посиланням: http://windows.microsoft.com/ru-ru/windows-live/movie-maker
До речі, працювати вона буде в ОС Windows 7, 8 і вище. В ОС Windows XP вже є вбудована програма Movie Maker.
---------
Як записати відео в Кіностудії?
1. Запустити програму і вибрати опцію «Відео з веб камери».
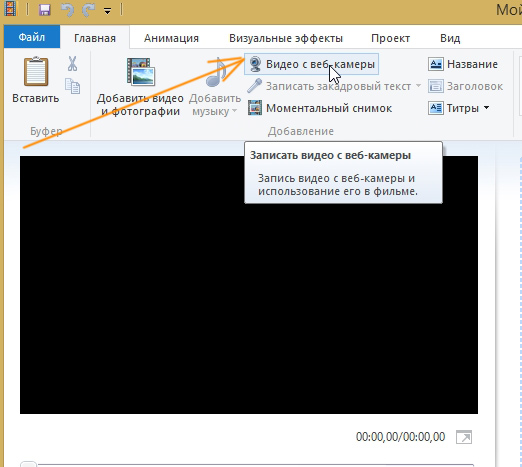
2. Приблизно через 2-3 секунд на екрані має з'явитися зображення, що передається веб камерою. Коли воно з'явитися, можна натиснути кнопку «Записати». Почнеться процес запису відео, поки ви не зупините його.
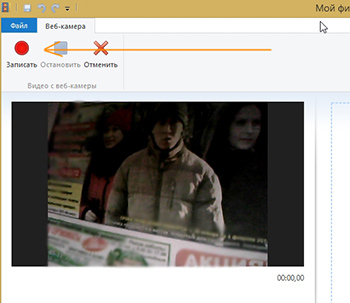
Коли зупиніть запис, «Кіностудія» запропонує вам зберегти отримане відео: від Вас потрібно тільки вказати місце на жорсткому диску, де буде збережено відео.
Переваги програми:
1. Офіційна програма від Microsoft (значить, кількість помилок і конфліктів повинно бути мінімальним);
2. Повна підтримка російської мови (чого так багатьом утилітам не вистачає);
3. Відео зберігається в форматі WMV - одним з найбільш популярних форматів для зберігання і передачі відео матеріалів. Тобто такий формат відео ви можете переглянути на будь-яких комп'ютерах і ноутбуках, в більшості телефонах тощо. пристроях. Так само майже всі редактори відео з легкістю відкривають даний формат. До того ж не можна забувати про хорошу компресії відео в цьому форматі з одночасно не поганий за якістю картинкою;
4. Можливість редагування отриманого відео (тобто не потрібно шукати додаткові редактори).
2) Кращі сторонні програми для запису з веб камери.
Буває так, що можливостей програми «Кіностудія» (або Movie Maker) недостатньо (ну або просто програма ця не працює, не встановлювати заново ж через неї Windows?).
1. AlterCam
Оф. сайт програми: http://altercam.com/rus/
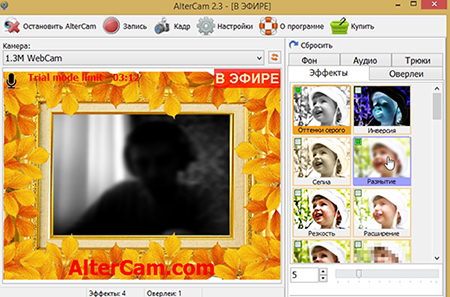
Вельми цікава програма для роботи з веб-камерою. Багато в чому її опції схожі з «Кіностудії», але є, дещо з особливого:
- є десятки «своїх» ефектів (розмиття, перемикання з кольорового зображення в чорно біле, інверсія кольору, підвищення різкості та ін. - можна налаштувати картинку так, як вам потрібно);
- оверлеї (це коли зображення з камери обрамляється в рамочку (див. Скріншот вище);
- можливість запису відео в формат AVI - запис буде вестися з усіма параметрами і ефектами відео, які ви зробите;
- програма підтримує російську мову в повному обсязі (не всі утиліти з таким набором опцій можуть похвалитися великим і могутнім …).
2. WebcamMax
Офіційний сайт: http://www.webcammax.com/
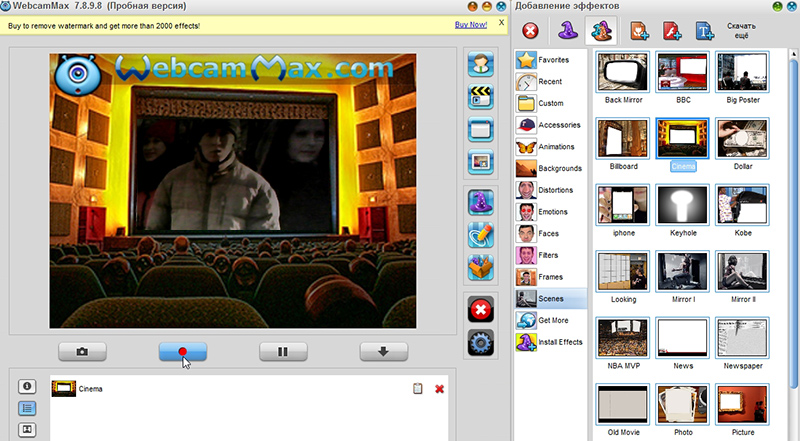
Умовно безкоштовна програма для роботи з веб камерою. Дозволяє отримувати відео з веб камери, записувати його, на льоту застосовувати ефекти до свого зображення (супер цікава штука, уявіть, ви зможете помістити себе в кінотеатр, збільшити зображення, зробити смішну пику, накласти ефекти тощо), до речі, ефекти можна застосувати, наприклад в Скайпі - уявіть як здивуються ті, з ким ви розмовляєте …
-------
При установці програми: зверніть увагу на галочки, які стоять за замовчуванням (не забудьте відключити частину з них, якщо не хочете появи тулбаров в браузері).
-------
До речі, програма підтримує російську мову, для цього потрібно включити його в налаштуваннях. Запис з веб камери програма веде в формат MPG - вельми популярний, підтримується більшістю редакторів і програвачів відео.
Єдиний недолік у програми - вона платна, і через це на відео буде присутній логотип (хоча він і не великий, але все ж).
3. ManyCam
Оф. сайт: https://manycam.com/
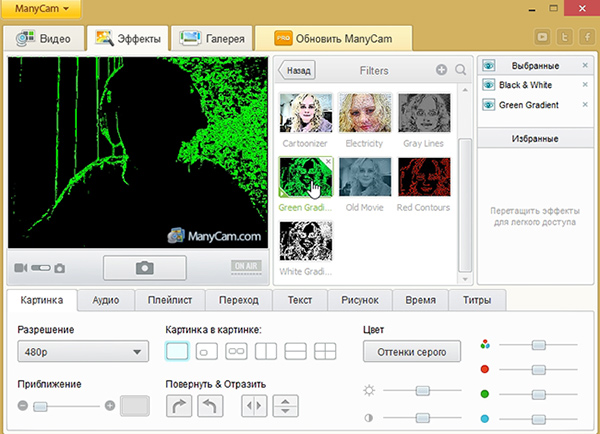
Ще одна програма з великими налаштуваннями переданого відео з веб камери:
- можливість вибору дозволу відео;
- можливість створення скріншотів і відео-записів з веб камери (зберігаються в папку «мої відеозаписи»);
- велике числі ефектів накладення на відео;
- регулювання контрастності, яскравості тощо., Відтінків: червоного, синього, зеленого кольорів;
- можливість наближення / видалення відео з веб камери.
Ще однією перевагою програми є - повна підтримка російської мови. В общем-то з мінусів навіть виділити нічого, крім невеликого логотипу в правому нижньому кутку, яка програма накладає в процесі відтворення / запису відео.
3) Чому з веб камери не видно відео / чорний екран?
Досить часто відбувається така ситуація: скачали і встановили одну з програм для перегляду і запису відео з веб камери, включили її - а замість відео, спостерігаєте просто чорний екран … Що робити в цьому випадку? Розглянемо найпоширеніші причини, чому так може відбуватися.
1. Час передачі відео
При підключенні програми до камери для отримання з неї відео може пройти від 1-2 до 10-15 сек. Не завжди і не відразу камера передає зображення. Залежить як від моделі самої камери, так і від драйверів і програми, використовуваної для запису і перегляду відео. Тому поки не пройшло 10-15 сек. робити висновки про «чорному екрані» - передчасно!
2. Веб камера зайнята іншим додатком
Тут справа в тому, що якщо зображення з веб камери передається в один з додатків (наприклад йде захоплення з неї в «Кіностудію») - то при запуску іншої програми, скажімо того ж Скайпу: з високою часткою ймовірності побачите чорний екран. Для того, щоб «звільнити камеру» просто закрийте одне з двох (або більше) додатків і користуйтеся тільки одним в даний момент. Можна перезавантажити ПК, якщо закриття програми не допомагає і процес висить в диспетчері завдань.
3. Не встановлені драйвера веб камери
Зазвичай, нові ОС Windows 7, 8 можуть автоматично встановити драйвера для більшості моделей веб камер. Однак, це відбувається не завжди (чого вже говорити про більш старих ОС Windows). Тому, в одну з перших черг раджу звернути увагу на драйвер.
Найпростіший варіант, встановити одну з програм для автоматичного оновлення драйверів, просканувати їй комп'ютер і оновити драйвер для веб камери (або встановити його, якщо оного взагалі не було в системі). На мій погляд, шукати «вручну» драйвер по сайтам - це довго і зазвичай використовують якщо програми для автоматичного оновлення не справляються.
--------
Стаття про оновлення драйверів (кращі програми):
Рекомендую звернути увагу на Slim Driver, або на Driver Pack Solution.
--------
4. Наклейка на веб камері
Один раз зі мною стався кумедний випадок … Ніяк не міг налаштувати камеру на одному з ноутбуків: вже поміняв п'ять драйверів, встановив кілька програм - камера не працювала. Що дивно: Windows повідомляла, що з камерою все в порядку, конфлікту драйверів не було, ніяких знаків оклику та ін. В результаті випадково звернув увагу на пакувальну плівку, яка залишилася на місці веб камери (причому, ця «наклейка» так акуратно висіла, що так відразу і не звернеш увагу).
5. Кодеки
При запису відео з веб камери можуть виникнути помилки, якщо у вашій системі не встановлено кодеки. В цьому випадку самий просто варіант: видалити старі кодеки з системи повністю; перезавантажити ПК; а потім встановити нові кодеки на «повну» (FULL версію).
--------
Рекомендую скористатися ось цими кодеками: # K-Lite_Codec_Pack
Так само зверніть увагу на те, як їх встановлювати:
--------
На цьому все. Вдалою записи і трансляції відео …