Допоможіть розробці сайту, ділитися статтею з друзями!
 Добрий день.
Добрий день.
Ніколи не думав, що зі звуком може бути стільки проблем! Незаперечно, але це факт - досить велика кількість користувачів ноутбуків стикаються з тим, що в один прекрасний момент, звук на їхньому пристрої пропадає …
Відбуватиметься це може з різних причин і, найчастіше, проблему можна усунути самостійно, покопавшись в налаштуваннях Windows і драйверів (завдяки чому, заощадити на послугах комп'ютерних сервісів). У цій статті я зібрав одні з найчастіших причин, за якими пропадає звук на ноутбуках (перевірити і усунути які зможе навіть початківець користувач ПК!). Отже …
Причина №1: настройка гучності в Windows
Я, звичайно, розумію, що багато хто може висловити невдоволення - «що це зовсім вже …» для такої статті. Але все таки, багато користувачів не знають, що звук в Windows регулюється не тільки повзунком, який розташований поруч з годинником (див. На рис. 1).
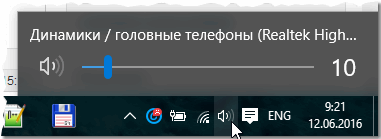
Мал. 1. Winows 10: гучність.
Якщо натиснути на значок звуку (розташований поруч з годинником, див. Рис. 1) правою кнопкою мишки - то з'являться кілька додаткових опцій (див. Рис. 2).
Я рекомендую відкрити по черзі наступне:
- мікшер гучності: він дозволяє задавати свою гучність в кожному додатку (наприклад, якщо вам не потрібен звук в браузері - то його саме там можна і відключити);
- пристрою відтворення: в цій вкладці можна вибрати через які колонки або динаміки відтворювати звук (та й взагалі, в цій вкладці показуються всі звукові пристрої, підключені до пристрою. Причому, іноді навіть ті - яких у вас немає! А уявляєте, на неіснуючі пристрою може подаватися звук …).
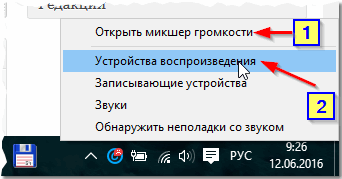
Мал. 2. Налаштування звуку.
В мікшері гучності зверніть увагу, чи не збавляючи чи звук до мінімуму в вашому запущеному додатку. Рекомендується підняти всі повзунки вгору, по крайней мере, на час пошуку причин і усунення неполадок зі звуком (див. Рис. 3).

Мал. 3. Мікшер гучності.
У вкладці «Пристрої відтворення» зверніть увагу, що у Вас може бути більше одного пристрою (у мене на рис. 4 всього один пристрій) - і якщо звук «подається» нема на то пристрій, це і може бути причиною зникнення звуку. Рекомендую вам перевірити всі пристрої, які відображаються в цій вкладці!
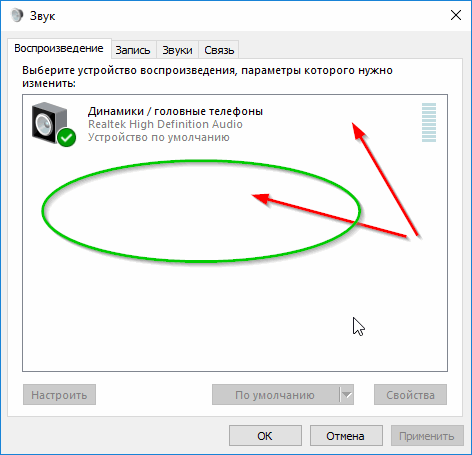
Мал. 4. Вкладка «звук / відтворення».
До речі, іноді розібратися і знайти причини проблем зі звуком допомагає вбудований в Windows майстер. Щоб його запустити - просто натисніть правою кнопкою мишки по значку звуку в Windows (поруч з годинником) і запустіть відповідний майстер (як на рис. 5).
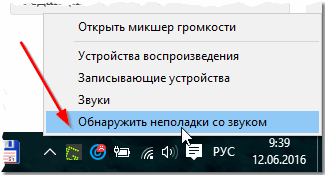
Мал. 5. Пошук неполадок зі звуком
Причина №2: драйвера і їх налаштування
Одна з найчастіших причин проблем зі звуком (та й не тільки з ним) - це конфліктуючі драйвера (або відсутність оних). Щоб перевірити їх наявність, я рекомендую відкрити диспетчер пристроїв: щоб це зробити увійдіть в панель управління Windows, потім переведіть відображення на великі значки і запустіть даний диспетчер (див. Рис. 6).
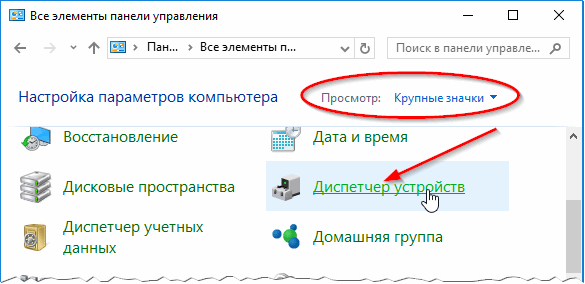
Мал. 6. Запуск диспетчера пристроїв.
Далі відкрийте вкладку «Звукові, ігрові та відео-пристрої«. Зверніть увагу все рядки: не повинно бути ніяких оклику жовтих знаків і червоних хрестиків (які означають, що з драйверами спостерігаються проблеми).
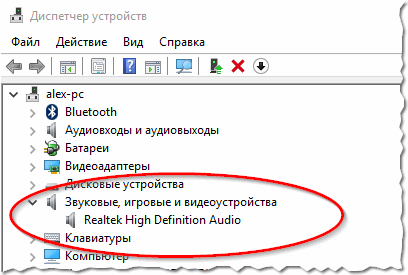
Мал. 7. Диспетчер пристроїв - з драйвером все в порядку.
До речі, так само рекомендую відкрити вкладку «Невідомі пристрої» (якщо така буде). Можливо, що у вас просто немає потрібних драйверів в системі.

Мал. 8. Диспетчер пристроїв-приклад проблеми з драйвером.
До речі, так само рекомендую перевірити драйвера в утиліті Driver Booster (є як безкоштовна, так і платна версія, відрізняються швидкістю роботи). Утиліта легко і швидко допомагає перевірити і знайти потрібні драйвера (приклад показаний на скріншоті нижче). Що зручно - так це те, що вам не потрібно самостійно шукати по різних сайтах ПО, утиліта сама порівняє дати і знайде потрібний драйвер, вам же залишиться тільки натиснути кнопку і погодитися на його установку.
Стаття про програми для оновлення драйверів: (в тому числі і про Driver Booster)

Мал. 9. Driver Booster - оновлення драйверів.
Причина №3: не налаштований диспетчер звуку
Крім налаштувань звуку в самій Windows, є в системі (майже завжди) диспетчер звуку, який встановлюється разом з драйверами (в більшості випадком - це Realtek High Definition Audio). І досить таки часто, саме в ньому можуть бути задано не оптимальні настройки, які роблять звук не чутним …
Як його знайти?
Дуже просто: заходите в панель управління Windows, а потім переходите у вкладку «Обладнання і звук«. Далі цій вкладці повинні побачити диспетчер, який встановлений на вашому обладнанні. Наприклад, на ноутбуці, який я в даний момент налаштовую - встановлено додаток Dell Audio. Це ПО і потрібно відкрити (див. Рис. 10).
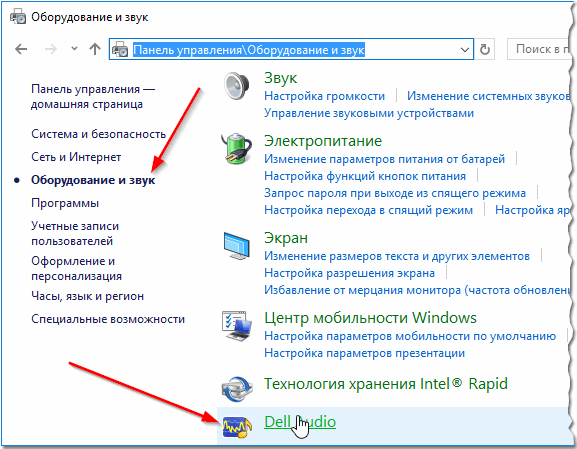
Мал. 10. Обладнання та звук.
Далі зверніть увагу на основні настройки звуку: в першу чергу перевірте гучність і галочки, які можуть зовсім відключати звук (див. Рис. 11).
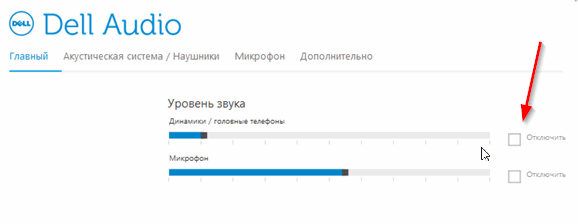
Мал. 11. Налаштування гучності в Dell Audio.
Ще один важливий момент: необхідно перевірити, чи правильно ноутбук визначає підключене до нього пристрій. Наприклад, ви вставили навушники, а ноутбук їх не розпізнав і неправильно з ними працює. Результат: звуку в навушниках немає!
Щоб цього не було - при підключенні тих же навушників (наприклад) ноутбук, зазвичай, запитує, чи правильно він їх визначив. Ваше завдання: вказати йому правильно звуковий пристрій (яке ви підключили). Власне, це і відбувається на рис. 12.
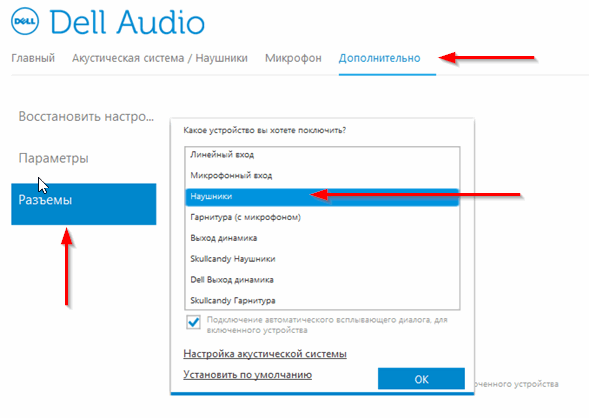
Мал. 12. Вибір пристрою, підключеного до ноутбука.
Причина №4: відключена робота звукової карти в BIOS
У деяких ноутбуках в налаштуваннях BIOS можна відключити звукову карту. Таким чином ви навряд чи почуєте звук від свого мобільного «друга». Іноді настройки BIOS можуть бути «випадково» змінені невмілими діями (наприклад, при установці система Windows не досвідчені користувачі часто змінюють не тільки те що потрібно …).
Дії по порядку:
1. Спочатку заходите в BIOS (як правило, потрібно натиснути кнопку Del або F2 відразу після включення ноутбука). Більш докладно про те, які кнопки натискати, можете дізнатися в цій статті:
2. Так як налаштування в BIOS різняться залежно від виробника, то дати універсальні інструкції досить складно. Рекомендую зайти в усі вкладки, щоб переглянути всі пункти, в яких присутнє слово «Audio«. Наприклад, в ноутбуках Asus є вкладка Advanced, в якій потрібно перевести в режим Enabled (тобто включено) рядок High Definition Audio (див. Рис. 13).
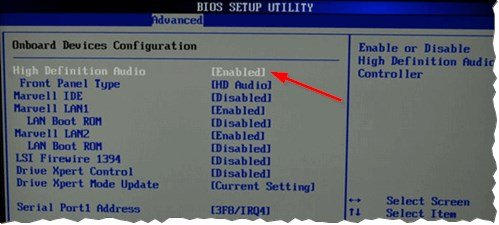
Мал. 13. Ноутбук Asus - налаштування Bios.
3. Далі зберігаєте настройки (найчастіше кнопка F10) і виходите з Bios (кнопка Esc). Після перезавантаження ноутбука - звук повинен з'явитися, якщо причиною були настройки в Bios …
Причина №5: відсутність деяких аудіо- і відео-кодеків
Досить часто проблема спостерігається при спроби програвання якогось фільму або аудіо-записи. Якщо звуку немає при відкритті відео або музики (але в інших додатках звук є) - проблема на 99, 9% пов'язана з кодеками!
Рекомендую зробити так:
- спочатку видалити всі старі кодеки з системи повністю;
- далі перезавантажити ноутбук;
- встановити заново один із запропонованих нижче наборів (знайдете за посиланням) в повному розширеному режимі (таким чином, у вас в системі буде все найнеобхідніші кодеки).

Набори кодеків для Windows 7, 8, 10 -
Для тих, хто не хоче встановлювати нові кодеки в систему - є ще один варіант, завантажити і встановити відеоплеєр, який в собі вже містить все найнеобхідніше для відтворення файлів самих різних типів. Такі програвача стають досить популярні, особливо останнім часом (і не дивно, хто бажає мучаться з кодеками ?!). Посилання на статтю про таких програвача знайдете нижче …

Програвачі, що працюють без кодеків -
Причина №6: проблема зі звуковою картою
Останнє на чому хотів зупинитися в даній статті - це на проблемах звукової карти (вона може вийти з ладу при різких скачках електрики (наприклад, при блискавки або зварювання)).
Якщо таке сталося, то на мій погляд, найоптимальніший варіант - скористатися зовнішньої звуковою картою. Такі карти зараз доступні за ціною (тим більше, якщо купити в якомусь китайському магазині … Принаймні, це набагато дешевше, ніж шукати «рідну») і являють собою компактний пристрій, розміром трохи більше звичайної флешки. Одна з таких зовнішніх звукових карт представлена на рис. 14. До речі, така карта, найчастіше, забезпечує звук набагато краще, ніж вбудована карта у вашому ноутбуці!

Мал. 14. Зовнішня звукова для ноутбука.
PS
На сім статтю завершую. До речі, якщо у вас звук є, але він тихий - рекомендую скористатися порадами з цієї статті :. Вдалої роботи!