Допоможіть розробці сайту, ділитися статтею з друзями!
 Доброго дня.
Доброго дня.
При покупці нового жорсткого диска або SSD (твердотільного накопичувача) завжди постає питання, що робити: або встановлювати на диск Windows «з нуля», або перенести на нього вже робочу ОС Windows, зробивши її копію (клон) зі старого вінчестера.
У цій статті я хочу розглянути швидкий і простий спосіб, як перенести Windows (актуально для Windows: 7, 8 і 10) зі старого диска ноутбука на новий SSD (в своєму прикладі я буду переносити систему з HDD на SSD, але принцип перенесення буде однаковий і для HDD -> HDD). І так, почнемо розбиратися по порядку.
1. Що потрібно для перенесення Windows (підготовка)
1) Програма AOMEI Backupper Standard.
Офіційний сайт: http://www.aomeitech.com/aomei-backupper.html
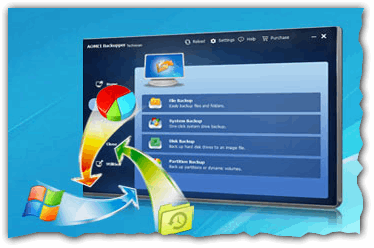
Мал. 1. Aomei backupper
Чому саме вона? По-перше, користуватися їй можна безкоштовно. По-друге, в ній є всі необхідні функції для перенесення Windows з одного диска на інший. По-третє, працює вона дуже швидко і, до речі, вельми добре (не пам'ятаю, щоб зустрічав якісь помилки і збої при роботі).
Єдиний недолік - інтерфейс англійською мовою. Але тим не менше, навіть для тих, хто погано володіє англійською - буде все досить інтуїтивно зрозуміло.
2) Флешка або CD / DVD диск.
Флешка буде потрібна для запису на неї копії програми, щоб з неї можна було завантажитися після заміни диска на новий. Оскільки в цьому випадку новий диск - буде чистий, а старого в системі вже не буде - грузиться ні з чого …
До речі, якщо у вас велика флешка (на 32-64 ГБ, то, можливо, на неї ж можна буде записати і копію Windows). В цьому випадку вам буде не потрібен зовнішній жорсткий диск.
3) Зовнішній жорсткий диск.
Буде потрібен для запису на нього копії системи Windows. В принципі, він же може бути і завантажувальним (замість флешки), але правда, в цьому випадку спочатку необхідно буде його відформатувати, зробити завантажувальним, а потім записати на нього копію Windows. У більшості випадків, зовнішній жорсткий диск вже заповнений даними, а значить форматувати його проблемно (тому що зовнішні жорсткий диск досить місткі, а переносити 1-2 ТБ інформації кудись - час витратна!).
Тому, особисто я рекомендую використовувати завантажувальний флешку для завантаження копії програми Aomei backupper, а зовнішній жорсткий - для запису на нього копії Windows.
2. Створення завантажувальної флешки / диска
Після установки (установка, до речі, стандартна, без всяких «заморочок») і запуску програми, відкриваєте розділ Utilites (системні утиліти). Далі відкриваєте розділ «Create Bootable Media» (створити завантажувальний носій, див. Рис. 2).

Мал. 2. Створення завантажувальної флешки
Далі система запропонує вам на вибір 2 типу носія: з Linux і з Windows (обирає другий, див. Рис. 3.).

Мал. 3. Вибір між Linux і Windows PE
Власне, останній крок - вибір типу носія. Тут потрібно вказати або CD / DVD диск, або USB флешку (або зовнішній диск).
Зверніть увагу, що в процесі створення такої флешки, вся інформація на ній буде видалена!

Мал. 4. Вибір завантажувального пристрою
3. Створення копії (клону) Windows з усіма програмами і налаштуваннями
Перший крок - це відкриття розділу Backup. Потім потрібно вибрати функцію System Backup (див. Рис. 5).

Мал. 5. Копія системи Windows
Далі в пункті Step1 потрібно вказати диск з системою Windows (програма, зазвичай, автоматично визначає, що копіювати, тому тут найчастіше нічого не потрібно вказувати).
У пункті Step2 - вкажіть диск, на який буде скопійована копія системи. Тут, найкраще, вказати флешку або зовнішній жорсткий диск (див. Рис. 6).
Після введених налаштувань, натисніть кнопку старт - Start Backup.

Мал. 6. Вибір дисків: що копіювати і куди копіювати
Процес копіювання системи залежить від кількох параметрів: об'єму копійованих даних; швидкості USB порту, до якого підключена флешка або зовнішній жорсткий диск і ін.
Для прикладу: мій системний диск «C: \», розміром 30 ГБ, був повністю скопійований на переносний жорсткий диск за ~ 30 хв. (До речі, в процесі копіювання, ваша копія буде кілька стиснута).
4. Заміна старого диска HDD на новий (наприклад, на SSD)
Сам процес зняття старого жорсткого диска і підключення нового - нескладна і досить швидка процедура. Посидіти з викруткою хвилин 5-10 (це ставитися як до ноутбуків, так і до ПК). Нижче розгляну заміну диска в ноутбуці.
У загальному випадку, всі зводитися до наступного:
- Спочатку виключаєте ноутбук. Відключаєте всі дроти: харчування, USB мишки, навушників та ін .. Так само вимкніть акумуляторну батарею;
- Далі відкриваєте кришку і відкручує гвинтики, що кріплять жорсткий диск;
- Потім встановлюєте новий диск, замість старого, і закріплюєте його гвинтиками;
- Далі потрібно встановити захисну кришку, підключити акумуляторну батарею і включити ноутбук (див. Рис. 7).
Більш докладно про те, як встановити SSD диск в ноутбук:

Мал. 7. Заміна диска в ноутбуці (знята задня кришка, що захищає жорсткий диск і оперативну пам'ять пристрою)
5. Налаштування BIOS для завантаження з флешки
Допоміжна стаття:
Вхід в BIOS (+ клавіші входу) -
Після установки диска, при першому включенні ноутбука, я рекомендую відразу ж зайти в налаштування BIOS і подивитися, чи визначився диск (див. Рис. 8).

Мал. 8. Чи визначився новий SSD диск?
Далі в розділі BOOT потрібно поміняти пріоритет завантаження: поставити на перше місце USB носії (як на рис. 9 і 10). До речі, зверніть увагу, що у різних моделей ноутбуків настройка цього розділу ідентична!

Мал. 9. Ноутбук Dell. Пошук завантажувального блоку спочатку на USB носіях, в другу чергу - пошук на жорстких дисках.

Мал. 10. Ноутбук ACER Aspire. Розділ BOOT в БІОС: завантаження з USB.
Після виставлення всіх налаштувань в БІОС, вийдіть з нього зі збереженням параметрів - EXIT AND SAVE (найчастіше клавіша F10).
Для тих, у кого завантажитися з флешки не виходить, рекомендую ось цю статтю:
6. Перенесення копії Windows на SSD диск (відновлення)
Власне, якщо ви завантажилися з завантажувального носія, створеного в програмі AOMEI Backupper standart - ви побачите вікно, як на рис. 11.
Вам потрібно вибрати розділ restore (відновлення), а потім вказати шлях до резервної копії Windows (яку ми створили заздалегідь в розділі 3 даної статті). Для пошуку копії системи є кнопка Path (див. Рис. 11).
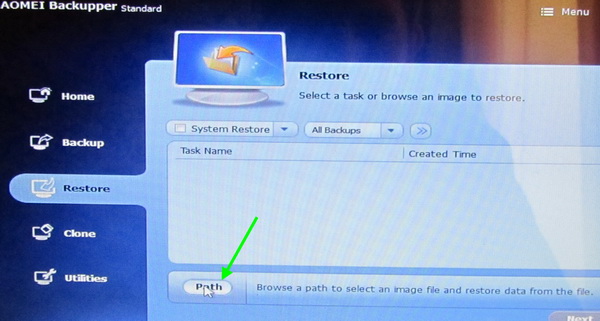
Мал. 11. Вказівка шляху розташування копії Windows
В наступному кроці програма перепитає вас про те, що точно ви хочете відновити системи з даної резервної копії. Просто погоджуємося.

Мал. 12. Точно відновлюємо систему ?!
Далі вибираєте конкретну копію своєї системи (цей вибір є актуальним, коли у вас 2 і більше копій). У моєму випадку - копія одна, тому можна відразу ж натискати далі (кнопка Next).

Мал. 13. Вибір копії (актуально, якщо 2-3 і більше)
В наступному кроці (див. Рис. 14) потрібно вказати диск, на який потрібно розгорнути вашу копію Windows (зверніть увагу, що розмір диска повинен бути не менше ніж копія з Windows!).

Мал. 14. Вибір диска для відновлення
Останній крок - перевірити і підтвердити введені дані.

Мал. 15. Підтвердження введених даних
Далі починається сам процес перенесення. В цей час краще не чіпати ноутбук і не натискати ніякі клавіші.
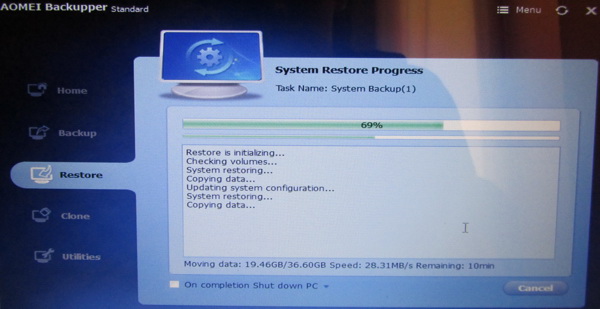
Мал. 16. Процес перенесення Windows на новий SSD диск.
Після перенесення ноутбук буде перезавантажений - рекомендую відразу ж зайти в BIOS і змінити чергу завантаження (поставити завантаження з жорсткого диска / SSD диска).

Мал. 17. Відновлюємо настройки BIOS
Власне, на цьому стаття завершена. Після перенесення «старої» системи Windows з HDD на новий диск SSD, до речі кажучи, необхідно правильно налаштувати Windows (але це тема окремої наступній статті).
вдалого перенесення