Допоможіть розробці сайту, ділитися статтею з друзями!
 Добрий день.
Добрий день.
Сьогодні кожен комп'ютер обладнаний USB-портами. Пристроїв, які підключаються до USB, обчислюються десятками (якщо не сотнями). І якщо частина пристроїв не вимоглива до швидкості порту (мишка і клавіатура, наприклад), то деякі інші: флешка, зовнішній жорсткий диск, фотоапарат - дуже вимогливі до швидкості. Якщо порт буде працювати повільно: передача файлів з ПК на флешку (наприклад) і навпаки - перетвориться на справжній кошмар …
У цій статті я хочу розібрати основні причини, за якими USB-порти можуть працювати повільно, а так само привести кілька порад, щоб прискорити роботу з USB. Отже …
1) Відсутність «швидких» портів USB
На початку статті хочу зробити невелику виноску … Справа в тому, що USB-портів зараз є 3 види: USB 1.1, USB 2.0 і USB 3.0 (USB3.0 - позначається синім кольором, див. Рис. 1). Швидкість роботи у них різна!

Мал. 1. USB 2.0 (ліворуч) і USB 3.0 (праворуч) порти.
Так ось, якщо підключити пристрій (наприклад, флешку), яка підтримує USB 3.0 до порту комп'ютера USB 2.0 - то працювати вони будуть на швидкості порту, тобто нема на максимально можливу! Нижче наведу деякі технічні характеристики.
Технічні характеристики USB 1.1:
- висока швидкість обміну - 12 Мбіт / с;
- низька швидкість обміну - 1, 5 Мбіт / с;
- максимальна довжина кабелю для високої швидкості обміну - 5 м;
- максимальна довжина кабелю для низької швидкості обміну - 3 м;
- максимальна кількість підключених пристроїв - 127.
USB 2.0
USB 2.0 відрізняється від USB 1.1 тільки більшою швидкістю і невеликими змінами в протоколі передачі даних для режиму Hi-speed (480Мбіт / сек). Існують три швидкості роботи пристроїв USB 2.0:
- Low-speed 10-1500 Кбіт / c (використовується для інтерактивних пристроїв: Клавіатури, миші, джойстики);
- Full-speed 0, 5-12 Мбіт / с (аудіо / відео пристрої);
- Hi-speed 25-480 Мбіт / с (відео пристрої, пристрої зберігання інформації).
Переваги USB 3.0:
- Можливості передачі даних на швидкості до 5 Гбіт / с;
- Контролер здатний одночасно приймати і відправляти дані (повнодуплексний режим), що збільшило швидкість роботи;
- USB 3.0 забезпечує більш високу силу струму, що спрощує підключення таких пристроїв, як, наприклад, жорсткі диски. Збільшена сила струму скорочує час зарядки мобільних пристроїв від USB. У деяких випадках сили струму може бути досить для підключення навіть моніторів;
- USB 3.0 сумісний зі старими стандартами. Є можливість підключати старі пристрої в нові порти. Пристрої USB 3.0 можна підключати до порту USB 2.0 (в разі достатності електроживлення), але швидкість роботи пристрою буде обмежена швидкістю роботи порту.
Як дізнатися які USB-порту є на вашому комп'ютері?
1. Найпростіший варіант - взяти документацію до вашого ПК і подивитися технічні характеристики.
2. Другий варіант - встановити спец. утиліту для визначення характеристик комп'ютера. Рекомендую AIDA (або EVEREST).
 AIDA
AIDA
Офіц. сайт: http://www.aida64.com/downloads
Після установки і запуску утиліти, просто зайдіть в розділ: «Пристрої / Пристрої USB» (див. Рис. 2). У цьому розділі будуть показані USB-порти, які є на вашому комп'ютері.
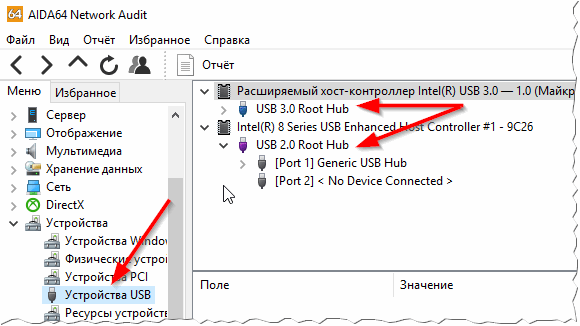
Мал. 2. AIDA64 - на ПК є порти USB 3.0 і USB 2.0.
2) Налаштування BIOS
Справа в тому, що в налаштуваннях BIOS може бути не включена максимальна швидкість для USB-портів (наприклад, Low-speed для порту USB 2.0). Рекомендується перевірити це в першу чергу.
Після включення комп'ютера (ноутбука) відразу натискайте кнопку DEL (або F1, F2) для входу в настройки BIOS. Залежно від версії оного, настройка швидкості порту може бути в різних розділах (наприклад, на рис. 3 настройка USB-портів знаходиться в розділі Advanced).
Кнопки для входу в BIOS різних виробників ПК, ноутбуків:

Мал. 3. Налаштування BIOS.
Зверніть увагу, що потрібно встановити максимальне значення: швидше за все це FullSpeed (або Hi-speed, пояснення див. Вище в статті) в графі USB Controller Mode.
3) Якщо на комп'ютері немає портів USB 2.0 / USB 3.0
В цьому випадку можна встановити в системний блок спеціальну плату - контролер PCI USB 2.0 (або PCIe USB 2.0 / PCIe USB 3.0 і т.д.). Коштують вони, порівняно не дорого, а швидкість при обміні з USB-пристроями зростає в рази!
Їх установка в системний блок дуже проста:
- спочатку виключаєте комп'ютер;
- відкриваєте кришку системного блоку;
- підключаєте плату до слоту PCI (зазвичай в нижній лівій частині материнської плати);
- фіксуєте її гвинтом;
- після включення ПК, Windows автоматично встановить драйвера і можна буде приступити до роботи (якщо не знайде, використовуйте утиліти з цієї статті :).

Мал. 4. Контролер PCI USB 2.0.
4) Якщо пристрій працює на швидкості USB 1.1, але підключено до порту USB 2.0
Таке іноді буває, причому часто в цьому випадку з'являється помилка виду: «USB-пристрій зможе працювати швидше, якщо його підключити до високошвидкісного порту USB 2.0» …
Трапляється подібне, звичайно, через проблеми з драйверами. В цьому випадку можна спробувати: або оновити драйвера за допомогою спец. утиліт (https://pcpro100.info/obnovleniya-drayverov/), або видалити їх (щоб система автоматично їх перевстановити). Як це робиться:
- спочатку потрібно зайти в диспетчер пристроїв (просто скористайтеся пошуком в панель управління Windows);
- далі знайти вкладку з усіма USB-пристроями;
- всі їх видалити;
- потім оновити конфігурацію обладнання (див. рис. 5).
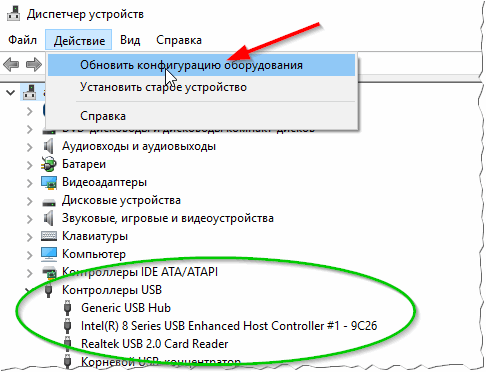
Мал. 5. Оновити конфігурацію устаткування (Диспетчер пристроїв).
PS
Ще один важливий момент: при копіюванні безлічі дрібних файлів (на відміну від одного великого) - швидкість копіювання буде в 10-20 разів нижче! Пов'язано це з пошуком під кожен окремий файл вільних блоків на диску, їх виділення та оновлення дискових таблиць (і ін. Тех. Моменти). Тому, якщо можливо, бажано купу дрібних файлів, перед копіюванням на флешку (або зовнішній жорсткий диск) стиснути в один файл-архів (завдяки цьому швидкість копіювання зросте в рази! Кращі архіватори -).
На цьому у мене все, на шляху успішної роботи