- Чому комп'ютер або ноутбук з Windows 10 починає зависати і гальмувати: причини і способи вирішення
- Причини, за якими гальмують певні програми, і способи їх усунення
Допоможіть розробці сайту, ділитися статтею з друзями!
Як правило, після первинної інсталяції Windows 10 комп'ютер просто «літає»: дуже швидко відкриваються сторінки в браузері і запускаються будь-які, навіть самі ресурсомісткі програми. Але з часом користувачі навантажують жорсткий накопичувач потрібними і непотрібними програмами, які створюють додаткове навантаження на центральний процесор. Це кардинальним чином впливає на падіння швидкодії і продуктивність ноутбука або комп'ютера. Чималий обсяг ресурсів забирають на себе всілякі гаджети і візуальні ефекти, якими так люблять прикрашати свій робочий стіл деякі недосвідчені користувачі. Сильніше «страждають» від таких непродуманих дій комп'ютери, куплені п'ять або десять років тому і вже морально застарілі. Вони не можуть підтримувати на певному рівні системні вимоги, які потрібні для нормальної роботи сучасних програм, і починають гальмувати. Щоб розібратися в цій проблемі і позбутися від зависань і гальмування пристроїв, заснованих на інформаційних технологіях, потрібно провести поетапний комплекс діагностики.
зміст
- 1 Чому комп'ютер або ноутбук з Windows 10 починає зависати і гальмувати: причини і способи вирішення
- 1.1 Чи не вистачає потужності процесора для нового програмного оснащення
- 1.1.1 Відео: як відключити непотрібні процеси через «Диспетчер завдань» в Windows 10
- 1.2 Проблеми з жорстким накопичувачем
- 1.2.1 Відео: що робити, якщо жорсткий диск завантажений на 100%
- 1.3 Брак оперативної пам'яті
- 1.3.1 Відео: як оптимізувати оперативну пам'ять за допомогою Wise Memory Optimizer
- 1.4 Занадто багато програм в автозапуску
- 1.4.1 Відео: як прибрати програму з «Автозавантаження» в Windows 10
- 1.5 Завірусованность комп'ютера
- 1.6 Перегрів компонентів
- 1.6.1 Відео: як дізнатися температуру процесора в Windows 10
- 1.7 Недостатній обсяг файлу підкачки
- 1.7.1 Відео: як змінити розмір, видалити або перемістити на інший диск файл підкачки в Windows 10
- 1.8 Вплив візуальних ефектів
- 1.8.1 Відео: як відключити непотрібні візуальні ефекти
- 1.9 Велика запиленість
- 1.10 Заборони брандмауера
- 1.11 Занадто багато сміттєвих файлів
- 1.11.1 Відео: 12 причин, через які гальмує комп'ютер або ноутбук
- 1.1 Чи не вистачає потужності процесора для нового програмного оснащення
- 2 Причини, за якими гальмують певні програми, і способи їх усунення
- 2.1 Гальмують гри
- 2.2 Комп'ютер гальмує через браузера
- 2.3 Проблеми з драйверами
Чому комп'ютер або ноутбук з Windows 10 починає зависати і гальмувати: причини і способи вирішення
Щоб розібратися, в чому полягає причина гальмування комп'ютера, необхідно провести комплексну перевірку пристрою. Всі можливі способи вже відомі і випробувані, залишається тільки докопатися до суті конкретної проблеми. При правильному визначенні причини гальмування пристрою існує можливість збільшення продуктивності на двадцять-тридцять відсотків, що особливо важливо для застарілих моделей ноутбуків і комп'ютерів. Перевірку доведеться проводити поетапно, поступово виключаючи випробувані варіанти.
Бракує потужності процесора для нового програмного оснащення
Надмірне навантаження на центральний процесор є однією з найпоширеніших причин, що викликають зависання комп'ютера і призводять до зниження його швидкодії.
Іноді користувачі самі створюють додаткове навантаження на процесор. Наприклад, встановлюють 64-бітну версію Windows 10 на комп'ютер з чотирма гігабайтами оперативної пам'яті, який насилу справляється з обсягом споживаних ресурсів для цієї редакції дистрибутива, незважаючи на 64-бітний процесор. До того ж немає гарантії того, що при залученні всіх ядер процесора на одному з них не виявиться дефекту кремнієвих кристалів, який негативно позначиться на швидкісних якостях вироби. Знизити навантаження в цьому випадку допоможе перехід на 32-бітну версію операційної системи, яка споживає набагато менше ресурсів. Їй цілком достатньо стандартного обсягу оперативної пам'яті в 4 гігабайти при тактовій частоті процесора 2, 5 гігагерца.
Причиною зависання або гальмування комп'ютера може бути малопотужний процесор, що не задовольняє системним вимогам, які пред'являють сучасні програми. При одночасному включенні декількох досить ресурсномістких продуктів він не встигає справлятися з потоком команд і починає давати збої і зависати, що призводить до постійного гальмування в роботі.
Перевірити навантаження на процесор і звільнитися від роботи непотрібних в даний момент додатків можна простим способом:
- Запустіть «Диспетчер завдань», натиснувши комбінацію клавіш Ctrl + Alt + Del (можна також натиснути комбінацію Ctrl + Shift + Del).

Клацніть по пункту меню «Диспетчер завдань»
- Перейдіть у вкладку «Продуктивність» і перегляньте відсоткове навантаження центрального процесора.
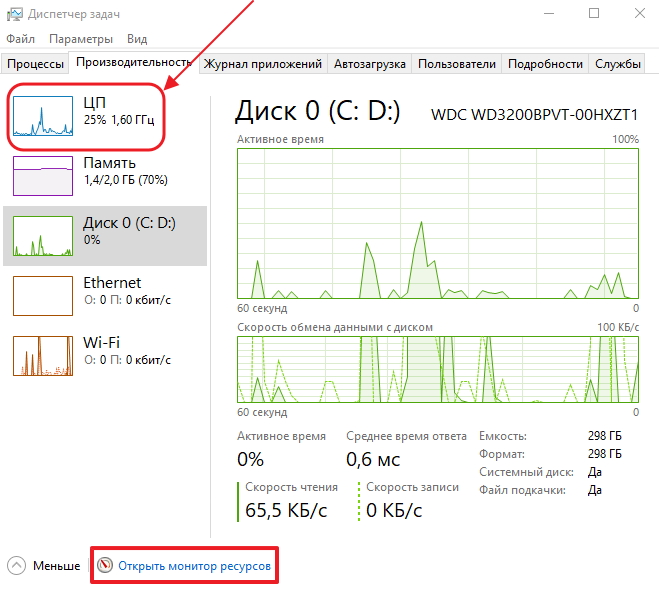
Перегляньте відсоткове завантаження процесора
- Клацніть по піктограмі «Відкрити монітор ресурсів» в нижній частині панелі.
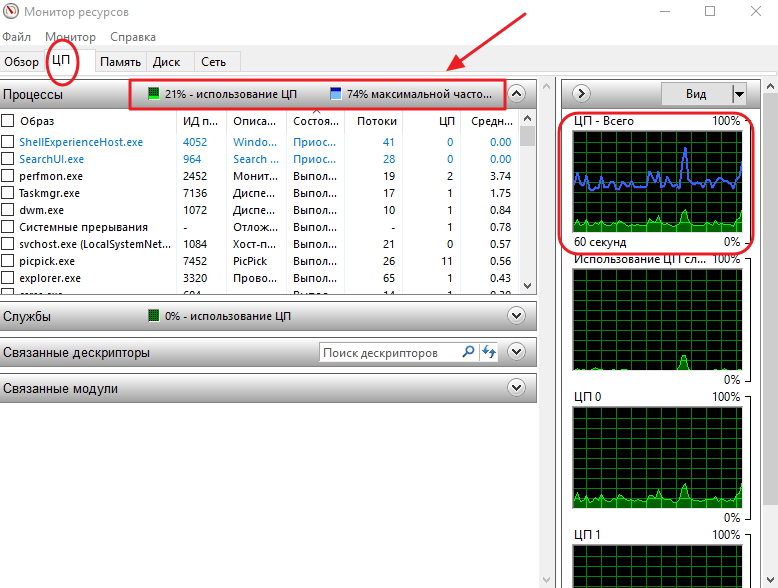
В панелі «Монітор ресурсів» перегляньте процентну і графічну завантаження процесора
- Перегляньте завантаження центрального процесора в процентному і графічному вигляді.
- Виберіть програми, які на даний момент не потрібні вам у робочому стані, і клацніть по ним правою кнопкою миші. Натисніть на пункт «Завершити процес».

Виберіть непотрібні процеси і завершите їх
Нерідко додаткове навантаження на процесор виникає через тривалу активності закритого додатки. Наприклад, користувач спілкувався з ким-небудь по Skype. Після закінчення спілкування закрив програму, але додаток все одно залишилося активним і продовжило навантажувати процесор непотрібними командами, забираючи частину ресурсів. Тут як раз і допоможе «Монітор ресурсів», в якому можна завершити процес в ручному режимі.
Бажано мати завантаження процесора в межах шістдесяти-сімдесяти відсотків. Якщо вона перевищує цей показник, то виникає гальмування комп'ютера, так як процесор починає пропускати і скидати команди.
При занадто високому навантаженні і явною нездатності процесора впоратися з обсягом команд від запущених програм існує всього лише два способи, що дозволяють вирішити проблему:
- придбайте новий центральний процесор з більш високою тактовою частотою;
- не запускайте велика кількість ресурсоємних програм одночасно або зведіть їх до мінімуму.
Перед тим, як кидатися купувати новий процесор, потрібно обов'язково постаратися з'ясувати причину, по якій знизилося швидкодію. Це дозволить прийняти правильне рішення і не витрачати даремно кошти. Причини гальмування можуть бути такими:
- моральне старіння комплектуючих елементів комп'ютера. За умов стрімкого розвитку програмного оснащення комп'ютерні елементи (оперативна пам'ять, відеокарта, материнська плата) не в змозі підтримувати системні вимоги софта протягом багаторічного періоду. Нові додатки розраховані на сучасні комплектуючі з підвищеними ресурсними показниками, так що застарілим моделям комп'ютерів все важче забезпечувати потрібне швидкодію і продуктивність;
- перегрів процесора. Це дуже часто зустрічається причина уповільнення роботи комп'ютера або ноутбука. При підвищенні температури понад граничну величину процесор буде автоматично скидати частоту, щоб трохи охолонути, або буде пропускати такти. При проходженні цього процесу відбувається гальмування, що робить вплив на швидкодію і продуктивність;

Перегрів процесора є однією з причин, що викликають зависання і гальмування комп'ютера або ноутбука
- захаращення системи. Будь-яка ОС, навіть тільки що перевірена і очищена, відразу ж починає накопичувати новий сміття. Якщо не проводити періодичну очистку системи, то поступово набираються помилкові записи в реєстрі, залишкові файли від деінстальована програм, тимчасові файли, файли інтернету і т. П. Тому система починає повільно функціонувати через збільшення часу пошуку потрібних файлів на жорсткому накопичувачі;
- деградація процесора. Через постійну роботи при високому температурному режимі кремнієвий кристал процесора починає деградувати. Відбувається зниження швидкісного режиму обробки команд і гальмування в роботі. На ноутбуках це визначити простіше, ніж на стаціонарних комп'ютерах, так як в цьому випадку відбувається сильне нагрівання корпусу в районі розташування процесора і жорсткого накопичувача;
- вплив вірусних програм. Шкідливі програми здатні сильно уповільнити роботу центрального процесора, так як можуть блокувати виконання системних команд, використано великий обсяг оперативної пам'яті, не дозволяючи використовувати її іншим програмам.
Після проведення початкових дій по виявленню причин гальмування в роботі можна переходити до більш ретельній перевірці елементів комп'ютера і системного програмного забезпечення.
Відео: як відключити непотрібні процеси через «Диспетчер завдань» в Windows 10
Проблеми з жорстким накопичувачем
Гальмування і зависання комп'ютера або ноутбука може виникнути через проблеми з жорстким диском, які можуть мати як механічний, так і програмний характер. Основні причини повільної роботи комп'ютера:
- вільний простір на жорсткому накопичувачі практично вичерпано. Це більш характерно для старих комп'ютерів з невеликим об'ємом вінчестера. Потрібно враховувати, що при нестачі оперативної пам'яті система створює на жорсткому накопичувачі файл підкачки який для Windows 10 може сягати півтора гігабайт. При заповненому диску файл підкачки створюється, але з набагато меншим розміром, що впливає на швидкість пошуку і обробки інформації. Для усунення цієї проблеми необхідно знайти і видалити всі зайві програми з розширеннями .txt, .hlp, .gid, які не використовуються;
- дефрагментація жорсткого накопичувача проводилася дуже давно. В результаті кластери одного файлу або програми можуть бути хаотично розкидані по всьому диску, що збільшує час їх перебування і обробки при зчитуванні. Цю проблему можна усунути за допомогою утиліт, призначених для роботи з жорсткими накопичувачами, такими як Auslogics DiskDefrag, Wise Care 365, Glary Utilites, CCleaner. Вони допомагають позбутися від сміття, слідів серфінгу в інтернеті, впорядковують файлову структуру і допомагають очистити автозавантаження;
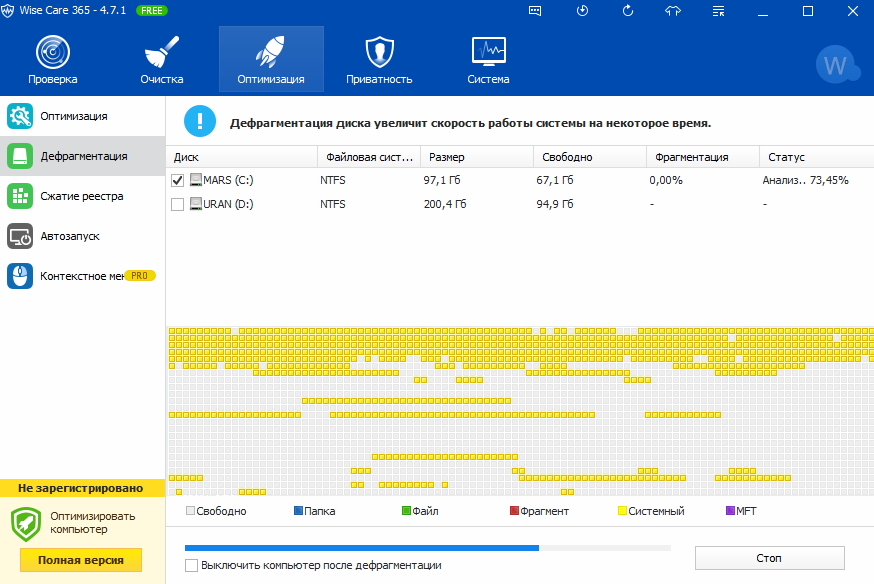
Не забувайте регулярно проводити дефрагментацію файлів на жорсткому накопичувачі
- накопичення великої кількості «сміттєвих» файлів, які заважають нормальній роботі і знижують швидкодію комп'ютера;
- механічне пошкодження диска. Це може статися:
- при частих перебоях в мережі живлення, коли комп'ютер незаплановано вимикається;
- при виключенні і миттєвому включенні, коли зчитує голівка ще не встигла припаркуватися;
- при зносі жорсткого накопичувача, який виробив свій ресурс.
Єдине, що можна зробити в цій ситуації, - перевірити диск на биті сектори за допомогою програми Victoria, яка спробує відновити їх.
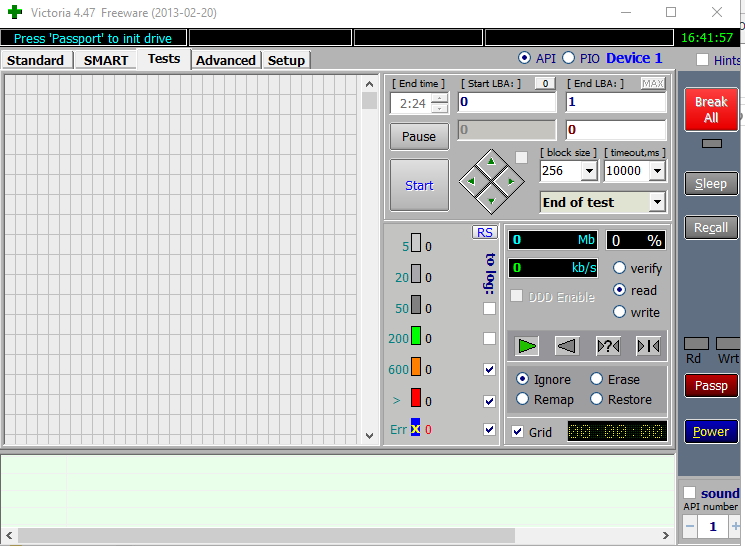
За допомогою програми Victoria можна провести перевірку на биті кластери і спробувати відновити їх
Відео: що робити, якщо жорсткий диск завантажений на 100%
Брак оперативної пам'яті
Однією з причин гальмування комп'ютера є нестача оперативної пам'яті.
Сучасне програмне забезпечення вимагає все більшого використання ресурсів, тому того обсягу, якого вистачало для роботи старих програм, вже недостатньо. Оновлення йде стрімкими темпами: комп'ютер, ще недавно успішно справлявшийся зі своїми завданнями, сьогодні починає гальмувати.
Для перевірки задіяного обсягу пам'яті можна виконати наступне:
- Запустіть «Диспетчер завдань».
- Перейдіть у вкладку «Продуктивність».
- Перегляньте обсяг задіяної оперативної пам'яті.
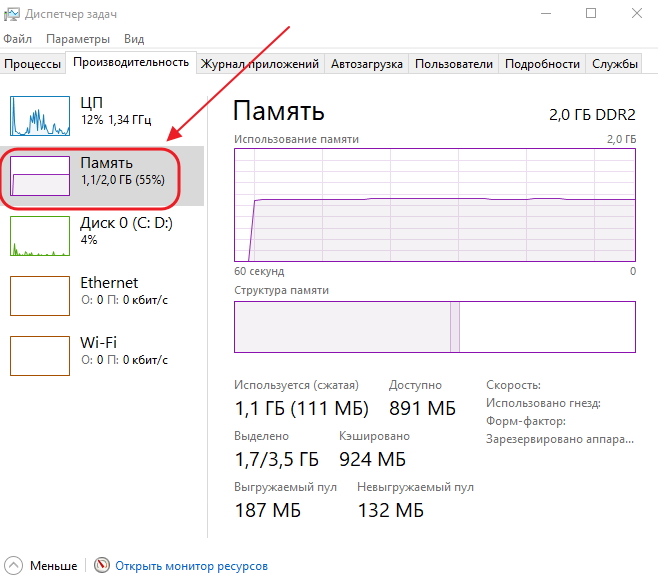
Визначте обсяг задіяної пам'яті
- Клацніть по піктограмі «Відкрити монітор ресурсів».
- Перейдіть у вкладку «Пам'ять».
- Перегляньте обсяг задіяної оперативної пам'яті в процентному і графічному вигляді.
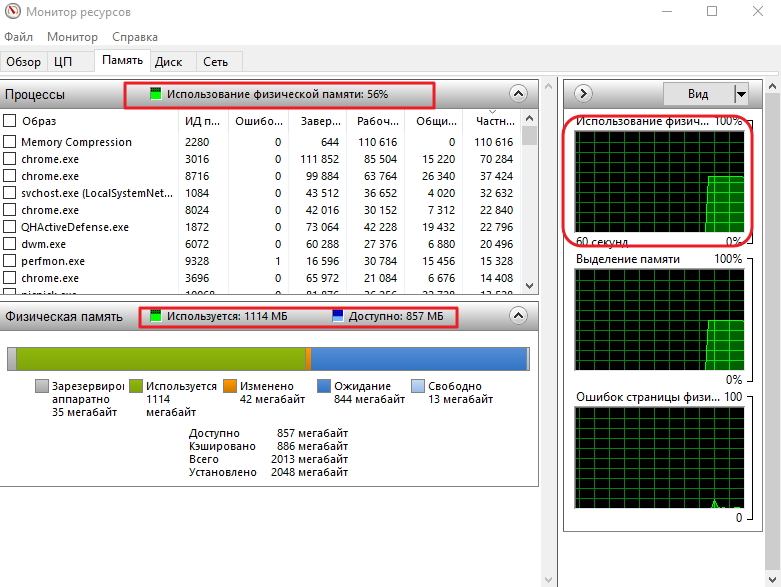
Визначте ресурси пам'яті в графічному і в процентному вигляді
Якщо гальмування і зависання комп'ютера відбувається через брак пам'яті, то можна спробувати виправити проблему кількома шляхами:
- запускайте одночасно якомога менше ресурсоємних програм;
- відключіть в «Моніторі ресурсів» непотрібні додатки, які активні в даний момент;
- використовуйте менш енергоємний браузер, такий як Opera;
- використовуйте утиліту Wise Memory Optimizer зі складу програми Wise Care 365 або такого ж типу для регулярного очищення оперативної пам'яті.
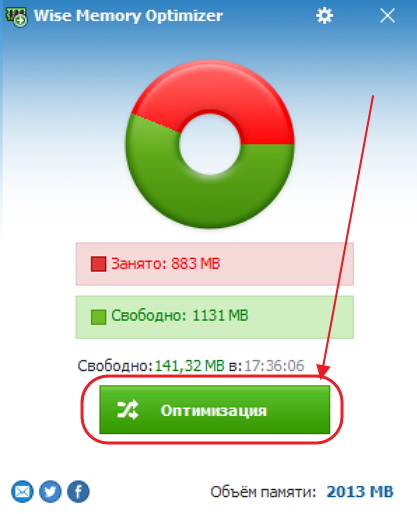
Клацніть по клавіші «Оптимізація», щоб утиліта розпочала свою роботу
- купите мікросхеми пам'яті з великим об'ємом.
Відео: як оптимізувати оперативну пам'ять за допомогою Wise Memory Optimizer
Занадто багато програм в автозапуску
У тому випадку, якщо ноутбук або комп'ютер повільно працює при завантаженні, це свідчить про те, що в автозапуск додано занадто багато додатків. Вони стають активними вже в момент запуску системи і додатково забирають ресурси, що призводить до уповільнення роботи.
При подальшій роботі автозагруженние програми продовжують бути активними і гальмують всю роботу. Потрібно перевіряти «Автозавантаження» після кожної інсталяції додатків. Не виключено, що нові програми пропишуться в автозапуск.
«Автозавантаження» можна перевірити за допомогою «Диспетчера завдань» або програми сторонніх розробників:
- За допомогою «Диспетчера завдань»:
- увійдіть в «Диспетчер завдань», натиснувши комбінацію клавіш на клавіатурі Ctrl + Shift + Esc;
- перейдіть у вкладку «Автозавантаження»;
- виберіть непотрібні додатки;
- клацніть по клавіші «Відключити».
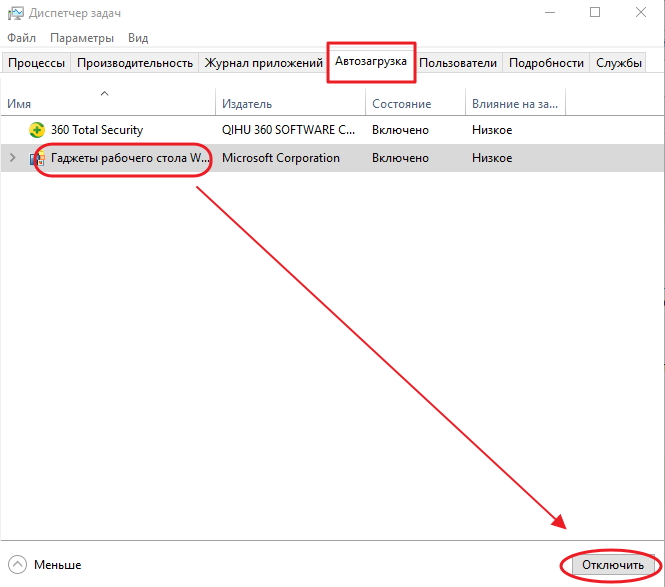
Виберіть і вимкніть непотрібні додатки у вкладці «Автозавантаження»
- перезавантажте комп'ютер.
- За допомогою програми Glary Utilites:
- скачайте і запустіть програму Glary Utilites;
- перейдіть у вкладку «Модулі»;
- виберіть в лівій частині панелі піктограму «Оптимізація»;
- клацніть по піктограмі «Менеджер автозапуску»;
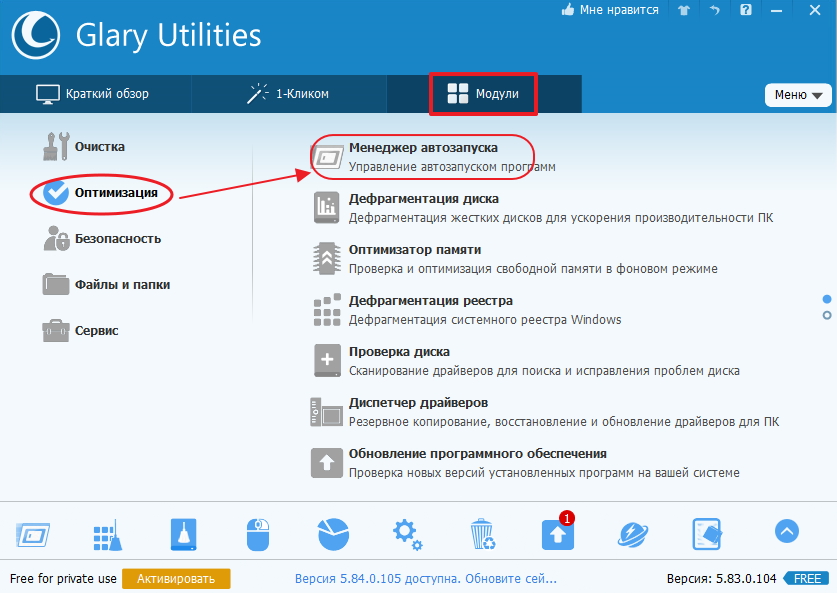
В панелі клацніть на піктограму «Менеджер автозапуску»
- перейдіть у вкладку «Автозапуск»;
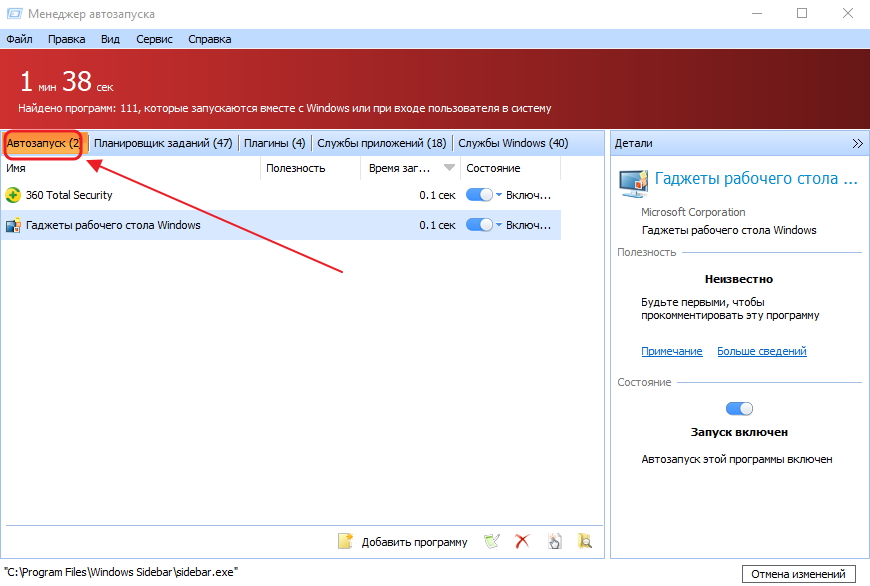
В панелі виберіть непотрібні додатки і видаліть їх
- клацніть по обраним додаткам правою клавішею миші та виберіть рядок «Видалити» в випадаючому меню.
Відео: як прибрати програму з «Автозавантаження» в Windows 10
Завірусованность комп'ютера
Якщо ноутбук або комп'ютер, що працювали раніше з хорошою швидкістю, починають гальмувати, то можливою причиною цього може стати проникнення в систему шкідливої вірусної програми. Віруси постійно модифікуються, і не всі з них встигають своєчасно потрапити в базу даних антивірусної програми до того, як користувач виловить їх з інтернету.
Використовувати рекомендується перевірені антивіруси з постійним оновленням, такі як 60 Total Security, Dr.Web, Kaspersky Internet Security. Решта, на жаль, не дивлячись на рекламу, часто пропускають шкідливі програми, особливо замасковані під рекламу.
Багато віруси впроваджуються в браузери. Це стає помітно при роботі в інтернеті. Є віруси, створені для знищення документів. Так що діапазон їх дії досить широкий і вимагає постійної пильності. Щоб убезпечити комп'ютер від вірусних атак необхідно постійно підтримувати у включеному стані антивірусну програму і періодично проводити повну перевірку.
Найбільш характерними варіантами зараження вірусами є:
- багато варіантів на сторінці при скачуванні файлів. Як правило, в цьому випадку є можливість підхопити троян, т. Е. Програму, яка транслює всю інформацію про комп'ютер власнику шкідливої програми;
- багато захоплених коментарів на сторінці для скачування програми;
- фішингові сторінки, т. е. підроблені сторінки, які дуже складно відрізнити від справжніх. Особливо ті, де запитується номер вашого телефону;
- пошукові сторінки певної спрямованості.
Найкраще, що можна зробити, щоб не підхопити вірус, - обходити стороною неперевірені сайти. Інакше можна зловити таку проблему з гальмуванням комп'ютера, що не допоможе нічого, крім повного переустановлення системи.
перегрів компонентів
Ще одна часта причина повільної роботи комп'ютера - перегрів процесора. Найбільш болюча вона для ноутбуків, так як його комплектуючі практично неможливо замінити. Процесор дуже часто просто упаяний в материнську плату, і для його заміни потрібно спеціалізоване обладнання.
Перегрів на ноутбуці легко визначити: в районі знаходження процесора і жорсткого накопичувача буде постійно нагріватися корпус. За температурним режимом потрібно вести спостереження, щоб через перегрів раптово не вийшов з ладу якийсь компонент.
Для перевірки температури процесора і жорсткого накопичувача можна використовувати різні сторонні програми:
- AIDA64:
- скачайте і запустіть програму AIDA64;
- клацніть по піктограмі «Комп'ютер»;

В панелі програми AIDA64 клацніть по піктограмі «Комп'ютер»
- клікніть по піктограмі «Датчики»;
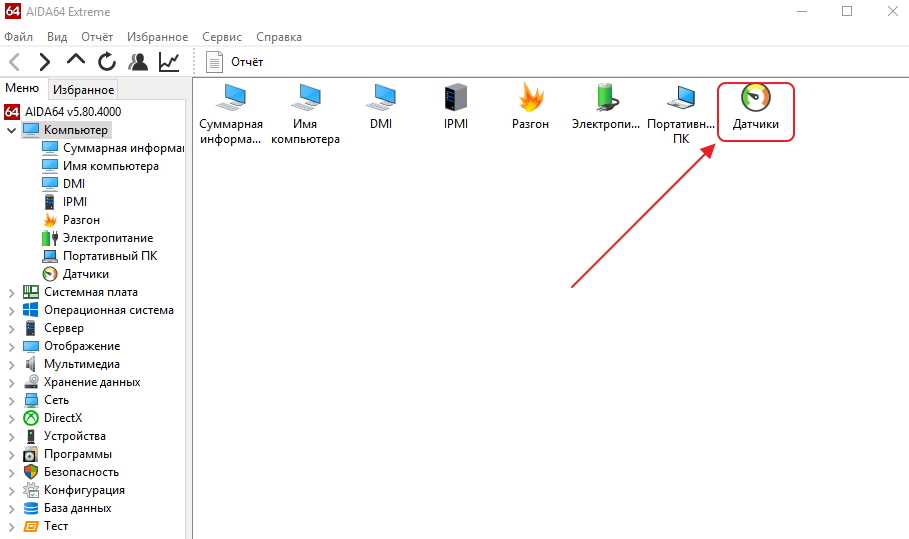
В панелі «Комп'ютер» клацніть по піктограмі «Датчики»
- в панелі «Датчики» перегляньте температуру процесора і жорсткого накопичувача.
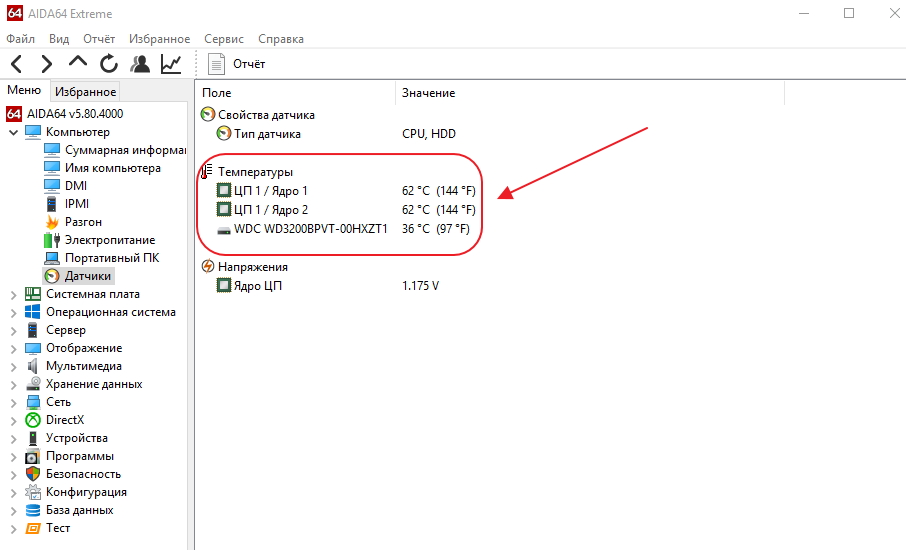
Перегляньте температуру процесора і жорсткого диска в пункті «Температура»
- HWMonitor:
- скачайте і запустіть програму HWMonitor;
- перегляньте температуру процесора і жорсткого накопичувача.
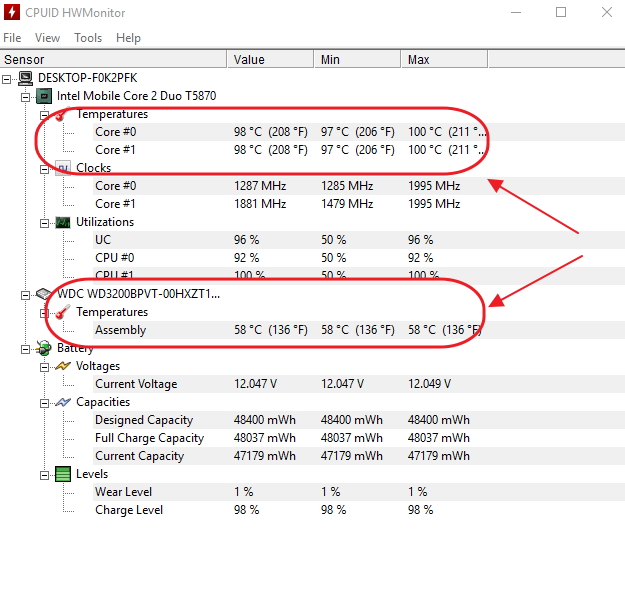
Визначити температуру процесора і жорсткого накопичувача можна також за допомогою програми HWMonitor
При перевищенні встановленого температурного межі можна спробувати зробити наступне:
- розібрати і очистити ноутбук або системний блок комп'ютера від пилу;
- встановити додаткові вентилятори для охолодження;
- видалити якомога більше візуальних ефектів і обмін брандмауера з мережею;
- купити охолоджуючу підставку для ноутбука.
Відео: як дізнатися температуру процесора в Windows 10
Недостатній обсяг файлу підкачки
Проблема з недостатнім обсягом файлу підкачки випливає з нестачі оперативної пам'яті.
Чим менше оперативної пам'яті, тим більшого розміру файл підкачки створюється. Ця віртуальна пам'ять наводиться в дію при недостатньому обсязі штатної.
Файл підкачки починає сповільнювати комп'ютер, якщо відкрито кілька ресурсномістких програм або якась потужна гра. Це відбувається, як правило, на комп'ютерах зі встановленою оперативною пам'яттю не більше 1 гігабайта. У цьому випадку файл підкачки можна збільшити.
Щоб змінити файл підкачки в Windows 10, виконайте наступне:
- Клацніть правою кнопкою миші по піктограмі «Цей комп'ютер» на робочому столі.
- Виберіть рядок «Властивості».
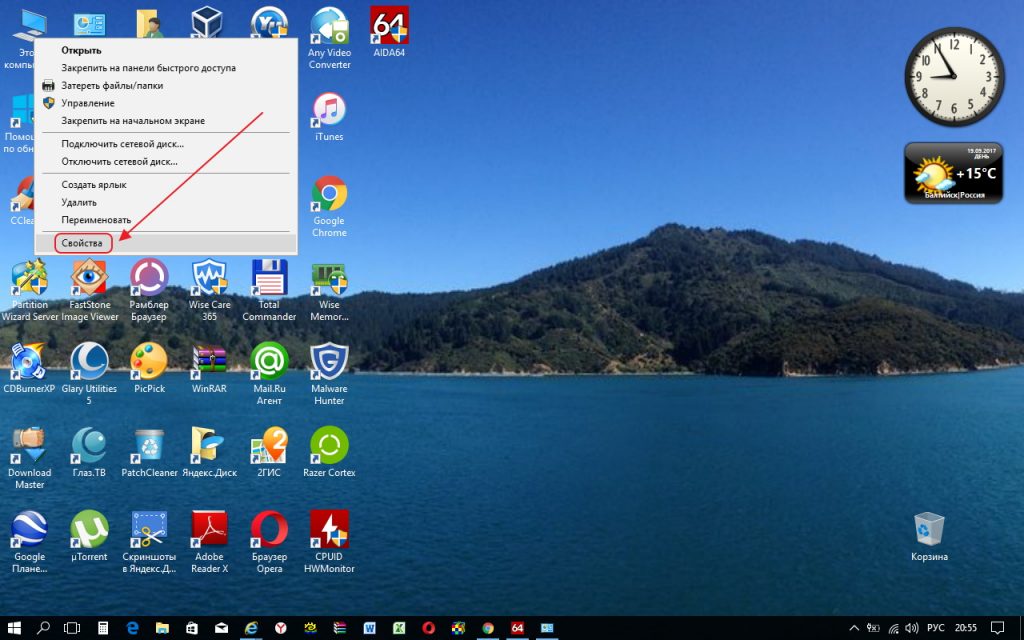
У випадаючому меню виберіть рядок «Властивості»
- Клацніть по піктограмі «Додаткові параметри системи» в розкрилася панелі «Система».
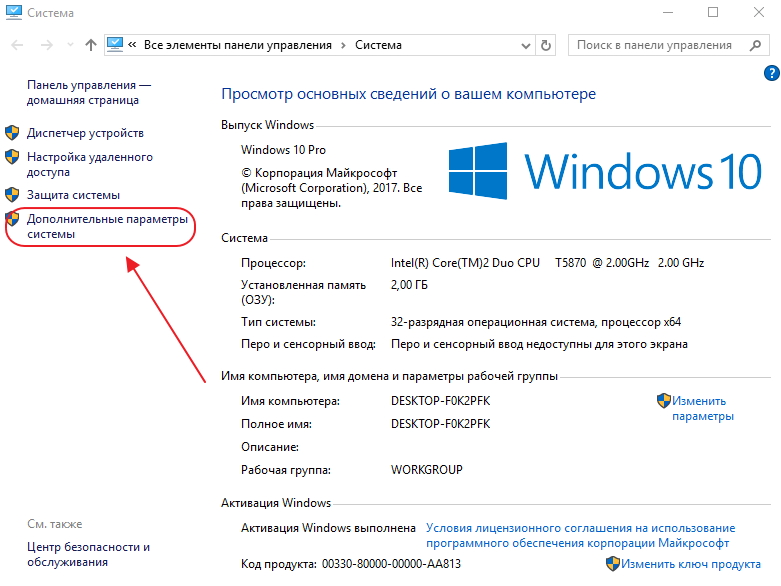
В панелі клацніть на піктограму «Додаткові параметри системи»
- Перейдіть у вкладку «Додатково» і в розділі «Швидкодія» клацніть по кнопці «Параметри».
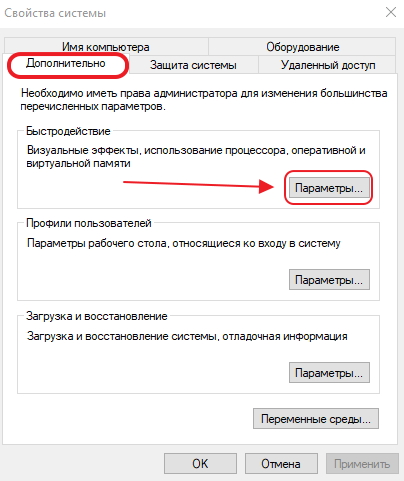
У розділі «Швидкодія» клацніть по кнопці «Параметри»
- Перейдіть у вкладку «Додатково» і в розділі «Віртуальна пам'ять» натисніть на клавіші «Змінити».
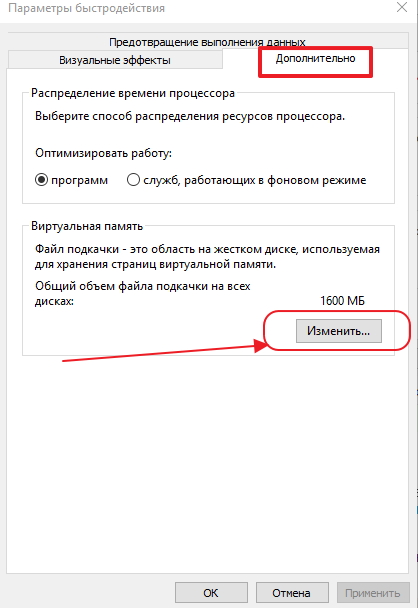
В панелі клацніть по клавіші «Змінити»
- Вкажіть новий розмір файлу підкачки і клацніть по клавіші «OK».
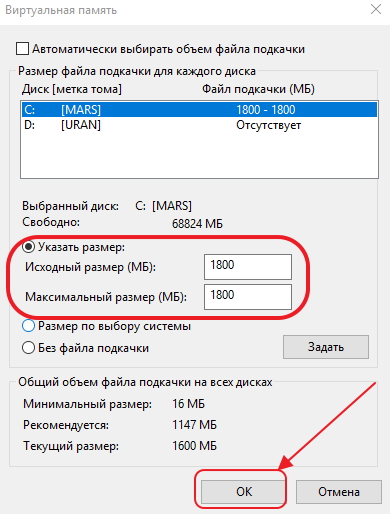
Вкажіть розмір нового файлу підкачки
Відео: як змінити розмір, видалити або перемістити на інший диск файл підкачки в Windows 10
Вплив візуальних ефектів
Якщо комп'ютер або ноутбук застарів, то на гальмування може сильно впливати велика кількість візуальних ефектів. У таких випадках краще мінімізувати їх кількість для збільшення обсягу вільної пам'яті.
Для цього можна застосувати два варіанти:
- Приберіть фон робочого столу:
- клацніть правою кнопкою миші по робочому столу;
- виберіть рядок "Персоналізація";

У випадаючому меню клацніть по рядку «Персоналізація»
- клацніть зліва по піктограмі «Фон»;
- виберіть рядок «Суцільний колір»;
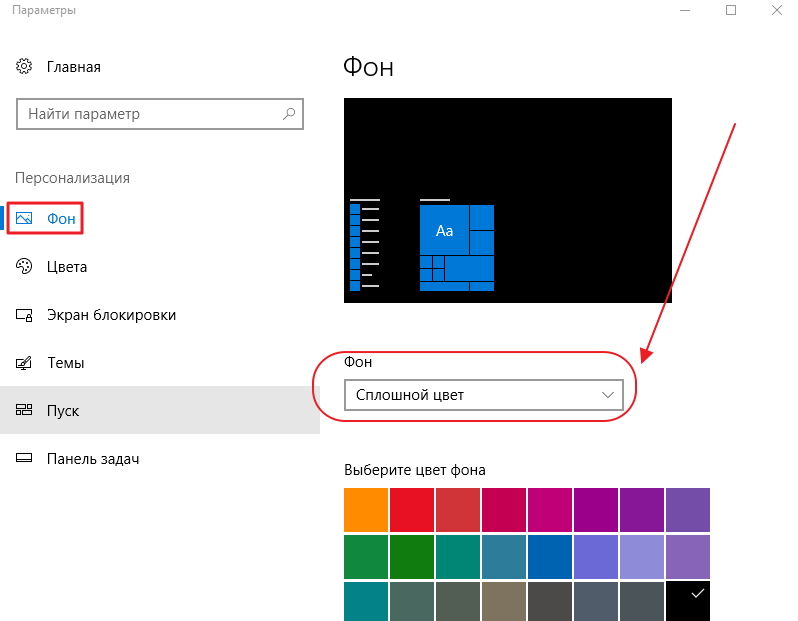
В панелі виберіть рядок «Суцільний колір»
- виберіть будь-який колір для фону.
- Мінімізуйте візуальні ефекти:
- клацніть по піктограмі «Додаткові параметри системи» у властивостях комп'ютера;
- перейдіть у вкладку «Додатково»;
- клацніть по клавіші «Параметри» в розділі «Швидкодія»;
- включите перемикач «Забезпечити найкращу швидкодію» у вкладці «Візуальні ефекти» або вручну вимкніть ефекти зі списку;
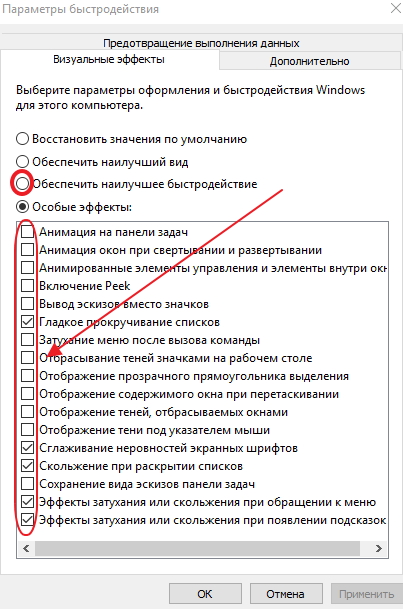
Вимкніть непотрібні візуальні ефекти за допомогою перемикача або вручну
- клацніть по клавіші «OK».
Відео: як відключити непотрібні візуальні ефекти
Велика запиленість
Згодом вентилятор процесора або блоку живлення персонального комп'ютера покриваються шаром пилу. Цьому ж схильні елементи материнської плати. Від цього пристрій нагрівається і гальмує роботу комп'ютера, так як пил порушує повітряну циркуляцію.
Періодично потрібно проводити очистку елементів комп'ютера і вентиляторів від пилу. Це можна зробити за допомогою старої зубної щітки і пилососа.
заборони брандмауера
Навіть при відсутності підключення до інтернету комп'ютер звертається до мережевих підключень. Ці звернення носять тривалий характер і з'їдають багато ресурсів. Необхідно максимально обмежити їх кількість для прискорення швидкодії. Щоб це зробити, виконайте наступне:
- Відкрийте «Панель управління», двічі клацнувши по відповідному значку на робочому столі.
- Клацніть по піктограмі «Брандмауер Windows».

Клацніть по піктограмі «Брандмауер Windows»
- Клацніть по кнопці «Дозвіл взаємодії …».
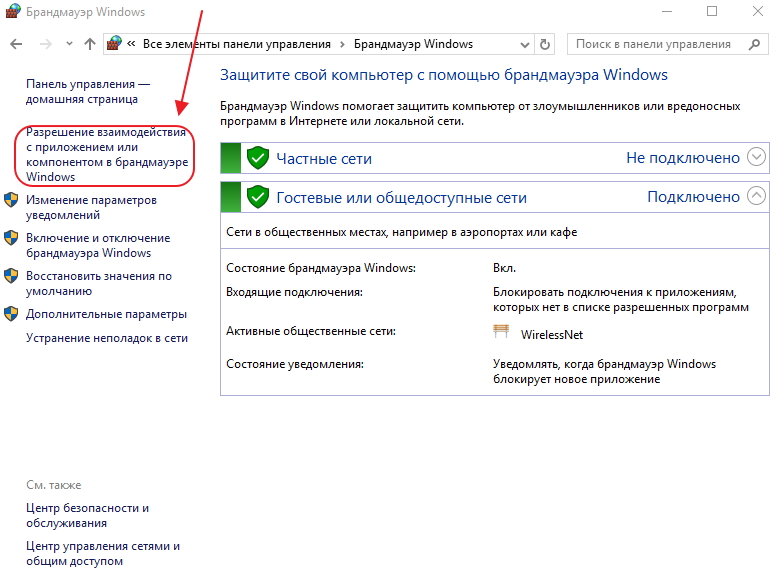
Клацніть по кнопці «Дозвіл взаємодії …»
- Клацніть по клавіші «Змінити параметри» і зніміть галочки з непотрібних додатків.
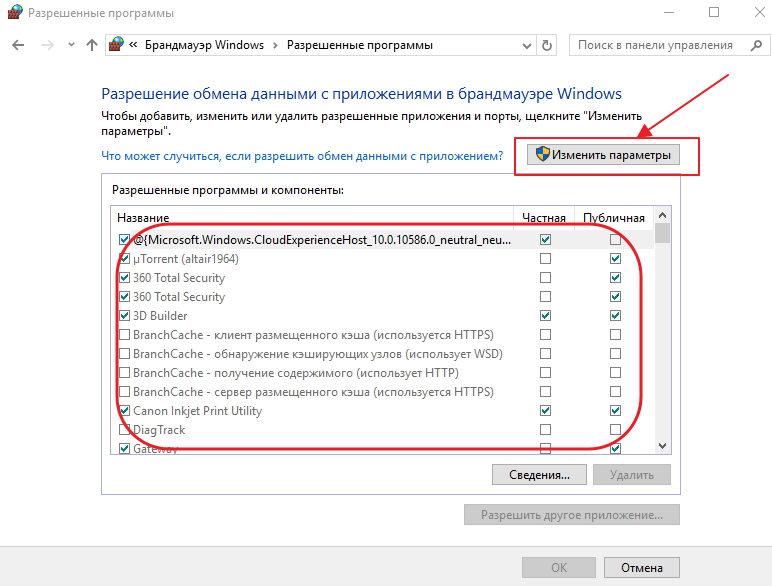
Вимкніть непотрібні додатки, знявши галочки
- Збережіть зміни.
Відключити потрібна максимальна кількість програм, що мають доступ в мережу, для прискорення роботи комп'ютера.
Занадто багато сміттєвих файлів
Комп'ютер може знижувати швидкодію через накопичені сміттєвих файлів, які теж використовують ресурси оперативної пам'яті і кеша. Чим більше сміття на жорсткому накопичувачі, тим повільніше працює ноутбук або комп'ютер. Найбільший обсяг файлів такого типу становлять тимчасові файли інтернету, інформація в кеші браузера і невірні записи в реєстрі.
Виправити цю проблему можна за допомогою сторонніх програм, наприклад, Glary Utilities:
- Скачайте і запустіть програму Glary Utilities.
- Перейдіть на вкладку «1-Кліком» і клацніть по зеленій кнопці «Знайти проблеми».
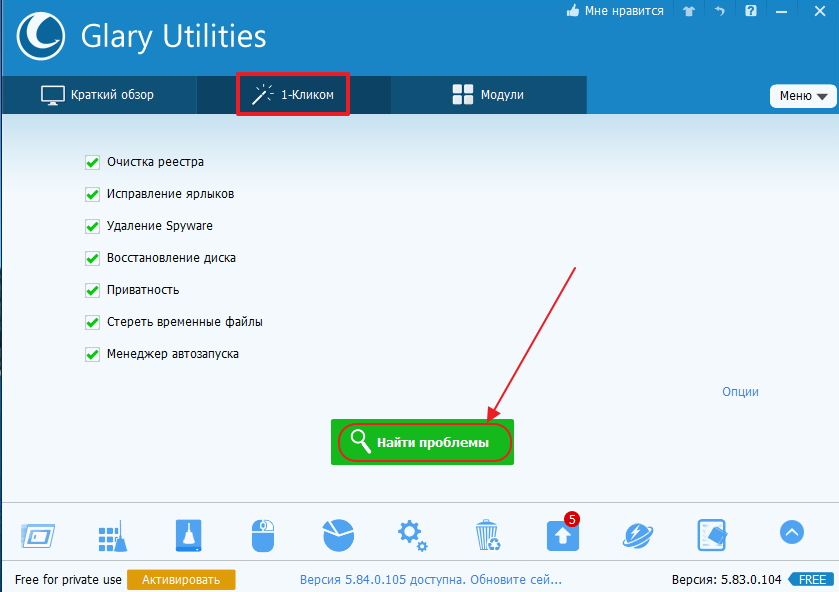
Клацніть по клавіші «Знайти проблеми»
- Поставте галочку у рядки «Автоустраненіе».
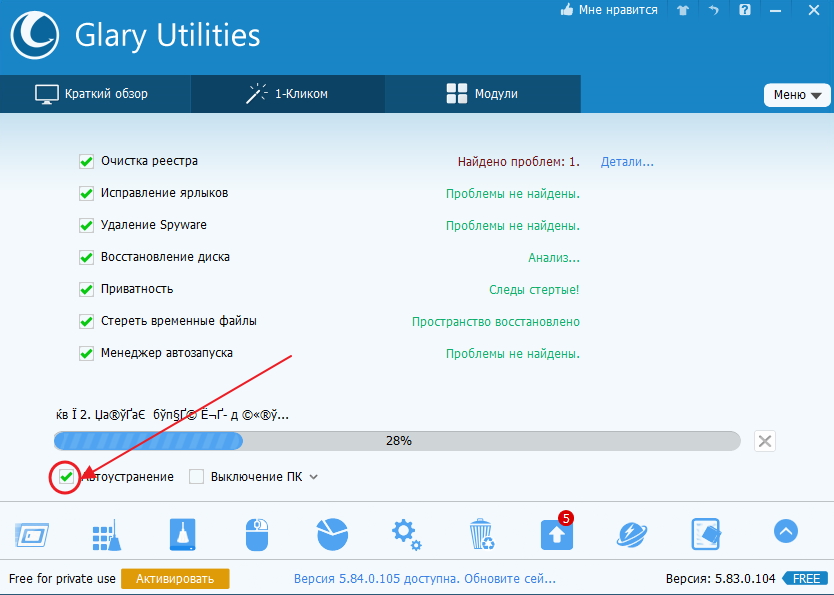
Поставте галочку навпроти рядка «Автоустраненіе»
- Дочекайтеся закінчення процесу перевірки комп'ютера.
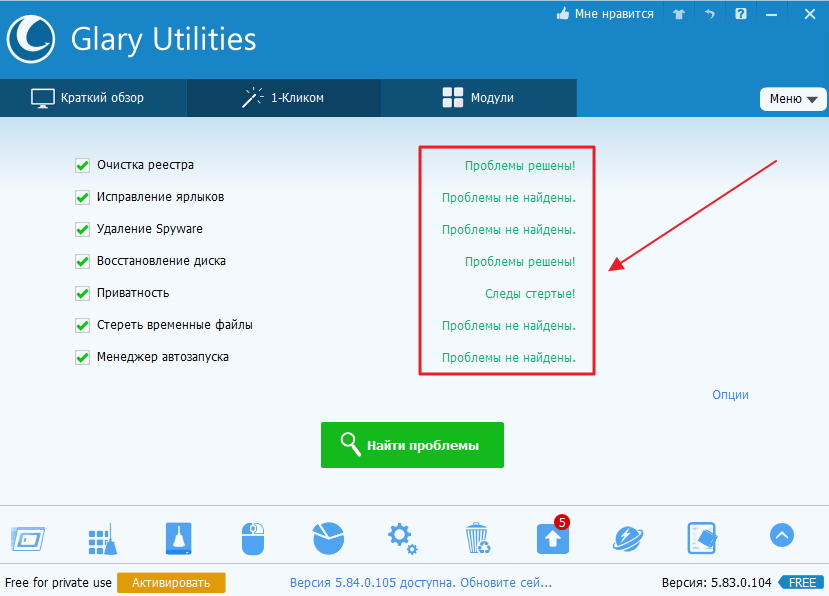
Дочекайтеся закінчення вирішення всіх проблем
- Перейдіть у вкладку «Модулі».
- Клацніть зліва на панелі по піктограмі «Безпека».
- Клацніть по кнопці «Стирання слідів».
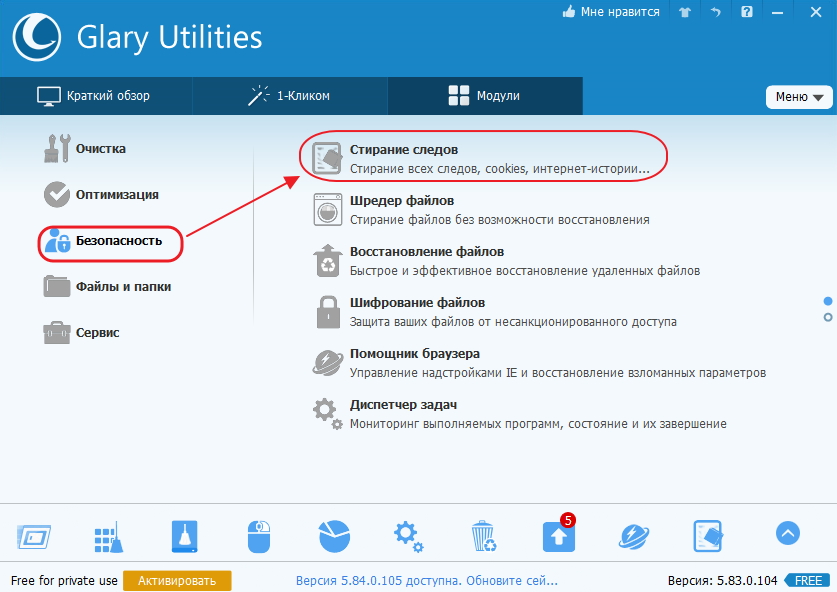
Клацніть по піктограмі «Стирання слідів»
- Клацніть по клавіші «Стерти сліди» і підтвердіть стирання.
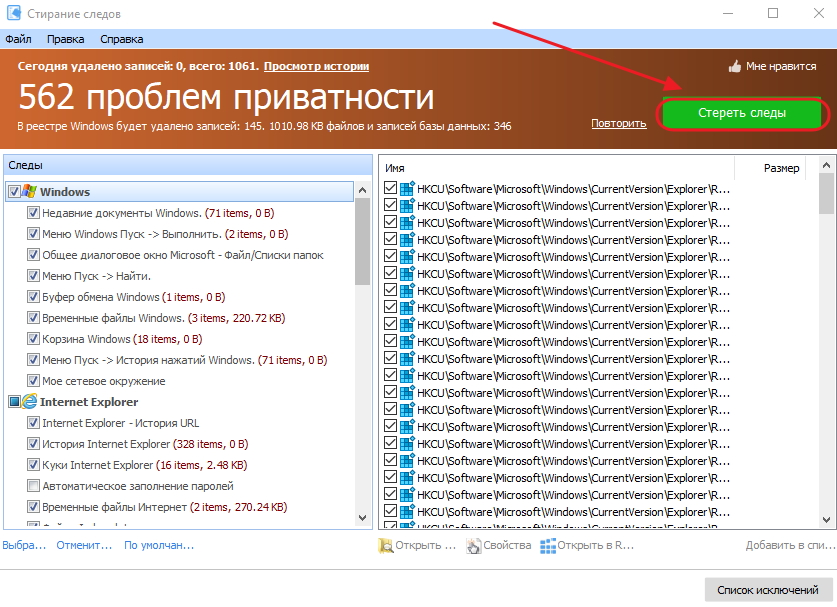
Клацніть по клавіші «Стерти сліди» і підтвердіть очистку
А також можна використовувати для цих цілей програми Wise Care 365 і CCleaner.
Відео: 12 причин, через які гальмує комп'ютер або ноутбук
Причини, за якими гальмують певні програми, і способи їх усунення
Іноді причиною гальмування комп'ютера може стати інсталяція будь-якої гри або програми.
гальмують гри
Ігри дуже часто гальмують на ноутбуках. Ці пристрої мають меншу швидкодію і продуктивність, ніж комп'ютери. Крім того, ноутбуки не призначені для ігор і більше схильні до перегріву.
Частою причиною гальмування ігор є відеокарта, для якої інстальований невідповідний драйвер.
Для усунення проблеми можна виконати наступне:
- Почистіть комп'ютер від пилу. Це допоможе знизити перегрів.
- Вимкніть всі програми перед запуском гри.
- Інсталює утиліту-оптимізатор для ігор. Таку, наприклад, як Razer Cortex, яка автоматично налаштує ігровий режим.
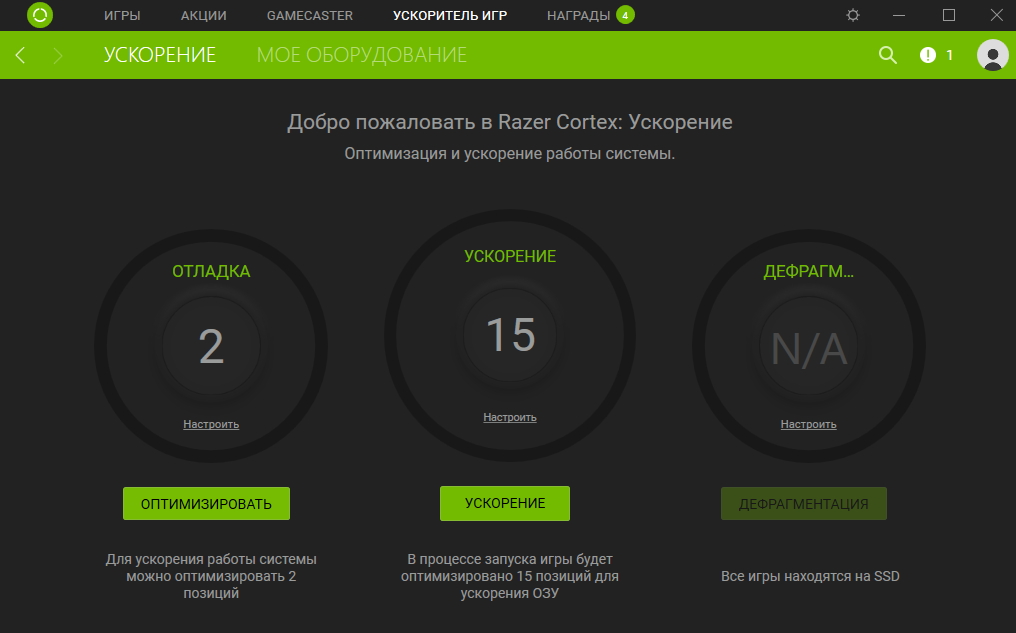
Автоматично налаштуйте ігровий режим за допомогою Razer Cortex
- Встановіть більш ранню версію ігрового програми.
Іноді ігрові програми можуть уповільнювати роботу комп'ютера через активність клієнта uTorrent, який веде роздачу файлів і сильно вантажить жорсткий накопичувач. Для усунення проблеми потрібно просто закрити програму.
Комп'ютер гальмує через браузера
Браузер може стати причиною гальмування, якщо існує брак оперативної пам'яті.
Виправити таку проблему можна наступними діями:
- інсталювати останню версію браузера;
- закрити всі зайві сторінки;
- провести перевірку на віруси.
Проблеми з драйверами
Причиною гальмування комп'ютера може бути конфлікт пристрою і драйвера.
Для перевірки виконайте наступне:
- Перейдіть до властивостей комп'ютера і в панелі «Система» клацніть по піктограмі «Диспетчер пристроїв».
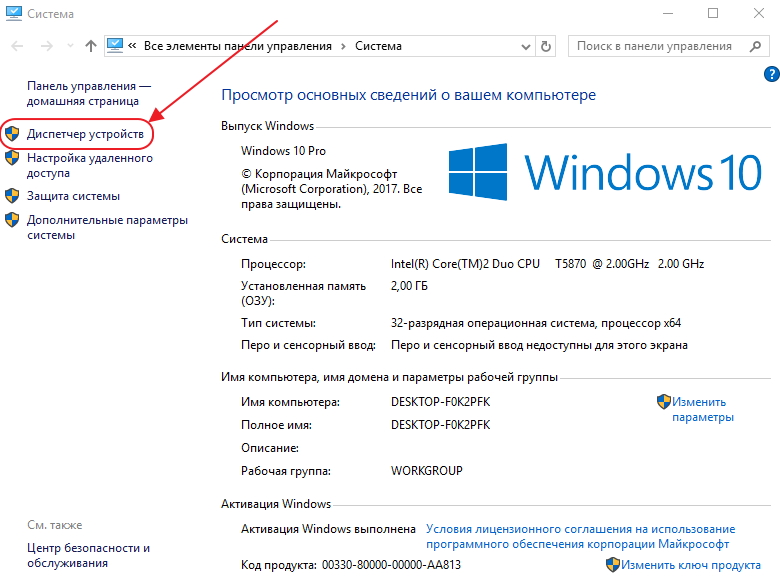
Клацніть по піктограмі «Диспетчер пристроїв»
- Перевірте наявність жовтих трикутників зі знаками оклику всередині. Їх присутність вказує на те, що пристрій конфліктує з драйвером, і потрібне оновлення або перевстановлення.
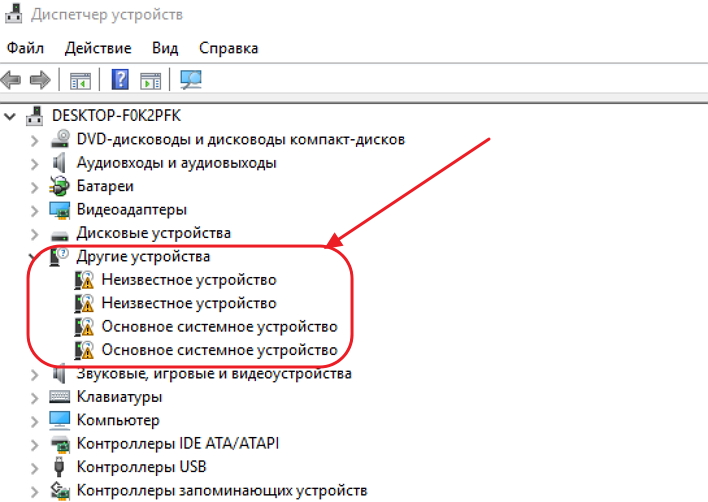
Перевірте наявність конфліктів з драйверами
- Проведіть пошук і інсталяцію драйверів. Найкраще зробити це в автоматичному режимі за допомогою програми DriverPack Solution.
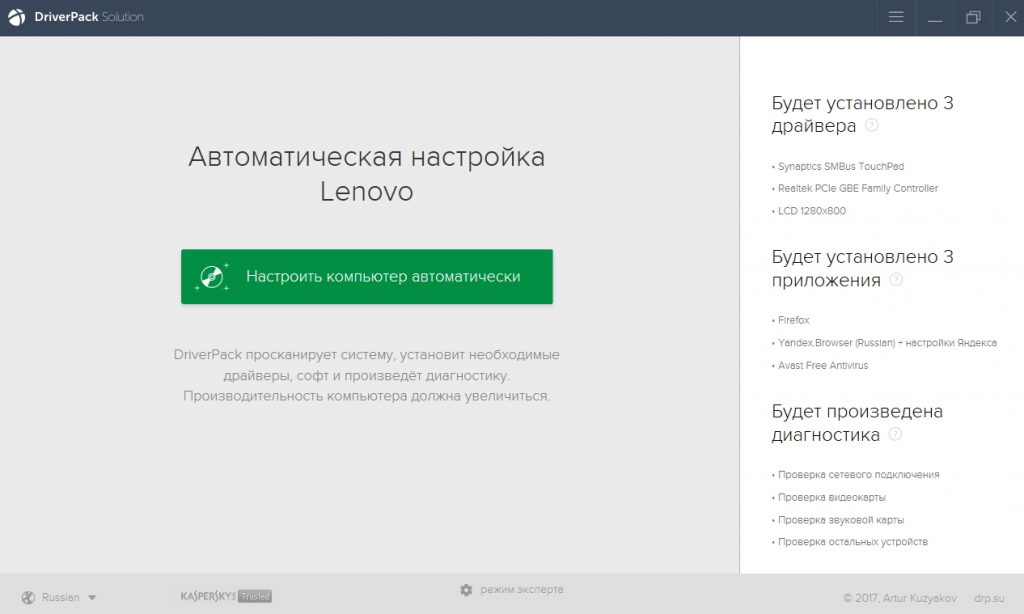
Інсталює знайдені за допомогою DriverPack Solution драйвери
Проблеми повинні бути вирішені. Якщо залишилися конфлікти, то вирішувати їх потрібно в ручному режимі.
Проблеми, що викликають гальмування комп'ютерів, аналогічні у ноутбуків і схожі у всіх пристроїв, що працюють в середовищі Windows 10. Способи усунення причин зависання можуть трохи відрізнятися, але алгоритм завжди має схожість. При гальмуванні користувачі можуть прискорити роботу своїх комп'ютерів методами, зазначеними в цій статті. Всі причини, що викликають уповільнення роботи розглянути в одній статті неможливо, так як їх безліч. Але саме розглянуті способи в переважній більшості випадків дозволяють вирішити проблеми і налаштувати комп'ютер на максимальну швидкодію.