Допоможіть розробці сайту, ділитися статтею з друзями!
 Доброго дня.
Доброго дня.
А ви знаєте, що причиною падіння швидкості в Wi-Fi мережі можуть бути сусіди, які підключилися до вашого роутеру і займають весь канал своїми стрибками? Причому, якби ж то якщо тільки скачували, а якщо почнуть порушувати закон, використовуючи ваш інтернет-канал? Претензії, в першу чергу, будуть до вас!
Саме тому, бажано встановити пароль на свою Wi-Fi мережу і іноді переглядати, хто підключений до Wi-Fi роутера (які пристрої, ваші вони?). Розглянемо більш докладно, як це робиться (в статті наводиться 2 способи) …
Спосіб №1 - через настройки роутера
КРОК 1 - вхід в настройки роутера (визначення IP-адреси для входу в настройки)
Щоб дізнатися, хто підключений до Wi-Fi мережі - необхідно увійти в налаштування роутера. Для цього є спеціальна сторінка, правда, відкривається вона у різних роутерів - за різними адресами. Як дізнатися цю адресу?
1) Наклейки і стікери на пристрої …
Найпростіший спосіб - уважно подивитися на сам роутер (або документи до нього). На корпусі пристрою, зазвичай, є наклейка, на якій вказана адреса для налаштувань, і логін з паролем для входу.
На рис. 1 показаний приклад такої наклейки, для доступу з «адмінській» правами до налаштувань, потрібні:
- адреса для входу: http://192.168.1.1;
- логін (username): admin;
- пароль: xxxxx (в більшості випадків, за замовчуванням, пароль або взагалі не задається, або збігається з логіном).
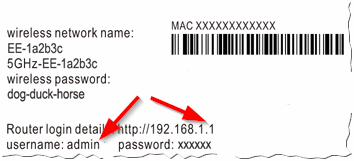
Мал. 1. Наклейка на роутері з настройками.
2) Командний рядок …
Якщо у вас інтернет на комп'ютері (ноутбуці) є, то ви можете дізнатися основний шлюз, через який функціонує мережа (а це і є IP-адреса, для входу на сторінку з настройками роутера).
Послідовність дій:
- спочатку запускаєте командний рядок - поєднання кнопок WIN + R, потім потрібно ввести CMD і натиснути ENTER.
- в командному рядку вводите команду ipconfig / all і тиснете ENTER;
- повинен з'явитися великий список, в ньому знайдіть свій адаптер (через яке йде інтернет підключення) і подивіться адресу основного шлюзу (його і потрібно ввести в адресний рядок свого браузера).

Мал. 2. Командний рядок (Windows 8).
3) Спец. утиліта
Є спец. утиліти для пошуку і визначення IP-адреси для входу в настройки. Про одну з таких утиліт розповідається в другій частині цієї статті (але можете скористатися і аналогами, щоб цього «добра» на просторах мережі вистачає :)).
4) Якщо увійти не вийшло …
Якщо сторінку з настройками ви не знайшли, рекомендую ознайомитися з наступними статтями:

https://pcpro100.info/kak-zayti-v-nastroyki-routera/ - вхід в настройки роутера;
https://pcpro100.info/kak-zayti-na-192-168-1-1-pochemu-ne-zahodit-osnovnyie-prichinyi/ - чому не заходить на 192.168.1.1 (сама популярний IP-адреса для налаштувань роутера) .
КРОК 2 - перегляд, хто підключений до мережі Wi-Fi
Власне, якщо ви увійшли в налаштування роутера - далі перегляд того, хто до нього підключений справа техніки! Правда, інтерфейс в різних моделях роутерів може дещо відрізнятися, розглянемо деякі з них.
У багатьох інших моделях роутерів (і різних версіях прошивок) будуть відображатися схожі налаштування. Тому, переглянувши приклади нижче, ви і в своєму роутере знайдете цю вкладку.
TP-Link
Щоб дізнатися, хто підключений, просто відкрийте розділ Wireless, потім підрозділ Wireless Statistics. Далі перед вами з'явитися вікно з кількістю підключених пристроїв, їх MAC-адресами. Якщо в даний момент часу ви користуєтеся мережею один, а у вас підключено 2-3 пристрої є сенс насторожитися і поміняти пароль (інструкція по зміні пароля Wi-Fi) …
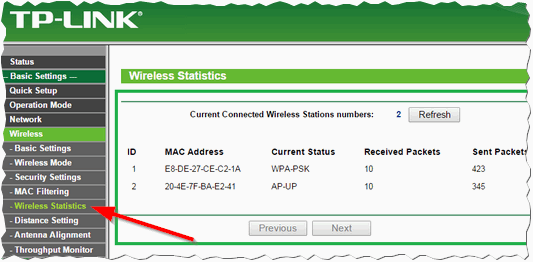
Мал. 3. TP-Link
Rostelecom
Меню в роутерах від «Ростелеком», як правило, російською мовою і проблем з пошуком, як правило, не виникає. Щоб переглянути пристрої в мережі, просто розкрийте розділ «Інформація про пристрій«, вкладка DHCP. Крім MAC-адреси, тут ви побачите внутрішній IP-адреса в цій мережі, ім'я комп'ютера (пристрої) підключеного до Wi-Fi, час роботи в мережі (див. Рис. 4).

Мал. 4. Роутер від «Ростелеком».
D-Link
Дуже популярна модель роутерів, і часто меню англійською. Спочатку потрібно відкрити розділ Wireless, потім відкрити підрозділ Status (в принципі, все логічно).
Далі перед вами повинен постати список з усіма підключеними пристроями до роутера (як на рис. 5).
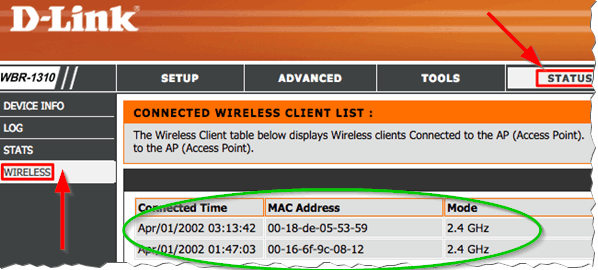
Мал. 5. D-Link хто приєднався
Якщо ви не знаєте пароль для доступу до налаштувань роутера (або просто не можете увійти в них, або в налаштуваннях не можете знайти потрібної інформації), рекомендую скористатися другим способом перегляду підключених пристроїв до вашої Wi-Fi мережі …
Спосіб №2 - через спец. утиліту
Цей спосіб має свої переваги: не потрібно витрачати час на пошук IP-адреси і вхід в настройки роутера, не потрібно нічого встановлювати або налаштовувати, не потрібно нічого знати, все відбувається швидко і в автоматичному режимі (просто потрібно запустити одну невелику спец. Утиліту - Wireless Network Watcher).
Wireless Network Watcher
Сайт: http://www.nirsoft.net/utils/wireless_network_watcher.html
Маленька утиліта, яка не потребує встановлення, яка допоможе вам швидко визначити, хто підключений до Wi-Fi роутера, їх MAC-адреси і IP-адреси. Працює у всіх нових версіях Windows: 7, 8, 10. З мінусів - немає підтримки російської мови.
Після запуску утиліти, ви побачите вікно, як на рис. 6. Перед вами буде кілька рядків - зверніть увагу на стовпчик «Device information«:
- your router - ваш роутер (показаний так само його IP-адреса, адреса налаштувань, який ми так «довго» шукали в першій частині статті);
- your computer - ваш комп'ютер (з того, з якого ви в даній момент запустили утиліту).
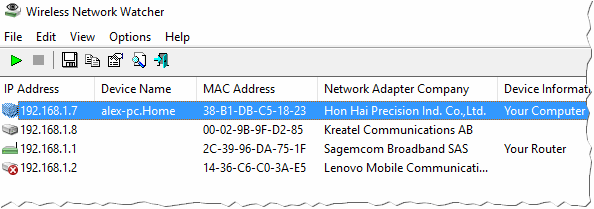
Мал. 6. Wireless Network Watcher.
В общем-то, вкрай зручна річ, особливо якщо ви ще не дуже добре розібралися в тонкощах налаштуваннях свого роутера. Правда, варто відзначити мінуси такого способу визначення пристроїв, підключених до мережі Wi-Fi:
- утиліта показує тільки онлайн-підключення пристрою до мережі (тобто якщо ваш сусід зараз спить і вимкнув ПК - то вона не знайде і не покаже того, що він підключений до вашої мережі. Утиліту можна згорнути в трей і вона буде блимати вам, коли хтось новий підключиться до мережі);
- навіть якщо ви побачите когось «стороннього» - ви не зможете його забанити або змінити пароль мережі (для цього потрібно увійти в налаштування роутера і вже звідти обмежити доступ).
На цьому я статтю завершую, буду вдячний за доповнення по темі статті. Good Luck!