- Як дізнатися, які програми встановлені в Windows 10
- Як запустити в Windows 10 несумісну програму
- Як призначити додатком в Windows 10 пріоритет
- Як встановити програму в автозавантаження на Windows 10
- Як заборонити установку програм в Windows 10
- Зміна місця автоматичного збереження завантажених додатків в Windows 10
- Як видалити вже встановлені програми в Windows 10
- Чому Windows 10 блокує установку програм
- Чому довго встановлюються програми на Windows 10
Допоможіть розробці сайту, ділитися статтею з друзями!
Windows 10 надійшла в продаж 2022-2023 року але багато користувачів вже хочуть встановлювати і налаштовувати потрібні для роботи програми, незважаючи на те, що деякі з них ще не оновилися для бездоганної роботи в цій версії операційної системи.
зміст
- 1 Як дізнатися, які програми встановлені в Windows 10
- 1.1 Відкриття списку програм з основних налаштувань Windows
- 1.2 Виклик списку програм з пошукового рядка
- 2 Як запустити в Windows 10 несумісну програму
- 2.1 Відео: робота з майстром сумісності програм в Windows 10
- 3 Як призначити додатком в Windows 10 пріоритет
- 3.1 Відео: як призначити з додатком найвищий пріоритет в Windows 10
- 4 Як встановити програму в автозавантаження на Windows 10
- 4.1 Відео: включення автостарту додатки через реєстр і «Планувальник завдань»
- 5 Як заборонити установку програм в Windows 10
- 5.1 Заборона запуску сторонніх програм
- 5.1.1 Відео: як дозволити використання додатків тільки з «Магазину Windows»
- 5.2 Заборона всіх програм через настройку політики безпеки Windows
- 5.1 Заборона запуску сторонніх програм
- 6 Зміна місця автоматичного збереження завантажених додатків в Windows 10
- 6.1 Відео: як змінити місце збереження завантажених додатків в Windows 10
- 7 Як видалити вже встановлені програми в Windows 10
- 7.1 Класична схема видалення додатків Windows
- 7.2 Видалення програм через новий інтерфейс Windows 10
- 7.2.1 Відео: видалення програм в Windows 10 за допомогою стандартних і сторонніх утиліт
- 8 Чому Windows 10 блокує установку програм
- 8.1 Способи відключення захисту від неперевірених програм
- 8.1.1 Зміна рівня контролю облікових записів
- 8.1.2 Запуск установки додатків з «Командного рядка»
- 8.1 Способи відключення захисту від неперевірених програм
- 9 Чому довго встановлюються програми на Windows 10
Як дізнатися, які програми встановлені в Windows 10
Крім традиційного списку програм, який можна переглянути, відкривши пункт «Програми та засоби» в «Панелі управління», в Windows 10 дізнатися, які програми встановлені на комп'ютер, можна через новий системний інтерфейс, якого не було в Windows 7.
Відкриття списку програм з основних налаштувань Windows
На відміну від попередніх версій Windows, потрапити в список наявних додатків можна, пройшовши шлях: «Пуск» - «Параметри» - «Система» - «Програми та можливості».

Щоб дізнатися додаткову інформацію про програму, натисніть на її назві
Виклик списку програм з пошукового рядка
Відкрийте меню «Пуск» і почніть вводити слово «програми», «видалення» або словосполучення «видалення програм». Пошукова рядок видасть два результату пошуку.

В останніх версіях Windows можна знайти програму або компонент за назвою
«Установка і видалення програм» - назва цього компонента в Windows XP. Починаючи з Vista, воно змінилося на «Програми та засоби». У пізніх версіях Windows Microsoft повернули менеджеру програм колишня назва, як і кнопку «Пуск», яку було прибрали в деяких збірках Windows 8.
Запустіть «Програми та засоби», щоб відразу потрапити в менеджер додатків Windows.
Як запустити в Windows 10 несумісну програму
Додатки для Windows XP / Vista / 7 і навіть 8, які раніше працювали без проблем, в переважній більшості випадків не працюють в Windows 10. Зробіть наступне:
- Виберіть «проблемне» додаток правою кнопкою миші, клікніть «Додатково», а потім «Запуск від імені адміністратора». Є й більш простий запуск - через контекстне меню значка пускового файлу програми, а не тільки з меню ярлика програми в головному меню Windows.
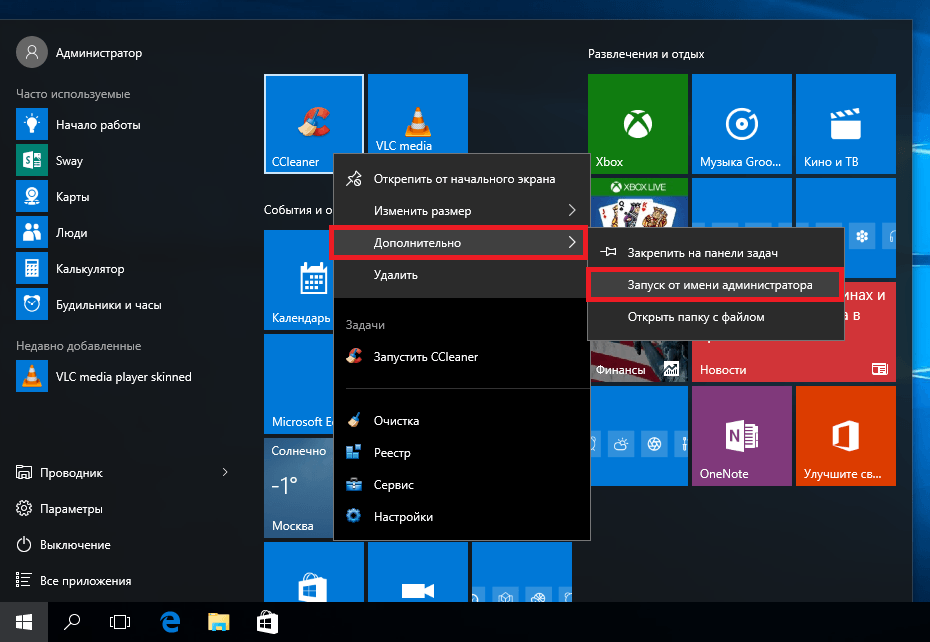
Права адміністратора дадуть можливість застосувати всі налаштування роботи програми
- Якщо спосіб допоміг, зробіть так, щоб додаток завжди запускалося з правами адміністратора. Для цього у властивостях у вкладці «Сумісність» поставте галочку навпроти «Виконувати цю програму від імені адміністратора».
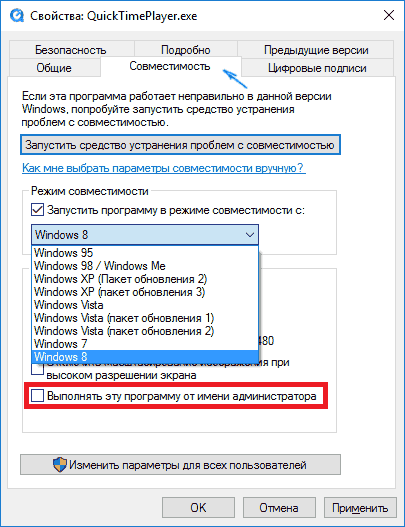
Поставте галочку навпроти «Виконувати цю програму від імені адміністратора»
- Також у вкладці «Сумісність» клікніть на «Запустити засіб усунення проблем із сумісністю». Відкриється майстер усунення неполадок із сумісністю програм Windows. Якщо ж ви знаєте, в який з версій Windows програма запускалася, то в підпункті «Запустити програму в режимі сумісності з» зі списку ОС виберіть потрібну.
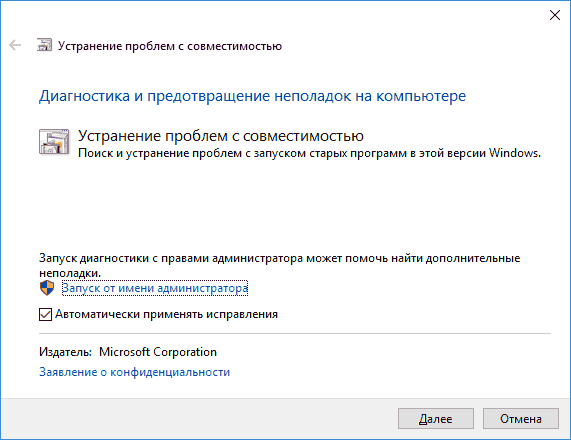
Майстер усунення проблем з запуском старих програми в Windows 10 пропонує додаткові настройки сумісності
- Якщо вашої програми немає в списку, виберіть пункт «Немає в списку». Так роблять при запуску portable-версій програм, які переносяться в Windows звичайним копіюванням в папку Program Files і працюють безпосередньо без стандартної установки.
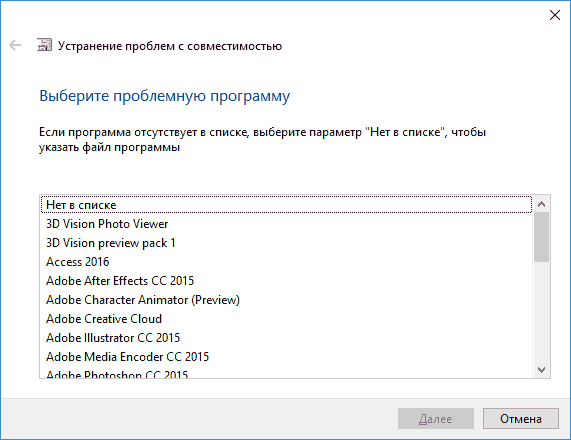
Виберіть ваш додаток зі списку або залиште параметр «Немає в списку»
- Виберіть спосіб діагностики додатки, яке вперто відмовляється працювати, не дивлячись на ваші попередні спроби запустити його.
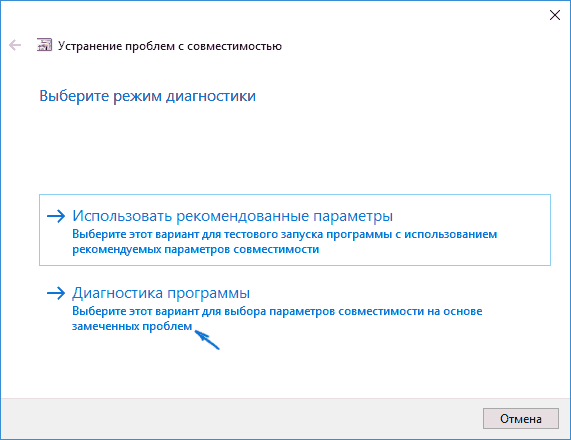
Для ручного вказівки режиму сумісності виберіть «Діагностика програми»
- Якщо ви вибрали стандартний метод перевірки, Windows запитає вас, з якими її версіями програма працювала добре.
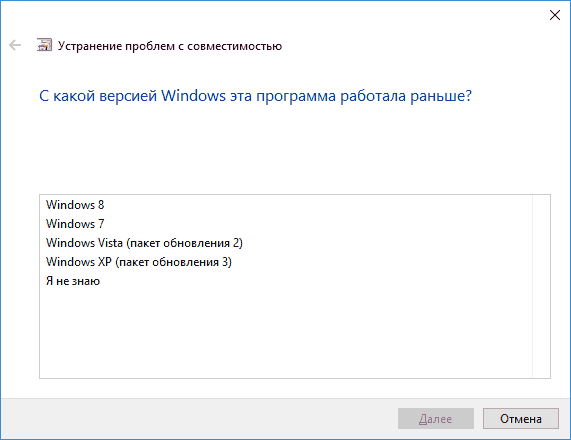
Інформація про версію Windows, в якій запускалася потрібна програма, передасться в Microsoft для вирішення проблеми, пов'язаної з неможливістю відкрити її в Windows 10
- Навіть якщо ви вибрали неутвердітельний відповідь, Windows 10 перевірить інформацію про роботу з даними додатком в інтернеті і спробує знову її запустити. Після цього можна закрити помічник по сумісності програм.
У разі повного провалу всіх спроб запустити додаток є сенс його оновити або змінити на аналог - рідко, але буває, що при розробці програми свого часу не була реалізована всебічна підтримка всіх майбутніх версій Windows. Так, позитивним прикладом служить додаток Beeline GPRS Explorer, випущене в 2006 році. Воно працює і з Windows 2000, і з Windows 8. А негативним - драйвери для принтера HP LaserJet 1010 і сканера HP ScanJet: дані пристрої продавалися в 2005 році, коли ні про яку Windows Vista компанія Microsoft навіть не згадувала.
Також допомогти з проблемою сумісності можуть:
- декомпіляція або розбір установочного исходника на компоненти за допомогою спеціальних програм (що не завжди може бути законно) і установка / запуск їх окремо;
- установка додаткових DLL-бібліотек або системних файлів INI і SYS, про брак яких система може повідомити;
- переробка частин програмного коду исходника або робочої версії (програма встановлена, але не працює), щоб вперте додаток все-таки запустився на Windows 10. Але це вже завдання для розробників або хакерів, а не для рядового користувача.
Відео: робота з майстром сумісності програм в Windows 10
Як призначити додатком в Windows 10 пріоритет
Будь-якій програмі відповідає певний процес (кілька процесів або копії одного процесу, запущені з різними параметрами). Кожен процес в Windows розділяється на потоки, а ті, в свою чергу, «розшаровуються» далі - на дескриптори. Не будь процесів, не працювали б ні сама операційна система, ні сторонні програми, якими ви звикли користуватися. Пріоритизація певних процесів дозволить прискорити програми на старому «залізі», без яких не можливе швидке і ефективна робота.
Призначити додатком пріоритет можна в «Диспетчері завдань»:
- Викличте «Диспетчер завдань» клавішами Ctrl + Shift + Esc або Ctrl + Alt + Del. Другий спосіб - клікніть на панелі завдань Windows і виберіть в контекстному меню «Диспетчер завдань».
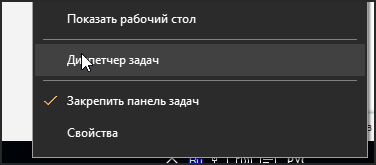
Викликати «Диспетчер завдань» можна кількома способами
- Перейдіть на вкладку «Подробиці», виберіть будь-який з непотрібних вам програм. Клацніть по ньому правою кнопкою миші і натисніть на «Поставити пріоритет». Виберіть в підміню той пріоритет, який ви б дали цьому додатку.
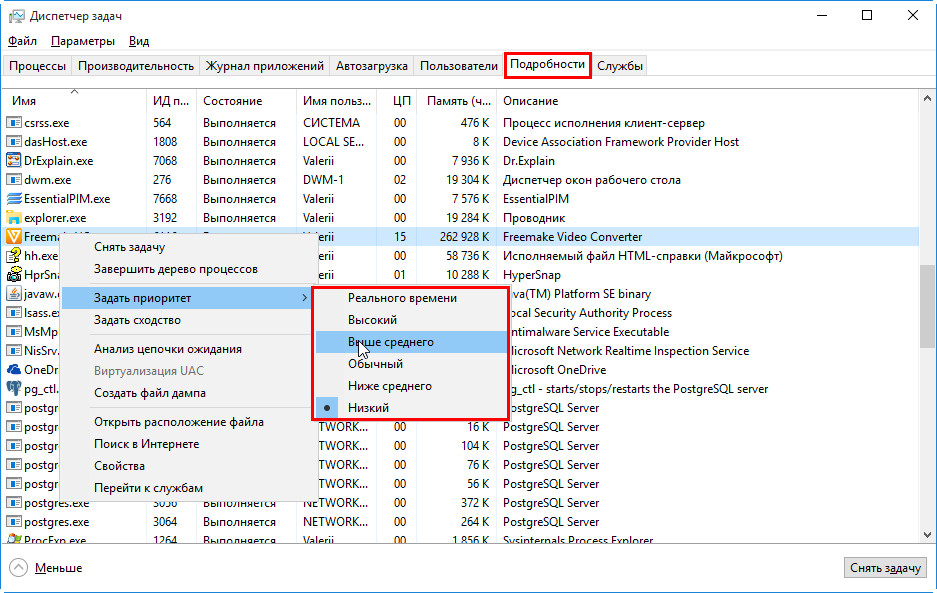
Призначення пріоритету дає можливість поліпшити планування процесорного часу
- Натисніть кнопку «Змінити пріоритет» в запиті підтвердження зміни пріоритету.
Чи не експериментуйте з низьким пріоритетом для життєво важливих процесів самої Windows (наприклад, процеси служби Superfetch). Система Windows може почати давати збої.
Задати пріоритет можна і сторонніми додатками, наприклад, за допомогою програм CacheMan, Process Explorer і ще багатьох аналогічних програм-менеджерів.
Щоб оперативно управляти швидкодією програм, потрібно розібратися, який процес за що відповідає. Завдяки цьому ви менше, ніж за хвилину, відсортуєте найбільш важливі процеси по їх пріоритету та призначите їм максимальне значення.
Відео: як призначити з додатком найвищий пріоритет в Windows 10
Як встановити програму в автозавантаження на Windows 10
Найшвидший спосіб включити автостарт програми при запуску Windows 10 - через вже знайомий «Диспетчер завдань». У попередніх версіях Windows ця функція в ньому була відсутня.
- Відкрийте «Диспетчер завдань» і перейдіть у вкладку «Автозавантаження».
- Клацніть правою кнопкою миші по потрібній програмі і виберіть «Включити». Для відключення клікніть на «Відключити».
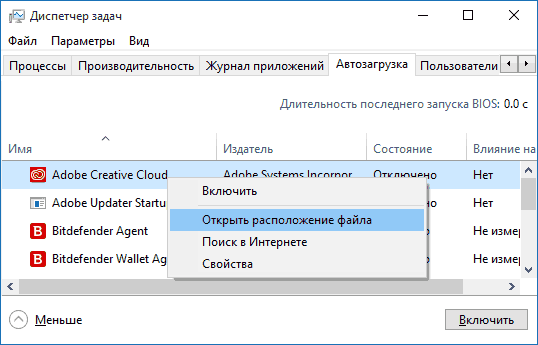
Видалення програм з автозавантаження дозволить розвантажити ресурси, а їх включення - полегшити вашу роботу
Автостарт великої кількості додатків після початку нового сеансу роботи з Windows - марнотратство системних ресурсів ПК, яке слід різко обмежити. Інші способи - редагування системної папки «Автозавантаження», настройка функції автозапуску в кожному з додатків (якщо така настройка є) є класичними, «перекочували» в Windows 10 ще з Windows 9x / 2000.
Відео: включення автостарту додатки через реєстр і «Планувальник завдань»
Як заборонити установку програм в Windows 10
У колишніх версіях Windows, наприклад, на Vista, досить було заборонити запуск будь-яких нових додатків, включаючи установчі вихідні типу setup.exe. Нікуди не подівся також батьківський контроль, який не дозволяв запускати програми та ігри з дисків (або інших носіїв) або завантажувати їх з інтернету.
Установчий исходник - це інсталяційні пакетні файли .msi, упаковані в один файл .exe. Незважаючи на те, що файли є невстановленої програмою, вони все ж залишаються виконуваним файлом.
Заборона запуску сторонніх програм
В цьому випадку ігнорується запуск будь-яких сторонніх .exe-файлів, включаючи установчі, крім одержуваних з магазину додатків Microsoft.
- Пройдіть шлях: «Пуск» - «Параметри» - «Додатки» - «Програми та можливості».
- Встановіть налаштування «Вирішувати використання додатків тільки з Магазину».
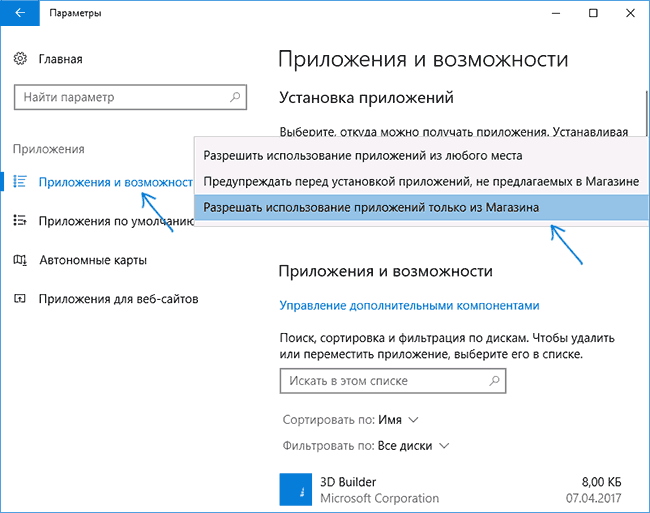
Налаштування «Вирішувати використання додатків тільки з Магазину» не дозволить встановлювати програми з будь-яких сайтів, крім сервісу Магазин Windows
- Закрийте всі вікна і перезапустіть Windows.
Тепер запуск файлів .exe, скачуваних з будь-яких інших сайтів і одержуваних через будь-які накопичувачі і по локальній мережі, буде відхилятися незалежно від того, чи готові це програми або інсталяційні вихідні.
Відео: як дозволити використання додатків тільки з «Магазину Windows»
Заборона всіх програм через настройку політики безпеки Windows
Щоб заборонити скачування програм через настройку «Локальної політики безпеки», потрібно обліковий запис адміністратора, яку можна включити, ввівши в «Командний рядок» команду «net user Адміністратор / active: yes».
- Відкрийте вікно «Виконати», натиснувши Win + R, і введіть команду «secpol.msc».
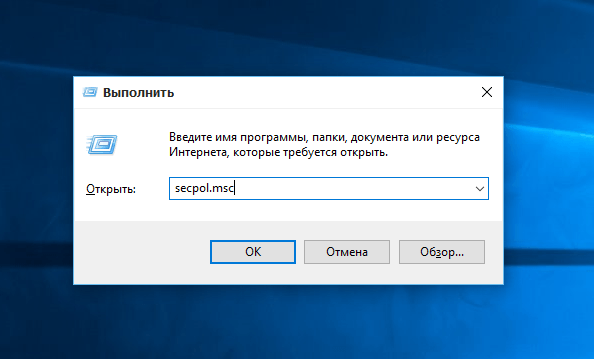
Натисніть «OK», щоб підтвердити введене
- Клацніть по «Політики обмеженого використання програм» правою кнопкою миші і виберіть в контекстному меню «Створити політику обмеженого використання програм».
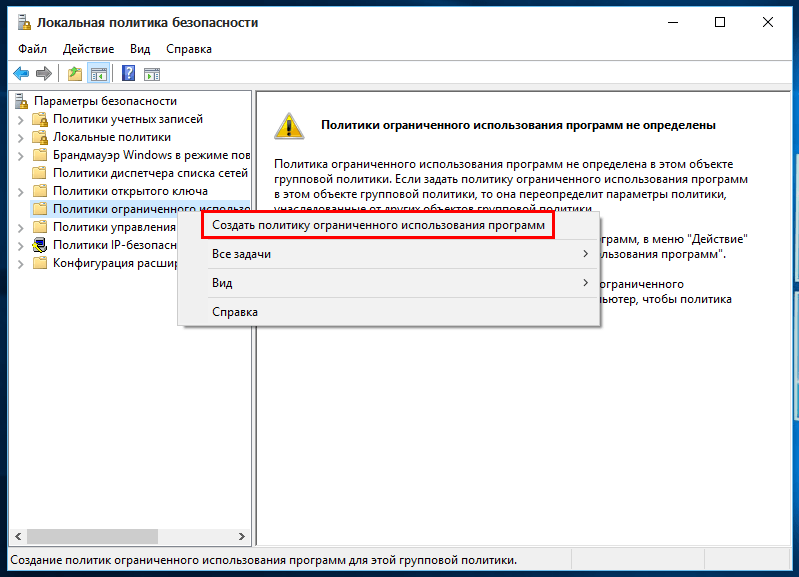
Виберіть пункт «Створити політику обмеженого використання програм», щоб створити новий параметр
- Зайдіть в створену запис, клацніть правою кнопкою миші на пункті «Застосування» і виберіть «Властивості».
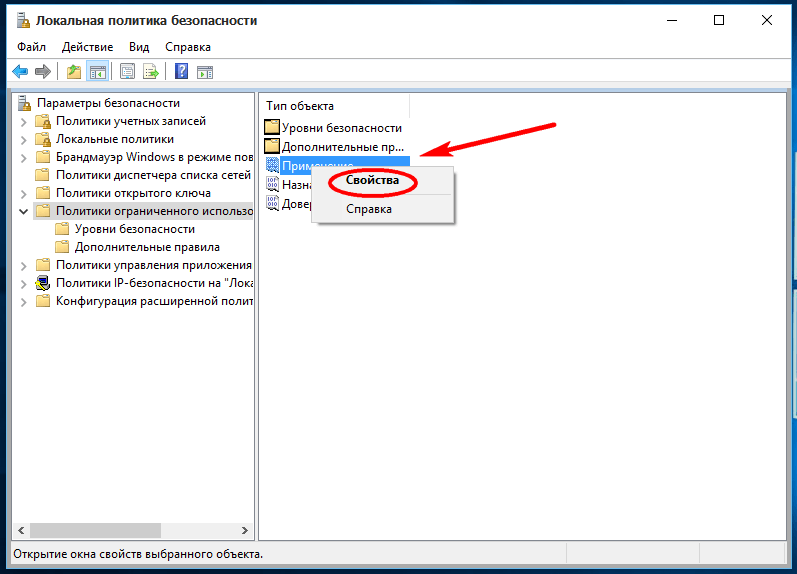
Для настройки прав необхідно зайти в властивості пункту «Застосування»
- Поставте обмеження для звичайних користувачів. Адміністратор не повинен обмежувати ці права, т. К. Йому може знадобитися зміна налаштувань - інакше він не зможе запускати сторонні програми.
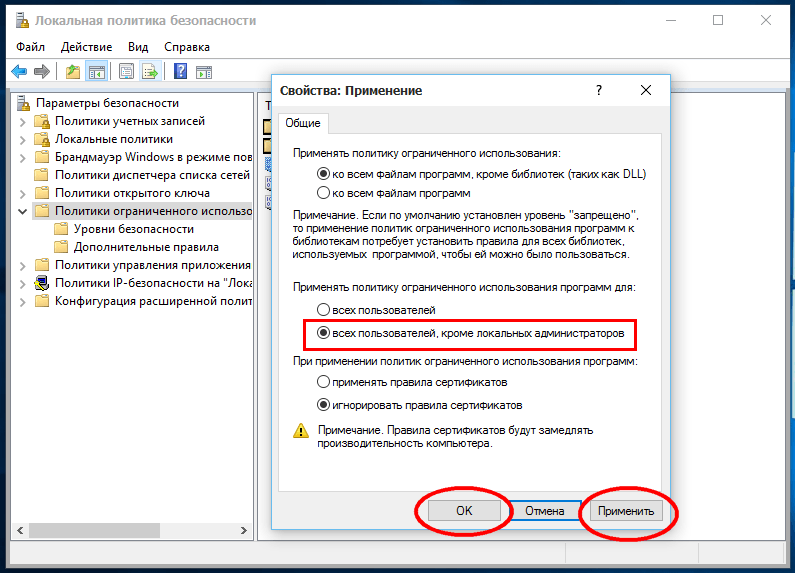
Права адміністраторів обмежувати не потрібно
- Клацніть правою кнопкою миші по «Призначені типи файлів» і виберіть «Властивості».
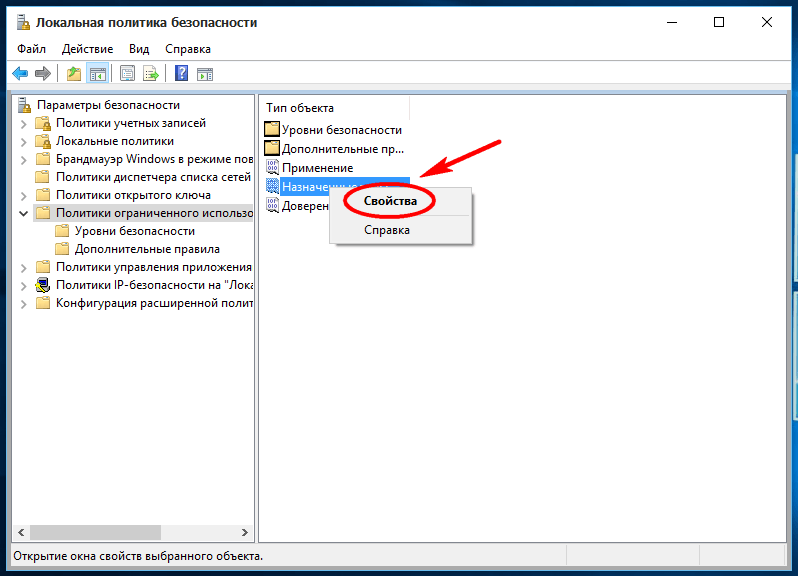
У пункті «Призначені типи файлів» можна перевірити, чи є заборона на запуск файлів-установочніков
- Переконайтеся, чи на місці в списку заборон розширення .exe. Якщо немає, додайте його.
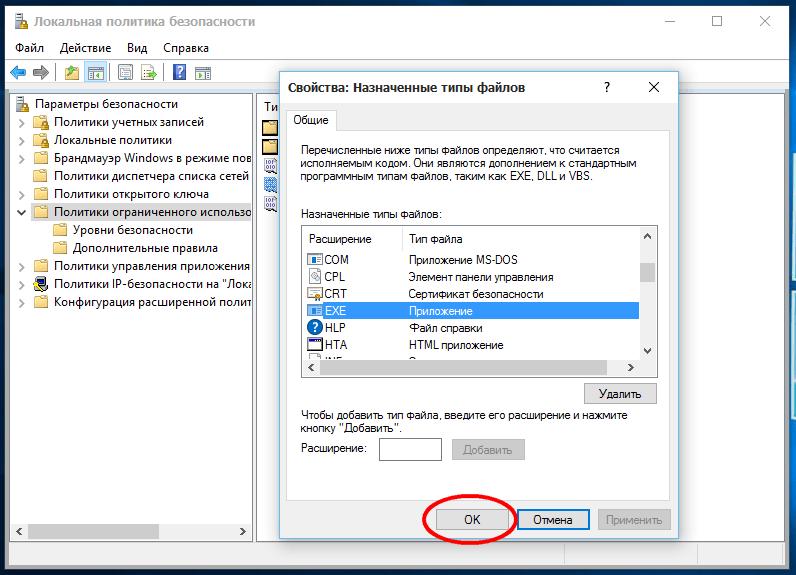
Збережіть, натиснувши «OK»
- Перейдіть в розділ «Рівні безпеки» і включіть заборона, встановивши рівень «Заборонено».

Підтвердіть запит на зміну настройки
- Закрийте всі незакриті діалогові вікна, натиснувши «OK», а потім перезапустіть Windows.
Якщо все зроблено вірно, перший же запуск будь-якого файлу .exe буде відхилений.
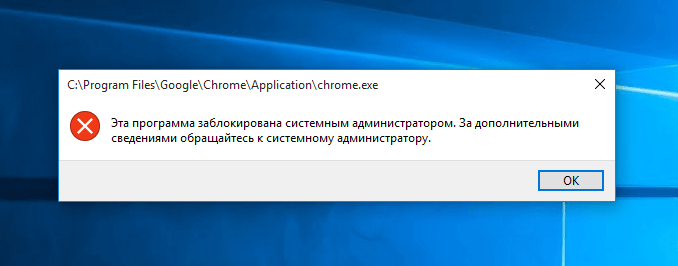
Виконання файлу-установочніка відхилено політикою безпеки, яку ви змінили
Зміна місця автоматичного збереження завантажених додатків в Windows 10
Коли диск C переповнений, на ньому мало місця через велику кількість сторонніх додатків і особистих документів, які ви ще не перенесли на інші носії, варто змінити місце автоматичного збереження додатків.
- Відкрийте меню «Пуск» і виберіть «Налаштування».
- Виберіть компонент «Система».
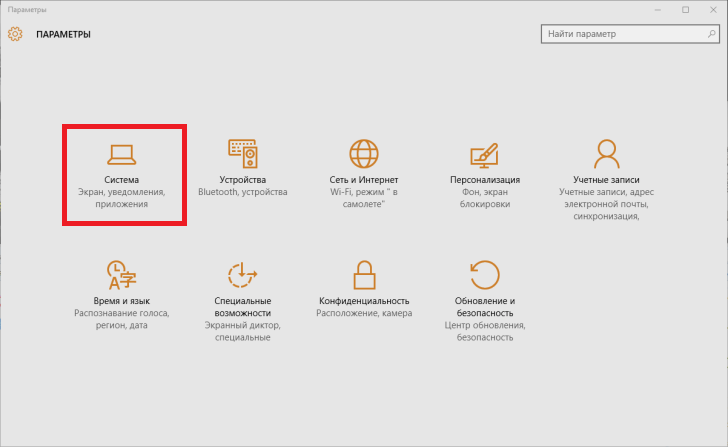
Виберіть «Система»
- Зайдіть в «Сховище».
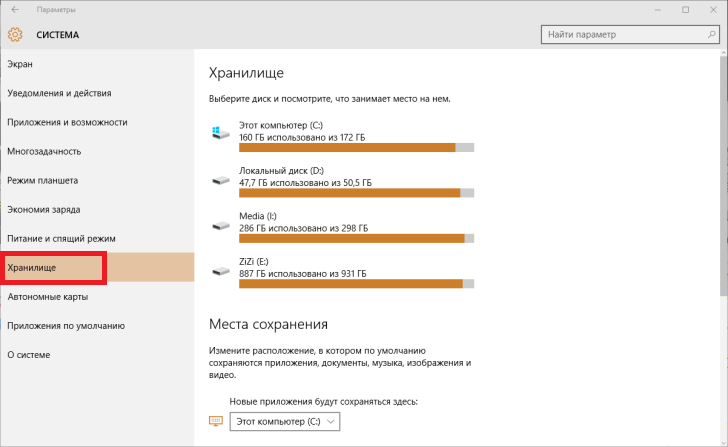
Виберіть підрозділ «Сховище»
- Дотримуйтесь вниз, де вказуються дані про збереження місць розташування.
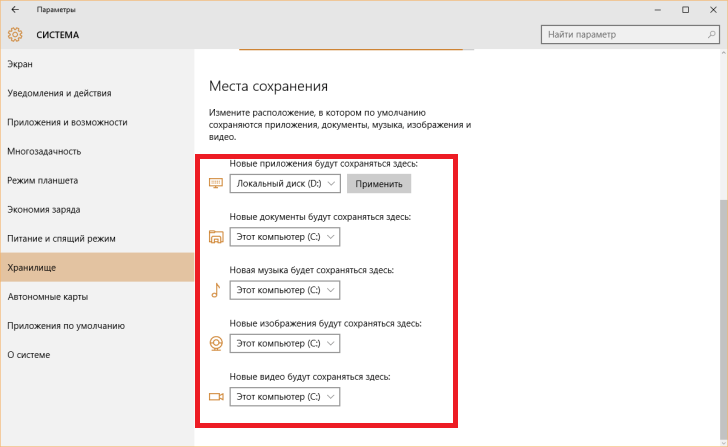
Перегляньте весь список в пошуках мітки диска для додатків
- Знайдіть елемент управління установкою нових додатків і змініть диск C на іншій.
- Закрийте всі вікна і перезапустіть Windows 10.
Тепер все нові додатки будуть створювати папки не так на диску C. Старі ви при необхідності зможете перенести, чи не переустанавлівая Windows 10.
Відео: як змінити місце збереження завантажених додатків в Windows 10
Як видалити вже встановлені програми в Windows 10
У попередніх версіях Windows видаляти програми можна було, пройшовши шлях «Пуск» - «Панель управління» - «Установка і видалення програм» або «Програми та засоби». Цей спосіб і по сей день є вірним, однак поряд з ним існує ще один - через новий інтерфейс Windows 10.
Класична схема видалення додатків Windows
Скористайтеся найпопулярнішим способом - через «Панель управління» Windows 10:
- Зайдіть в «Пуск», відкрийте «Панель управління» і виберіть «Програми та засоби». Відкриється список встановлених додатків.
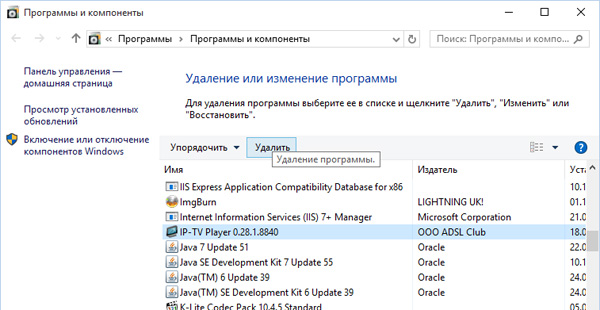
Виберіть будь-яку програму і натисніть кнопку «Видалити»
- Виберіть будь-який додаток, що стало для вас непотрібним, і натисніть «Видалити».
Часто інсталятор Windows запитує підтвердження на видалення обраної програми. В інших випадках - це залежить від розробника стороннього додатка - повідомлення-запит може бути англійською, незважаючи на російськомовний інтерфейс версії Windows (або на іншій мові, наприклад, китайською, якщо додаток не мало хоча б англійської інтерфейсу, наприклад, оригінал програми iTools), або не з'являвся взагалі. В останньому випадку видалити програму відбудеться відразу.
Видалення програм через новий інтерфейс Windows 10
Щоб видалити програму через новий інтерфейс Windows 10 відкрийте «Пуск», виберіть «Параметри», двічі клікніть на «Система» і натисніть на «Програми та можливості». Клацніть правою кнопкою миші по непотрібної програмі і видаліть її.
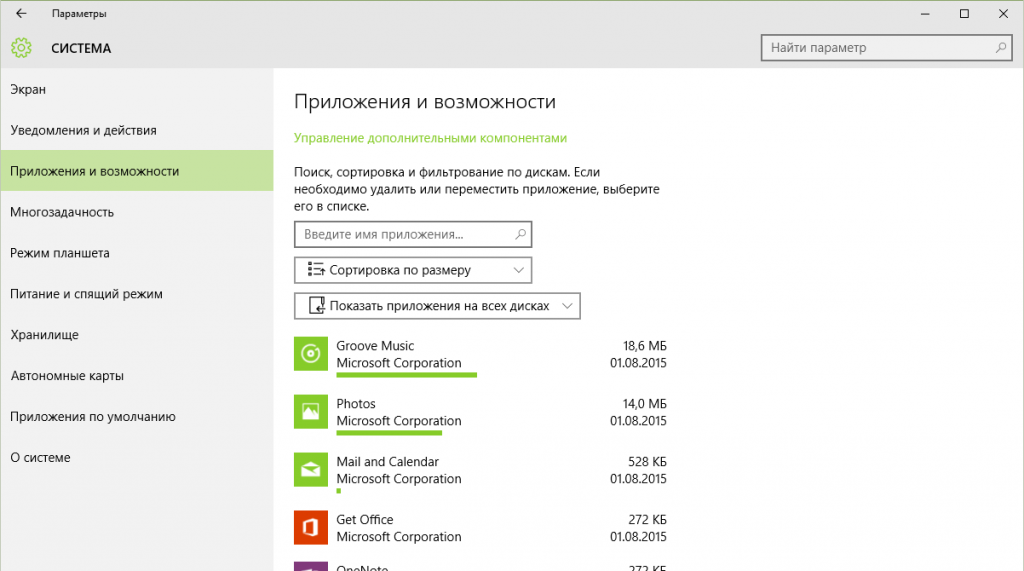
Виберіть програму, клікніть по ньому правою кнопкою миші і виберіть в контекстному меню «Видалити»
Видалення зазвичай відбувається безпечно і повністю, виключаючи зміни системних бібліотек або драйверів в папці Windows, загальних файлів папки Program Files або Program Data. У разі непереборних неполадок скористайтеся настановним носієм Windows 10 або вбудованим в Windows майстром «Відновлення системи».
Відео: видалення програм в Windows 10 за допомогою стандартних і сторонніх утиліт
Чому Windows 10 блокує установку програм
Блокування установки програм, введена Microsoft, була створена у відповідь на численні скарги, пов'язані з попередніми версіями Windows. Мільйони користувачів пам'ятають SMS-вимагачі в Windows XP, маскувальники під системний процес explorer.exe в Windows Vista і Windows 7, «кейлоггери» та іншу гидоту, що приводить до зависання або блокування «Панелі управління» і «Диспетчера завдань».
Магазин Windows Store, в якому можна придбати платні і завантажити безкоштовні, але всебічно відтестовані в Microsoft додатки (як це робить сервіс AppStore для iPhone або MacBook), потім і створений, щоб відмежувати користувачів, ще не все знають про інтернет-безпеки та кіберзлочинності, від загроз для їх комп'ютерних систем. Так, скачавши популярний завантажувач uTorrent, ви виявите, що Windows 10 відмовиться його встановити. Подібне відноситься до MediaGet, Download Master і іншим додаткам, засмічують диск С напівлегальної рекламою, підробками і порнографічними матеріалами.
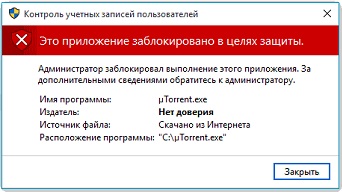
Windows 10 відмовляється встановлювати uTorrent, так як не вдалося перевірити автора або фірму-розробника
Способи відключення захисту від неперевірених програм
Захист цю, коли ви впевнені в безпеці програми, можна і потрібно відключити.
В її основі компонент UAC, що стежить за обліковими записами і цифровими підписами встановлюваних програм. Знеособлення (видалення підписів, сертифікатів і ліцензій з програми) часто виявляється кримінально караним справою. На щастя, захист можна тимчасово відключити з налаштувань самої Windows, не вдаючись до небезпечних дій.
Зміна рівня контролю облікових записів
Зробіть наступне:
- Пройдіть шлях: «Пуск» - «Панель управління» - «Облікові записи користувачів» - «Змінити параметри контролю облікових записів».
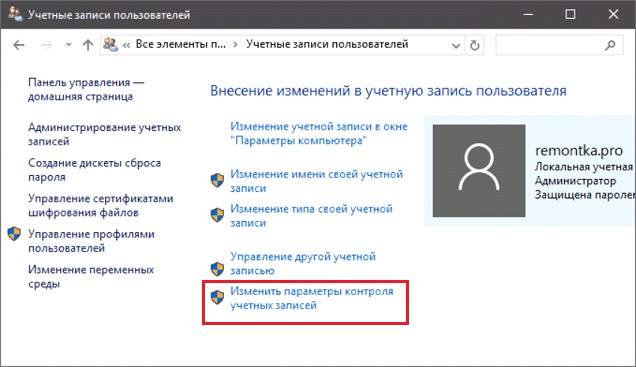
Натисніть «Змінити параметри контролю облікових записів» для зміни контролю
- Переведіть регулятор рівня контролю в нижнє положення. Закрийте вікно, натиснувши «OK».
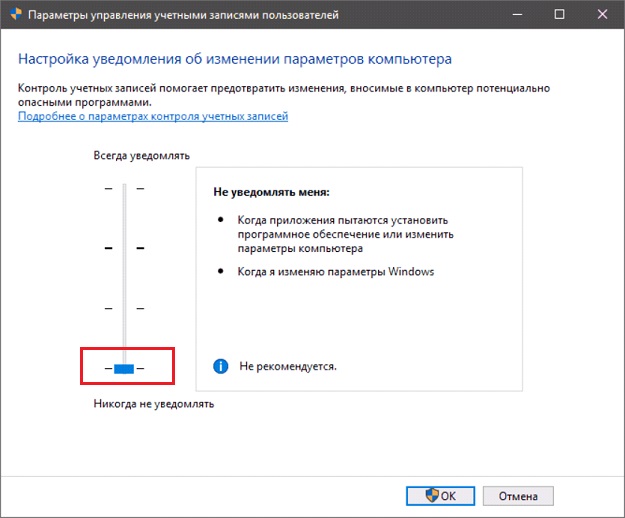
Переведіть регулятор рівня контролю в нижнє положення
Запуск установки додатків з «Командного рядка»
Якщо запустити установку сподобалася програми як і раніше не вдається, скористайтеся «Командного рядком»:
- Відкрийте програму "Командний рядок» з правами адміністратора.
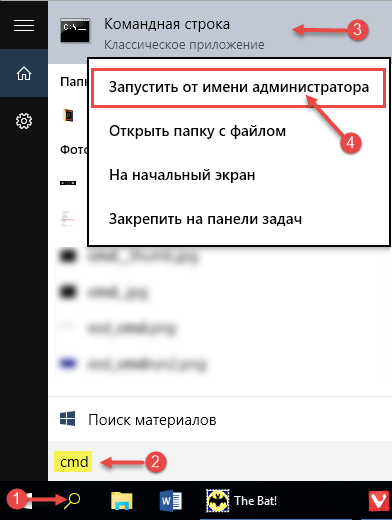
Рекомендується завжди запускати «Командний рядок» з правами адміністратора
- Введіть команду «cd C: \ Users \ home-user \ Downloads», де «home-user» - ім'я користувача Windows в даному прикладі.
- Запустіть ваш установник, ввівши, наприклад, utorrent.exe, де uTorrent - ваша програма, що конфліктує із захистом Windows 10.
Швидше за все, ваша проблема буде вирішена.
Чому довго встановлюються програми на Windows 10
Причин багато, як і способів вирішення проблем:
- Проблеми з сумісністю найбільш старих додатків з ОС. Система Windows 10 з'явилася всього пару років тому - в повному обсязі відомі видавці і «дрібні» автори випустили версії для неї. Може знадобитися вказівку більш ранніх версій Windows у властивостях пускового файлу програми (.exe) незалежно від того, інсталяційний це исходник або вже встановлене додаток.
- Програма представляє собою установник-завантажувач, викачує пакетні файли з сайту розробників, а не повністю готовий до роботи оффлайн-інсталятор. Такі, наприклад, движок Microsoft.Net Framework, Skype, Adobe Reader останніх версій, оновлення та виправлення Windows. У разі вичерпання швидкісного трафіку або перевантаження мережі в годину пік при низкоскоростном тариф провайдера, обраному в цілях економії, завантаження інсталяційного пакета може затягнутися на годинник.
- Ненадійне з'єднання LAN при установці однієї програми на декілька схожих комп'ютерів в локальній мережі з однієї і тієї ж складанням Windows 10.
- Носій (диск, флешка, зовнішній накопичувач) зношений, пошкоджений. Занадто довго читаються файли. Серйозна проблема - це незакінчена установка. Недоустановленная програма може не заробити і не піти після «зависла» установки - можливий відкат / перевстановлення Windows 10 з настановної флешки або DVD.

Однією з причин довгої установки програми може стати пошкоджений носій
- Файл установника (архів .rar або .zip) неповний (повідомлення «Несподіваний кінець архіву» при розпакуванні .exe-установника перед його запуском) або пошкоджений. Скачайте версію новіше з іншого сайту, яку знайдете.
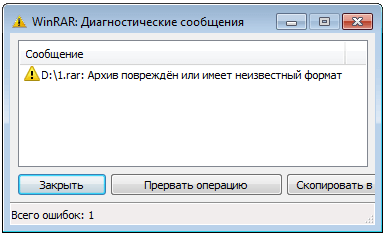
Якщо архів з монтажником пошкоджений, то встановити додаток не вийде
- Помилки, недоліки розробника в процесі «кодинга», налагодження програми перед її публікацією. Установка стартує, але зависає або просувається вперед дуже повільно, споживає багато апаратних ресурсів, задіє зайві процеси Windows.
- Драйвери або поновлення з центру оновлення Microsoft потрібні для роботи програми. Інсталятор Windows автоматично запускає майстер або консоль завантаження відсутніх оновлень у фоновому режимі. Рекомендується відключити служби та компоненти, які здійснюють пошук і завантаження оновлень з серверів Microsoft.
- Вірусна активність в системі Windows (будь-які трояни). «Заражений» інсталятор програми, що вніс безлад в роботу процесу Windows Installer (клони процесу в «Диспетчері завдань», перевантажують процесор і оперативну пам'ять ПК) і його однойменної служби. Не завантажуйте програми з неперевірених джерел.
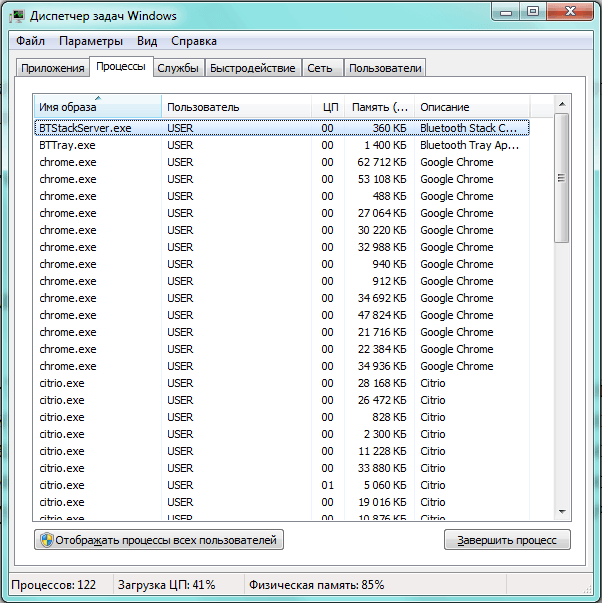
Клони процесів в «Диспетчері завдань» перевантажують процесор і «з'їдають» оперативну пам'ять комп'ютера
- Несподіваний вихід з ладу (знос, відмова) внутрішнього або зовнішнього диска (флешки, карти пам'яті), з якого велася установка програми. Вельми рідкісний випадок.
- Ненадёжное соединение USB-порта ПК с любым из накопителей, с которого велась установка, понижение скорости USB до норматива версии USB 1.2, когда система Windows выводит сообщение: «Это устройство может работать быстрее, если его подключить к высокоскоростному порту USB 2.0/3.0». Проверьте работу порта с другими накопителями, подключите ваш накопитель к другому порту USB.

Подключите ваш накопитель к другому порту USB, чтобы исчезла ошибка «Это устройство может работать быстрее»
- Программа загружает и устанавливает другие компоненты, которые вы в спешке забыли исключить. Так, приложение Punto Switcher предлагало «Яндекс.Браузер», «Элементы Яндекса» и другое ПО от своего разработчика ООО «Яндекс». Приложение «Mail.Ru Агент» могло загрузить браузер «Амиго.Mail.Ru», информер «Спутник@Mail.Ru», приложение «Мой Мир» и т. д. Подобных примеров много. Каждый раскрученный разработчик стремится навязать людям максимум своих проектов. За установки, переходы они получают деньги, а пользователей - миллионы, вот и вырастают внушительные суммы за инсталляцию приложений.
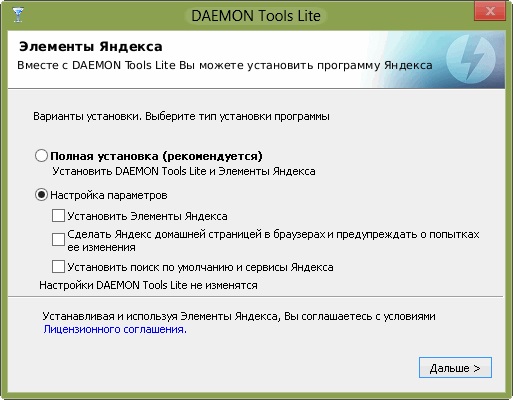
В процессе установки программ стоит убирать галочки напротив настроек параметров, предлагающих установить ненужные вам компоненты
- Игра, которая вам нравится, весит много гигабайт и является одиночной. Хотя производители игр делают их сетевыми (это всегда будет модно, такие игры наиболее востребованы), и сценарии подгружаются по сети, всё ещё есть шанс натолкнуться на произведение, в котором локальных уровней и эпизодов десятки. А графика, звук и оформление занимают много места, следовательно установка такой игры может занять полчаса-час, какова бы ни была версия Windows, какие бы возможности быстродействия она бы в себе ни таила: скорость внутреннего диска - сотни мегабит в секунду - всегда строго ограничена. Таковы, например, Call of Duty 3/4, GTA5 и им подобные.
- Много приложений запущено как в фоновом режиме, так и с открытыми окнами. Закройте лишние. Почистите список автозапуска программ от ненужных, используя «Диспетчер задач», системную папку «Автозагрузка» или сторонние приложения, созданные для оптимизации быстродействия (например, CCleaner, Auslogics Boost Speed). Удалите неиспользуемые программы (см. инструкции выше). Приложения, которые вы всё же не хотите удалить, можно настроить (каждое из них), чтобы они не стартовали сами по себе - у каждой программы есть свои дополнительные настройки.
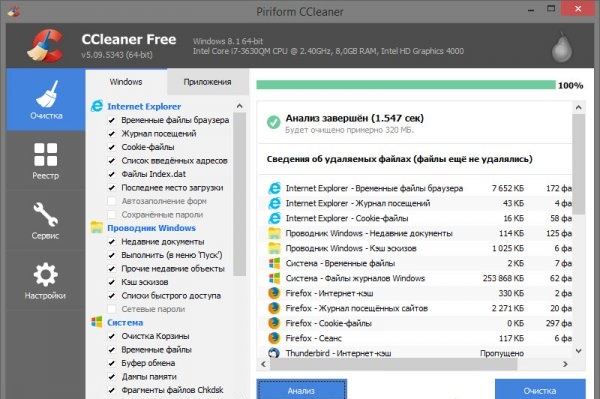
Программа CCleaner поможет удалить все ненужные программы из «Автозагрузки»
- Система Windows без переустановки работает уже давно. На диске C скопилось много системного мусора и ненужных личных файлов, не представляющих ценности. Выполните проверку диска, очистку диска и реестра Windows от ненужного хлама от уже удалённых программ. Если используете классические жёсткие диски, то сделайте дефрагментацию их разделов. Избавьтесь от ненужных файлов, которыми может быть переполнен ваш диск. В общем, наведите порядок в системе и на диске.
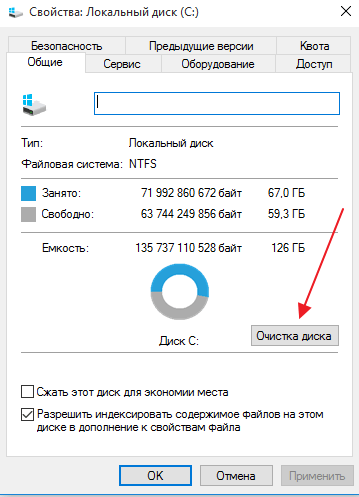
Чтобы избавиться от системного мусора, выполните проверку и очистку диска
Управлять программами в Windows 10 не сложнее, чем в предыдущих версиях Windows. Если не считать новых меню и оформления окон, всё делается почти так же, как и раньше.