- В яких випадках може знадобитися образ системи Windows 10
- Запис образу на диск або флешку
- Які проблеми можуть виникнути під час створення образу диска ISO
Допоможіть розробці сайту, ділитися статтею з друзями!
Тільки що встановлена операційна система Windows не може не радувати око. Невинно-чиста, без будь-яких гальмують роботу комп'ютера процесів, зайвого ПО і купи ігор. Фахівці рекомендують планово заново ОС кожні 6-10 місяців для профілактичних потреб і очищення від надлишкової інформації. А для успішної перевстановлення необхідний якісний образ диска системи.
зміст
- 1 В яких випадках може знадобитися образ системи Windows 10
- 2 Запис образу на диск або флешку
- 2.1 Створення образу за допомогою програми установки
- 2.1.1 Відео: як створити ISO-образ Windows 10 за допомогою Media Creation Tool
- 2.2 Створення образу за допомогою сторонніх програм
- 2.2.1 Daemon Tools
- 2.2.2 Відео: як записати образ системи на диск за допомогою Daemon Tools
- 2.2.3 Alcohol 120%
- 2.2.4 Відео: як записати образ системи на диск за допомогою Alcohol 120%
- 2.2.5 Nero Express
- 2.2.6 Відео: як записати образ системи за допомогою Nero Express
- 2.2.7 UltraISO
- 2.2.8 Відео: як записати образ на флешку за допомогою програми UltraISO
- 2.1 Створення образу за допомогою програми установки
- 3 Які проблеми можуть виникнути під час створення образу диска ISO
- 3.1 Якщо скачування не почалась і зависає вже на 0%
- 3.2 Якщо скачування зависає на відсотку, або файл-образ не створюється після скачування
- 3.2.1 Відео: як перевірити жорсткий диск на помилки і виправити їх
В яких випадках може знадобитися образ системи Windows 10
Основними причинами гострої необхідності в образі ОС є, звичайно ж, перевстановлення або відновлення системи після пошкодження.
Причиною пошкодження можуть бути биті файли на секторах вінчестера, віруси і / або неправильно встановлені оновлення. Нерідко система може відновитися сама, якщо не було пошкоджено нічого з критично важливих бібліотек. Але як тільки пошкодження зачіпає файли завантажувача або інші важливі і виконують файли, ОС цілком може перестати функціонувати. У таких випадках обійтися без зовнішнього носія (інсталяційного диска або флешки) просто неможливо.
Рекомендується мати відразу кілька постійних носіїв з образом Windows. Трапляється всяке: дисководи нерідко дряпають диски, а флешки самі по собі є крихкими девайсами. Зрештою, все приходить в непридатність. Та й образ слід періодично оновлювати, щоб зберегти час на завантаження оновлень з серверів Microsoft і відразу мати в своєму арсеналі останні драйвери для обладнання. В основному це стосується чистої установки ОС, звичайно.
Запис образу на диск або флешку
Припустимо, у вас є образ диска Windows 10, збірка або скачаний з офіційного сайту Microsoft, проте користі від нього мало, поки він просто лежить на вінчестері. Його потрібно правильно записати за допомогою стандартної або сторонньої програми, тому що сам файл образу не представляє ніякої цінності для спроби завантажувача його прочитати.
Важливо врахувати вибір носія. Зазвичай достатньо стандартної DVD-болванки на заявлених 4, 7 ГБ пам'яті або USB-флешки з об'ємом в 8 ГБ, так як вага образу нерідко перевищує 4 ГБ.
Також бажано флешку заздалегідь очистити від усього вмісту, а ще краще - відформатувати. Хоча практично всі програми запису форматують знімний носій перед записом на нього образу.
Створення образу за допомогою програми установки
У наш час створені спеціальні сервіси для отримання образів операційної системи. Ліцензія більше не прив'язана до окремого диску, який може з різних причин прийти в непридатність, або його коробочці. Все переходить в електронний вигляд, що куди безпечніше, ніж фізична можливість зберігання інформації. З виходом Windows 10 ліцензія стала безпечнішою і мобільніше. Її можна використовувати на кількох комп'ютерах або телефонах відразу.
Завантажити образ Windows можна на різних торрент-ресурсах або за допомогою програми Media Creation Tool, рекомендованої розробниками Microsoft. Цю невелику утиліту для запису образу Windows на флешку можна знайти на офіційному сайті компанії.
- Скачайте програму установки.
- Запустіть програму, виберіть пункт «Створити інсталяційний носій для іншого комп'ютера» і натисніть «Далі».
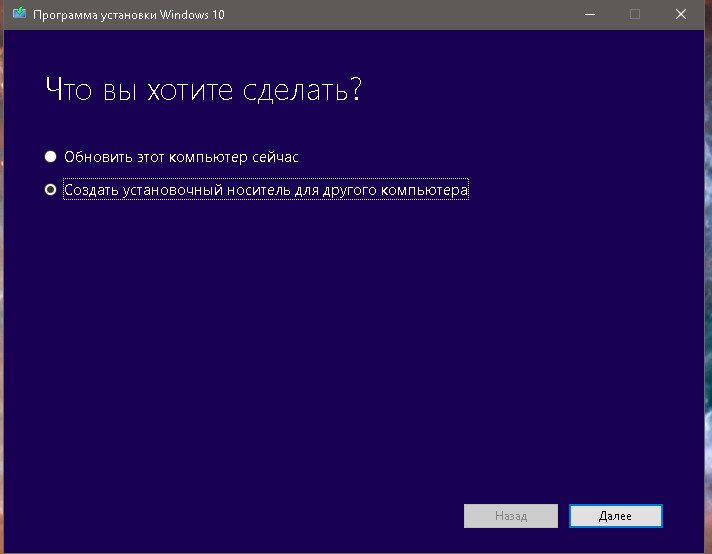
Виберіть створення інсталяційного носія для іншого комп'ютера
- Виберіть мову системи, редакцію (вибір між версіями Pro і «Домашня»), а також розрядність 32 або 64 біта, знову «Далі».

Визначте параметри завантажується способу
- Вкажіть носій, на який хочете скопіювати завантажуваний Windows. Або відразу на флешку, створюючи завантажувальний USB-накопичувач, або у вигляді ISO-образу на комп'ютер з наступним його використанням:
- при виборі завантаження на флешку, відразу після її визначення почнеться скачування і запис образу;
- при виборі завантаження образу на комп'ютер необхідно визначити папку, в яку файл буде збережений.
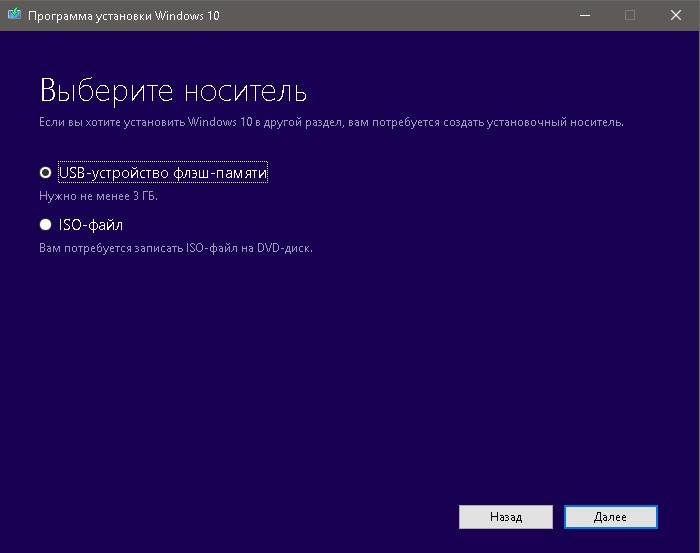
Виберіть між записом образу на флешку і збереженням його на комп'ютер
- Дочекайтеся закінчення роботи обраного вами процесу, після чого можна буде використовувати скачаний продукт на свій розсуд.

Після завершення процесу образ або завантажувальна флешка будуть готові до використання
Під час роботи програми використовується інтернет-трафік в розмірі від 3 до 7 ГБ.
Відео: як створити ISO-образ Windows 10 за допомогою Media Creation Tool
Створення образу за допомогою сторонніх програм
Як не дивно, але користувачі ОС досі зупиняють свій вибір на додаткових програмах для роботи з образами дисків. Найчастіше через більш зручного інтерфейсу або ж функціональності такі додатки виграють у стандартних утиліт, які пропонуються Windows.
Daemon Tools
Daemon Tools є заслуженим лідером ринку програм. За статистикою, його використовують близько 80% всіх користувачів, які працюють з образами дисків. Щоб створити образ диска за допомогою Daemon Tools, виконайте наступне:
- Відкрийте програму. У вкладці «Прожиг дисків» клікніть на елемент «Записати образ на диск».
- Виберіть місце розташування образу, натиснувши кнопку з трьома крапками. Переконайтеся, що в привід вставлений порожній диск, придатний до запису. Втім, це скаже сама програма: в разі невідповідності кнопка «Старт» буде неактивною.

В елементі «Записати образ на диск» проходить створення інсталяційного диска
- Натисніть кнопку «Старт» і дочекайтеся закінчення запису. Завершивши рекомендовано переглянути вміст диска будь-яким файловим менеджером і спробувати запустити виконуваний файл, щоб переконатися в працездатності диска.
Також програма Daemon Tools дозволяє створювати завантажувальний USB-диск:
- Відкрийте вкладку USB і в ній пункт «Створити завантажувальний USB-диск».
- Виберіть шлях до файлу-образу. Обов'язково залиште галочку у пункту «Завантажувальний образ Windows». Виберіть привід (одну з флешок, які підключені до комп'ютера, відформатовані і підходять за обсягом пам'яті). Інші фільтри не міняйте і натисніть кнопку «Старт».
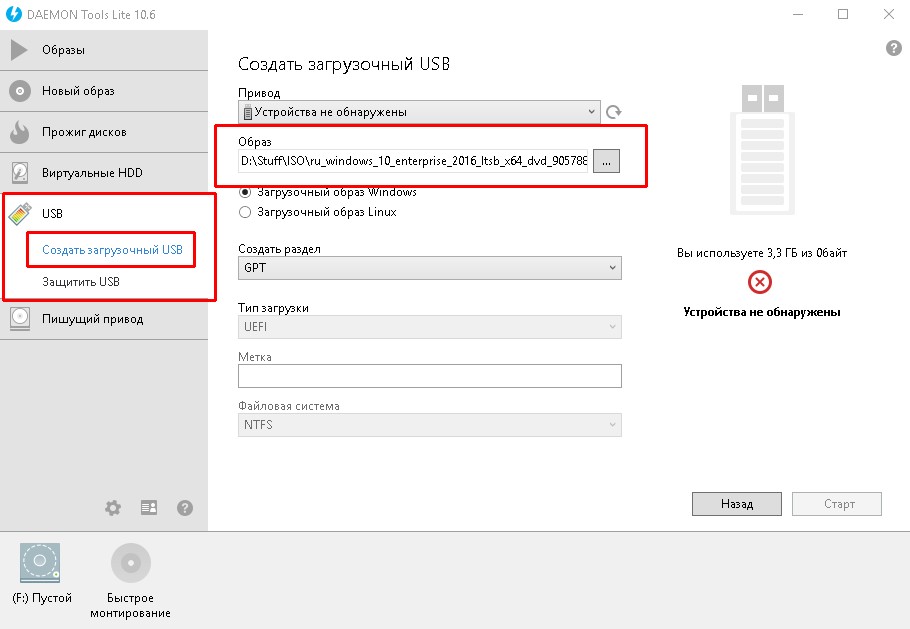
В елементі «Створити завантажувальний USB-диск» створіть установчу флешку
- Перевірте успішність операції по її завершенні.
Відео: як записати образ системи на диск за допомогою Daemon Tools
Alcohol 120%
Програма Alcohol 120% є старожилом в сфері створення і запису образів дисків, але все ж має невеликі недоліки. Наприклад, не записує образи на флешку.
- Відкрийте програму. У графі «Основні операції» виберіть «Запис образів на диски». Також можна просто натиснути комбінацію клавіш Ctrl + B.
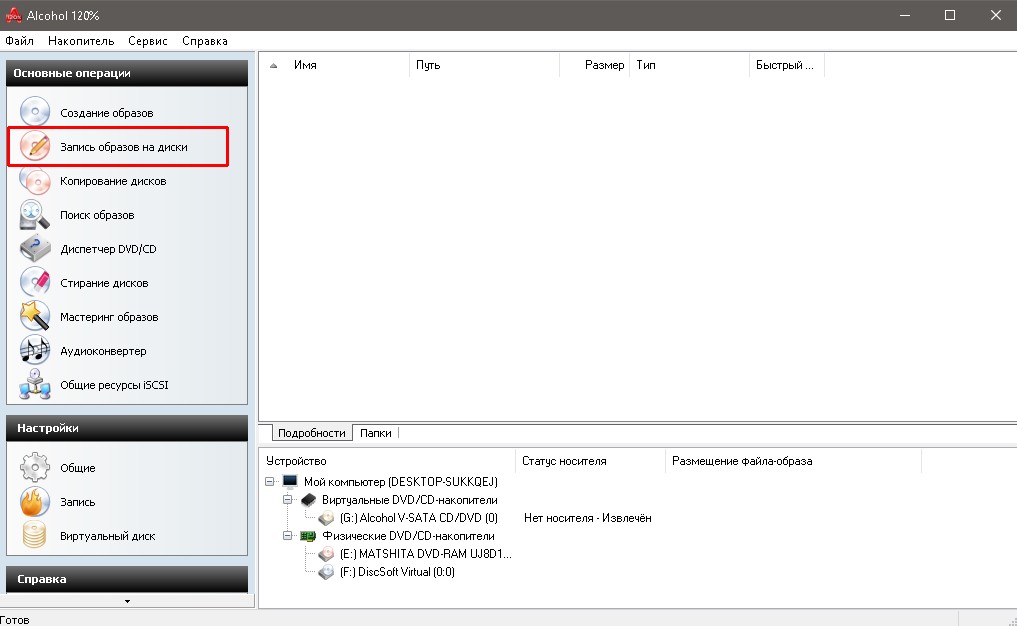
Натисніть «Запис образів на диски»
- Натисніть кнопку «Огляд» і виберіть файл-образ для запису. Натисніть на «Далі».
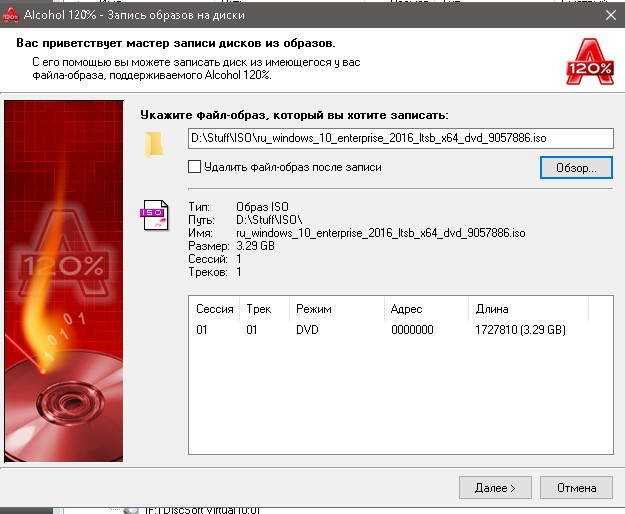
Виберіть файл-образ і натисніть «Далі»
- Клацніть «Старт» і дочекайтеся закінчення процесу запису образу на диск. Перевірте результат.
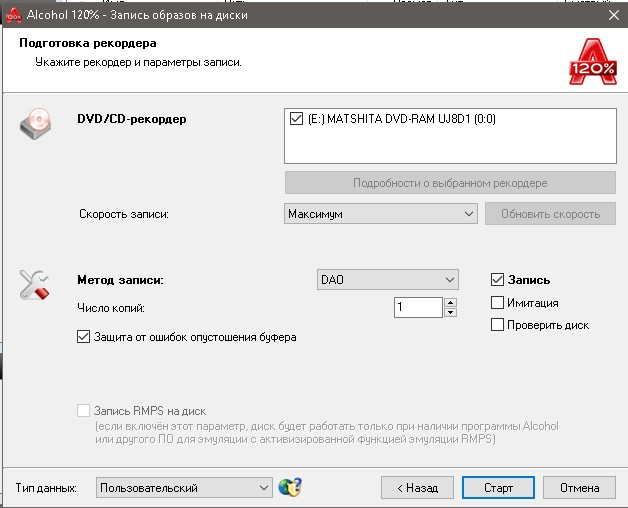
Кнопка «Старт» починає процес запису диска
Відео: як записати образ системи на диск за допомогою Alcohol 120%
Nero Express
Практично всі продукти компанії Nero «заточені» на роботу з дисками в цілому. На жаль, образам приділяється не так багато уваги, проте проста запис диска з образу присутня.
- Відкрийте Nero Express, наведіть мишку на «Образ, проект, копір.» І в меню виберіть «Образ диска або сохр.проект».
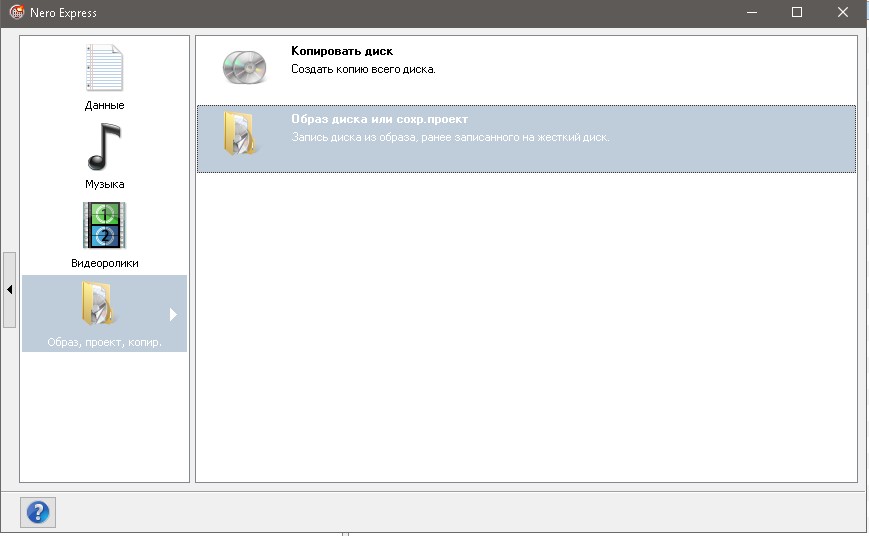
Клацніть по елементу «Образ диска або сохр.проект»
- Виберіть образ диска, клацнувши по потрібному файлу, і натисніть кнопку «Відкрити».

Відкрийте файл-образ Windows 10
- Натисніть «Запис» і дочекайтеся закінчення запису диска. Не забудьте перевірити працездатність завантажувального DVD.
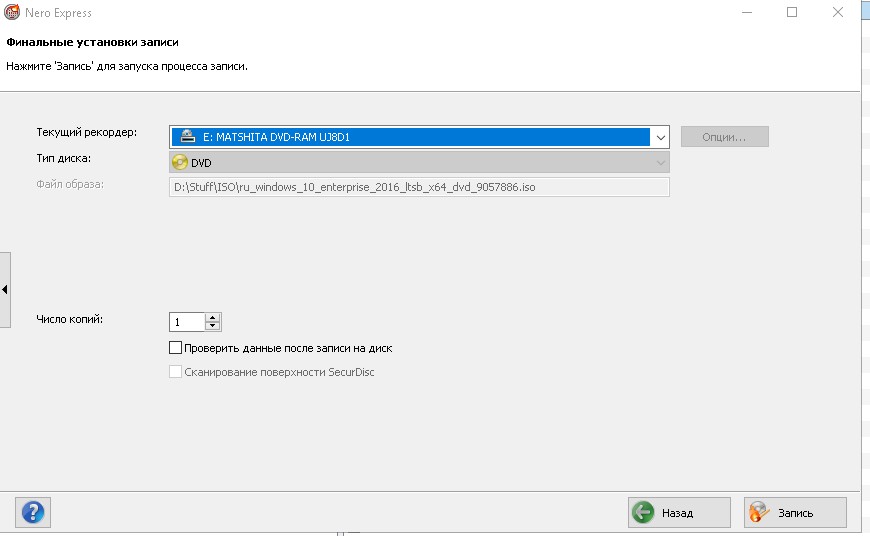
Кнопка «Запис» запускає процес запису установочного диска
На жаль, Nero все ще не записує образи на флешки.
Відео: як записати образ системи за допомогою Nero Express
UltraISO
UltraISO - це старенький, невеликий, але дуже потужний інструмент по роботі з образами дисків. Може вести запис як на диски, так і на флеш-накопичувачі.
- Відкрийте програму UltraISO.
- Щоб записати образ на флешку, в нижній частині програми виберіть необхідний файл-образ диска і подвійним клацанням по ньому монтують його у віртуальний привід програми.

В директорії внизу програми виберіть і монтують образ
- У верхній частині програми натисніть на «Самозавантаження» і виберіть елемент «Записати образ жорсткого диска».

Пункт «Записати образ жорсткого диска» знаходиться у вкладці «Самозавантаження»
- Виберіть необхідний USB-носій, який підходить за розміром, і змініть метод запису на USB-HDD +, якщо необхідно. Натисніть кнопку «Записати» і підтвердіть форматування флешки, якщо програма зажадає цей запит.
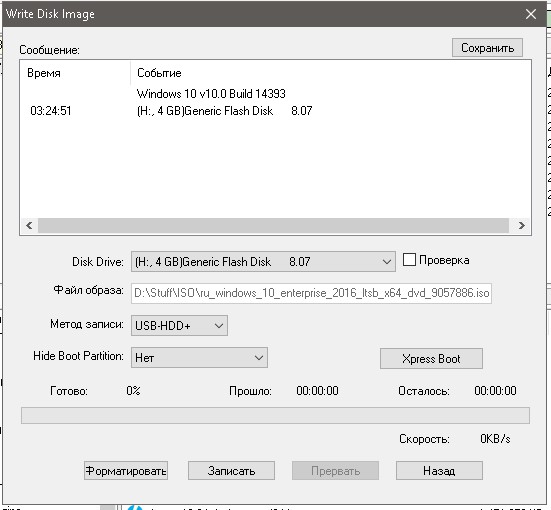
Кнопка «Зберегти» запустить процес форматування флешки з подальшим створенням інсталяційного флеш-диска
- Дочекайтеся закінчення запису і перевірте флешку на відповідність і працездатність.
Запис завантажувальних дисків програмою UltraISO проходить в аналогічному ключі:
- Виберіть файл-образ.
- Клацніть по вкладці «Інструменти» і пункту «Записати образ на CD» або натисніть клавішу F7.

Кнопка «Записати образ на CD» або клавіша F7 відкривають вікно параметрів запису
- Натисніть на «Записати», і запис диска почнеться.

Кнопка «Зберегти» починає прожиг диска
Відео: як записати образ на флешку за допомогою програми UltraISO
Які проблеми можуть виникнути під час створення образу диска ISO
За великим рахунком проблем під час запису образів виникати не повинно. Можливі тільки косметичні неполадки, якщо сам носій є неякісним, зіпсованим. Або, можливо, виникають проблеми з харчуванням під час запису, наприклад, відключення електрики. В такому випадку флешку доведеться відформатувати за новою і повторити ланцюжок записи, а диск стане, на жаль, непридатним: його доведеться замінити новим.
Що ж стосується створення образу через утиліту Media Creation Tool, проблеми цілком можуть виникати: розробники не особливо подбали про розшифровку помилок, якщо такі виникають. Тому доводиться орієнтуватися в проблемі методом «тику».
Якщо скачування не почалась і зависає вже на 0%
Якщо скачування навіть не починається і процес зависає на самому початку, проблеми можуть бути як зовнішні, так і внутрішні:
- сервера Microsoft блокуються антивірусними програмами або провайдером. Можливо просте відсутність конекту до інтернету. В даному випадку перевірте, які з'єднання блокує ваш антивірус і з'єднання з серверами Microsoft;
- недолік місця для збереження образу, або ви завантажили фальшиву програму-дублер. В цьому випадку утиліту необхідно завантажити з іншого джерела, а місце на диску необхідно звільнити. Причому варто врахувати, що програма спочатку завантажує дані, а потім створює образ, тому місця потрібно приблизно в два рази більше, ніж заявлений в образі.
Якщо скачування зависає на відсотку, або файл-образ не створюється після скачування
Коли під час завантаження образу скачування зависає, або файл-образ не створюється, проблема (найімовірніше) пов'язана з роботою вашого жорсткого диска.
У разі, коли програма намагається записати інформацію на битий сектор вінчестера, ОС сама може скинути весь процес установки або завантаження. В даному випадку потрібно визначити причину, по якій сектора вінчестера стали непридатними для використання системою Windows.
Насамперед перевірте систему на наявність вірусів двома-трьома антивірусними програмами. Потім проведіть перевірку і лікування жорсткого диска.
- Натисніть комбінацію клавіш Win + X і виберіть елемент «Командний рядок (адміністратор)».

У меню Windows виберіть пункт «Командний рядок (адміністратор)»
- Введіть команду chkdsk C: / f / r для перевірки диска С (зміна букви перед двокрапкою змінює перевіряється розділ) і натисніть Enter. Погодьтеся з перевіркою після перезавантаження і перезавантажте комп'ютер. Дуже важливо не переривати «цілющу» вінчестер процедуру, інакше це може привести до ще більших проблем в роботі жорсткого диска.
Відео: як перевірити жорсткий диск на помилки і виправити їх
Створити інсталяційний диск з образу дуже просто. Подібного роду носії на постійній основі повинні бути у кожного користувача Windows.