- включення тачпада
- Налаштування жестів і чутливості
- затребувані жести
- Рішення проблем з тачпадом
- Що робити, якщо нічого не допомогло
Допоможіть розробці сайту, ділитися статтею з друзями!
У більшості ноутбуків є вбудований тачпад, який в Windows 10 можна налаштувати на власний розсуд. Також існує можливість використання стороннього пристрою для управління жестами.
зміст
- 1 Включення тачпада
- 1.1 Через клавіатуру
- 1.2 Через налаштування системи
- 1.2.1 Відео: як включити / відключити тачпад на ноутбуці
- 2 Налаштування жестів і чутливості
- 3 Затребувані жести
- 4 Рішення проблем з тачпадом
- 4.1 Видалення вірусів
- 4.2 Перевірка параметрів BIOS
- 4.3 Перевстановлення та оновлення драйверів
- 4.3.1 Відео: що робити, якщо тачпад не працює
- 5 Що робити, якщо нічого не допомогло
включення тачпада
Активація тачпада виконується через клавіатуру. Але якщо цей спосіб не працює, то доведеться перевіряти настройки системи.
через клавіатуру
В першу чергу перегляньте іконки на клавішах F1, F2, F3 і т.д. Одна з цих кнопок повинна відповідати за включення і відключення тачпада. Якщо є можливість, перегляньте інструкцію, яка йшла в комплекті з ноутбуком, в ній зазвичай розписані функції основних клавіш швидкого доступу.
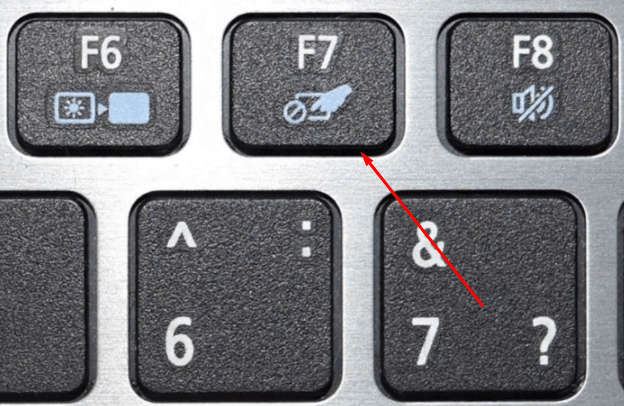
Натисніть на гарячу клавішу, щоб включити або відключити тачпад
На деяких моделях використовуються комбінації клавіш: кнопка Fn + будь-яка кнопка зі списку F, що відповідає за включення і відключення тачпада. Наприклад, Fn + F7, Fn + F9, Fn + F5 і т.д.

Затисніть потрібну комбінацію для включення або відключення тачпада
У деяких моделях ноутбуків присутній окрема кнопка, що знаходиться біля тачпада.

Щоб увімкнути або вимкнути тачпад, натисніть на спеціальну кнопку
Для відключення тачпада повторно натисніть кнопку, що включає його.
Через налаштування системи
- Перейдіть до «Панелі управління».

Відкрийте «Панель управління»
- Виберіть розділ «Миша».

Відкрийте розділ «Миша»
- Перейдіть на вкладку тачпада. Якщо тачпад вимкнений, клікніть по кнопці «Включити». Готово, перевірте, чи працює сенсорне керування. Якщо немає, то читайте пункти щодо усунення проблем, описані нижче в статті. Щоб вимкнути тачпад, клікніть по кнопці «Відключити».

Клацніть по кнопці «Включити»
Відео: як включити / відключити тачпад на ноутбуці
Налаштування жестів і чутливості
Налаштування тачпада проводиться через вбудовані параметри системи:
- Відкрийте розділ «Миша» в «Панелі управління», а в ньому підрозділ Touchpad. Виберіть вкладку «Параметри».

Відкрийте розділ «Параметри»
- Встановіть чутливість тачпада, переганяючи повзунок. Тут же можна налаштувати дії, що виконуються при різних варіантах торкання тачпада. Є кнопка «Відновити всі настройки за замовчуванням», відкочується все зроблені вами зміни. Після того як чутливість і жести будуть налаштовані, не забудьте зберегти нові значення.

Налаштуйте чутливість і жести тачпада
затребувані жести
Наступні жести дозволять вам повністю замінити всі функції миші можливостями тачпада:
- гортання сторінки - проведіть двома пальцями вгору або вниз;

Двома пальцями перегортайте вгору або вниз
- пересування сторінки вправо і вліво - двома пальцями проведіть в потрібну сторону;

Двома пальцями рухайте вправо або вліво
- виклик контекстного меню (аналог правої клавіші миші) - одночасно натисніть двома пальцями;

Натисніть двома пальцями на тачпад
- виклик меню з усіма запущеними програмами (аналог Alt + Tab) - проведіть трьома пальцями вгору;

Проведіть трьома пальцями вгору для виклику списку додатків
- закриття списку запущених програм - проведіть трьома пальцями вниз;
- згортання всіх вікон - проведіть трьома пальцями вниз при розгорнутих вікнах;
- виклик системної пошукового рядка або голосового помічника, якщо він доступний і включений - одночасно натисніть трьома пальцями;

Натисніть трьома пальцями для виклику пошуку
- зміна масштабу - проведіть двома пальцями в протилежні або однакові боку.

Масштабуйте через тачпад
Рішення проблем з тачпадом
Тачпад може не працювати з наступних причин:
- вірус блокує роботу сенсорної панелі;
- тачпад відключений в параметрах BIOS;
- драйвери пристрою пошкоджені, застаріли або відсутні;
- фізична частина тачпада пошкоджена.
Перші три вищенаведених пункту можна виправити самостійно.
Усунення фізичного пошкодження краще довірити фахівцям технічного центру. Врахуйте, якщо ви самостійно вирішите розкрити ноутбук, щоб полагодити тачпад, гарантія перестане бути дійсною. У будь-якому випадку рекомендується відразу звертатися в спеціалізовані центри.
видалення вірусів
Запустіть антивірус, встановлений на комп'ютері, і включіть повне сканування. Видаліть знайдені віруси, перезавантажте пристрій і перевірте, чи заробив тачпад. Якщо немає, то є два варіанти: тачпад не працює з інших причин, або вірус встиг завдати шкоди файлів, які відповідають за роботу тачпада. У другому випадку потрібно перевстановити драйвери, а якщо це не допоможе, то перевстановити систему.

Запустіть повне сканування і видаліть віруси з комп'ютера
Перевірка параметрів BIOS
- Щоб увійти в BIOS, вимкніть комп'ютер, увімкніть його і в процесі завантаження кілька разів натисніть клавішу F12 або Delete. Для входу в BIOS можуть використовуватися і будь-які інші кнопки, це залежить від компанії, яка розробила ноутбук. У будь-якому випадку в процесі завантаження повинна з'явитися підказка з гарячими клавішами. Дізнатися потрібну кнопку можна також в інструкції на сайті компанії.

Відкрийте BIOS
- Знайдіть пункт «Вказівні пристрої» або Pointing Device в параметрах BIOS. Він може називатися по-різному в різних версіях BIOS, але суть одна: рядок повинен відповідати за роботу мишки і тачпада. Виставте для неї параметр «Включено» або Enable.

Активуйте використання Pointing Device
- Вийдіть з BIOS зі збереженням внесених змін. Готово, тачпад має запрацювати.

Збережіть зміни і закрийте BIOS
Перевстановлення та оновлення драйверів
- Розгорніть «Диспетчер пристроїв» через пошукову системну рядок.

Відкрийте «Диспетчер пристроїв»
- Розгорніть блок «Миші та інші вказівні пристрої». Виберіть тачпад і запустіть оновлення драйверів.

Почніть оновлення драйверів тачпада
- Оновлення драйверів через автоматичний пошук або зайдіть на сайт виробника тачпада, скачайте файл з драйверами і встановіть їх через ручний спосіб. Рекомендується використовувати другий спосіб, так як при ньому шанс того, що скочується і правильно встановиться остання версія драйверів, вище.

Виберіть спосіб оновлення драйверів
Відео: що робити, якщо тачпад не працює
Що робити, якщо нічого не допомогло
Якщо жоден з вищеописаних способів не допоміг усунути проблему з тачпадом, то залишається два варіанти: пошкоджені системні файли або фізична складова тачпада. У першому випадку потрібно перевстановити систему, в другому - віднести ноутбук в майстерню.
Тачпад - зручна альтернатива миші, особливо в тому випадку, коли вивчені всі можливі жести швидкого управління. Сенсорну панель можна вмикати та вимикати через клавіатуру і налаштування системи. Якщо тачпад перестав працювати, видаліть віруси, перевірте BIOS і драйвери, переустановите систему або віддайте ноутбук в ремонт.