- I. За рахунок чого браузер перестане гальмувати?
- II. Що потрібно для роботи? Налаштування RAM диска.
- III. Налагодження та прискорення браузерів: Opera, Firefox, Internet Explorer
- IV. Висновки. Швидкий браузер - це легко ?!
Допоможіть розробці сайту, ділитися статтею з друзями!
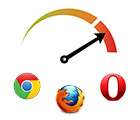 Вітаю всіх читачів блогу!
Вітаю всіх читачів блогу!
Сьогодні у мене стаття про браузери - напевно, сама потрібна програма для користувачів, які працюють з інтернетом! Коли ви багато часу проводите в браузері - то навіть якщо браузер гальмує зовсім незначно, це може сильно позначатися на нервовій системі (та й на підсумковому часу роботи відбитися).
У цій статті я б хотів поділитися способом щодо прискорення браузера (до речі, браузер може бути будь-яким: IE (internet explorer), Firefox, Opera) на 100% * (цифра умовна, на тестах показуються різні результати, але прискорення роботи, причому, на порядок, помітно неозброєним оком). До речі, я помітив, що багато інших досвідчені користувачі рідко діляться подібною темою (чи то не використовують, то чи не вважають приріст швидкості таким значним).
І так, перейдемо до справи …
зміст
- 1 I. За рахунок чого браузер перестане гальмувати?
- 2 II. Що потрібно для роботи? Налаштування RAM диска.
- 3 III. Налагодження та прискорення браузерів: Opera, Firefox, Internet Explorer
- 4 IV. Висновки. Швидкий браузер - це легко ?!
I. За рахунок чого браузер перестане гальмувати?
При перегляді інтернет-сторінок, браузери дуже інтенсивно зберігають окремі елементи сайтів на жорсткий диск. Таким чином вони дозволяють швидше завантажувати і переглядати сайт. Логічно ж, навіщо завантажувати одні й ті ж елементи сайту, при переході користувача з однієї його сторінки на іншу? До речі, називається це кешом.
Так ось, великий розмір кешу, багато відкритих вкладок, закладок та ін. Можуть істотно сповільнювати роботу браузера. Особливо в момент, коли ви його хочете відкрити (часом, моя переповнена такою площею Mozilla, відкривалася на ПК більше 10 сек …).
Так ось, уявіть тепер, що буде, якщо браузер і його кеш розмістити на жорсткому диску, який буде працювати в десятки разів швидше?
У цій статті мова піде про віртуальному жорсткому диску Disc RAM. Суть в тому, що він буде створений в оперативній пам'яті комп'ютера (до речі, при виключенні ПК - всі дані з нього будуть зберігатися на реальний жорсткий диск HDD).
Переваги такого RAM диска
- збільшення швидкодії браузера;
- зниження навантаження на жорсткий диск;
- зниження температури жорсткого диска (якщо додаток дуже інтенсивно працює з ним);
- продовження терміну служби жорсткого диска;
- зниження рівня шуму від диска;
- на диску буде більше місця, тому що тимчасові файли будуть завжди віддалятися з віртуального диска;
- зниження рівня фрагментації диска;
- можливість використання всього обсягу оперативної пам'яті (актуально якщо у вас більше 3 ГБ оперативної пам'яті і встановлена 32-х бітна ОС, тому що вони не бачать більше 3 ГБ пам'яті).
Недоліки RAM диска
- в разі збою електрики або системної помилки - дані з віртуального жорсткого диска не зберігатимуться (зберігаються вони при перезавантаженні / виключенні ПК);
- такий диск забирає оперативну пам'ять комп'ютера, якщо у вас менше 3 ГБ пам'яті - створювати RAM диск не рекомендується.
До речі, виглядає такий диск, якщо зайти в «мій комп'ютер«, як звичайний жорсткий диск. На скріншоті нижче показаний віртуальний RAM диск (буква диска T :).
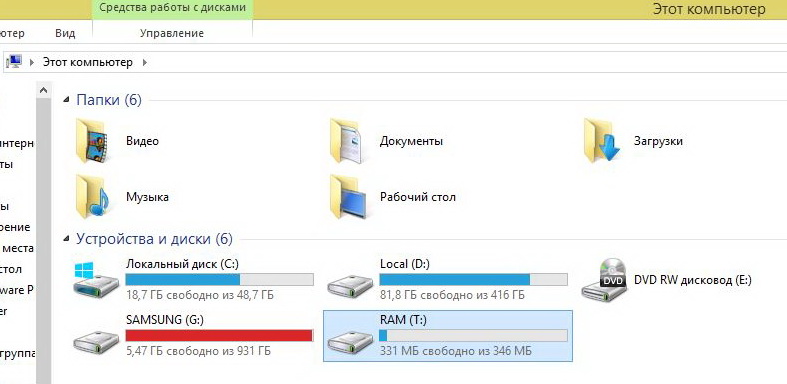
II. Що потрібно для роботи? Налаштування RAM диска.
І так, як було сказано раніше, нам потрібно створити віртуальний жорсткий диск в оперативній пам'яті комп'ютера. Для цього є десятки програм (як платних, так і безкоштовних). На мій скромний погляд - одна з кращих в своєму роді - це програма Dataram RAMDisk.
 Dataram RAMDisk
Dataram RAMDisk
Офіційний сайт: http://memory.dataram.com/
У чому перевага програми:
- - дуже швидка (швидше багатьох аналогів);
- - безкоштовна;
- - дозволяє створити диск розміром до 3240 Мб.
- - автоматично зберігає всі що є на віртуальному жорсткому диску на реальний HDD;
- - працює в популярних ОС Windows: 7, Vista, 8, 8.1.
Щоб завантажити програму, перейдіть за посиланням вище на сторінку з усіма версіями програми, і натисніть на останню версію (посилання here, см. Скріншот нижче).
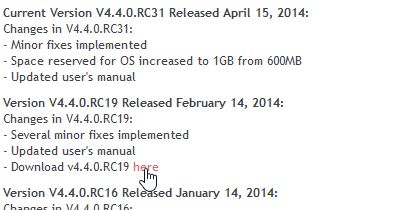
Установка програми, в принципі стандартна: погоджуєтеся з правилами, вибираєте місце на диску для установки і встановлюєте …
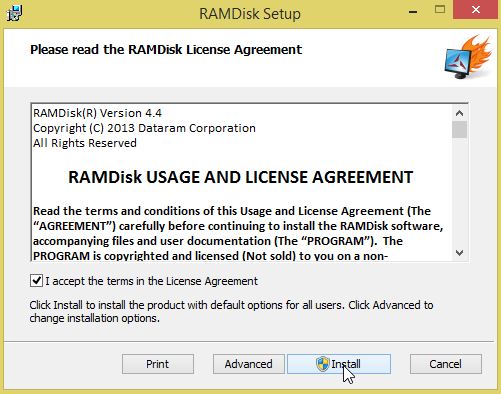
Установка проходить досить швидко 1-3 хв.
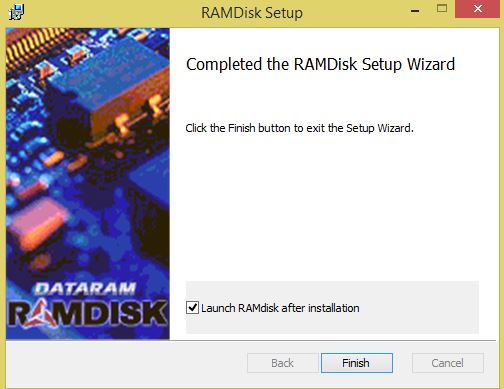
При першому запуску, у вікні, необхідно задати налаштування віртуального жорсткого диска.
Важливо зробити наступне:
1. У рядку «When Iclick start» вибрати параметр «create a new unformatted disk» (тобто створюємо новий не отформатірвоанний жорсткий диск).
2. Далі в рядку «using» потрібно вказати розмір вашого диска. Тут потрібно виходити з розміру папки з браузером і його кешу (ну і звичайно, від кількості вашої оперативної пам'яті). Наприклад, я вибрав 350 Мб для Firefox.
3. І останнє, вкажіть, де буде розташований образ вашого жорсткого диска і поставте варіант «save them on shutdown» (зберігати все що є на диску при перезавантаженні або виключенні ПК. Див. Скріншот нижче.
Оскільки цей диск буде в оперативній пам'яті, то і дані на ньому будуть збережені фактично, коли ви вимкніть ПК. До цього, щоб ви не записали на нього - на ньому нічого не буде …
4. Натиснути на кнопку Start Ram Disk.
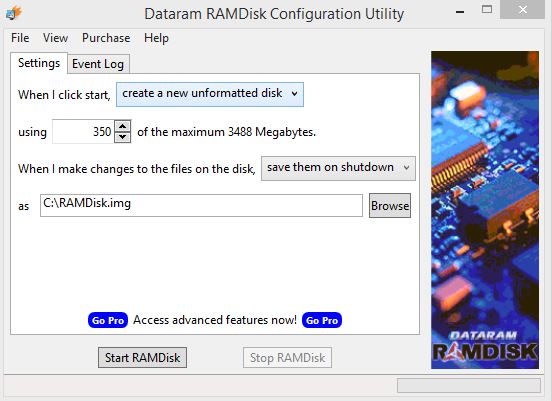
Далі ОС Windows вас перепитає, чи варто встановлювати програмне забезпечення від Dataram - просто погоджуєтеся.
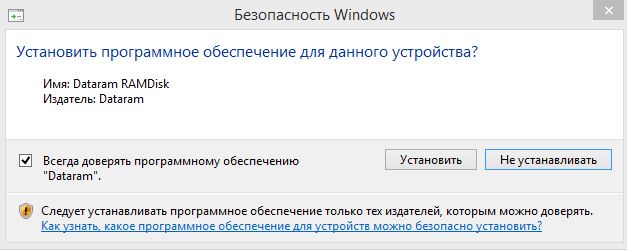
Далі автоматично відкриється (спасибі розробникам програми) програма з управління дисками ОС Windows. Наш диск буде в самому низу - буде відображатися «диск не розподілений«. Клацаємо по ньому правою кнопкою і створюємо «простий том«.
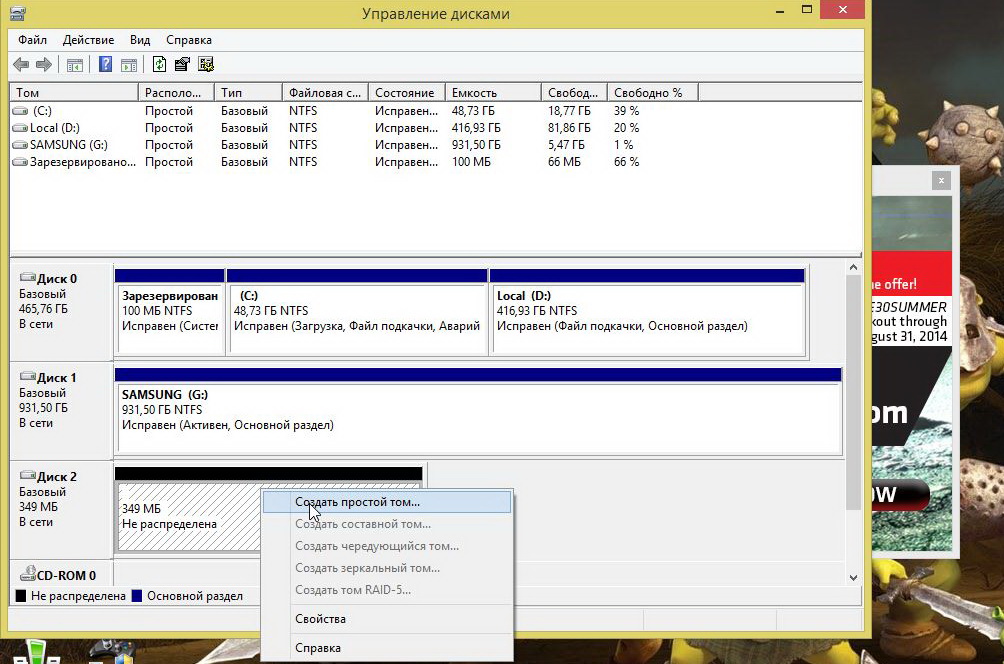
Призначаємо йому букву диска, для себе я вибрав букву T (щоб вже точно не збіглося з іншими пристроями).
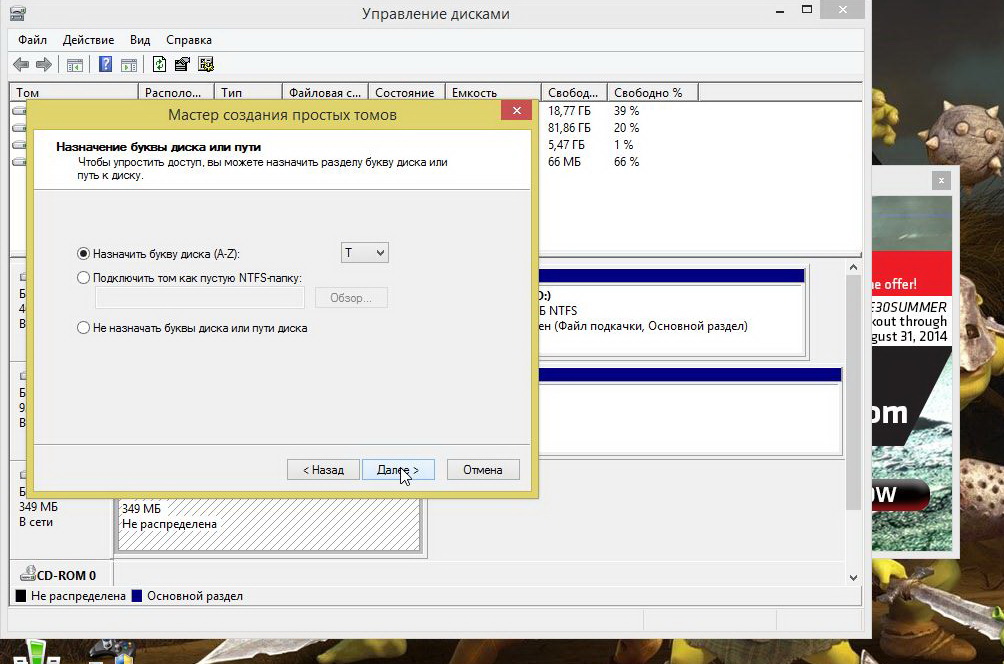
Далі ОС Windows попросить нас вказати файлову систему - Ntfs не поганий варіант.
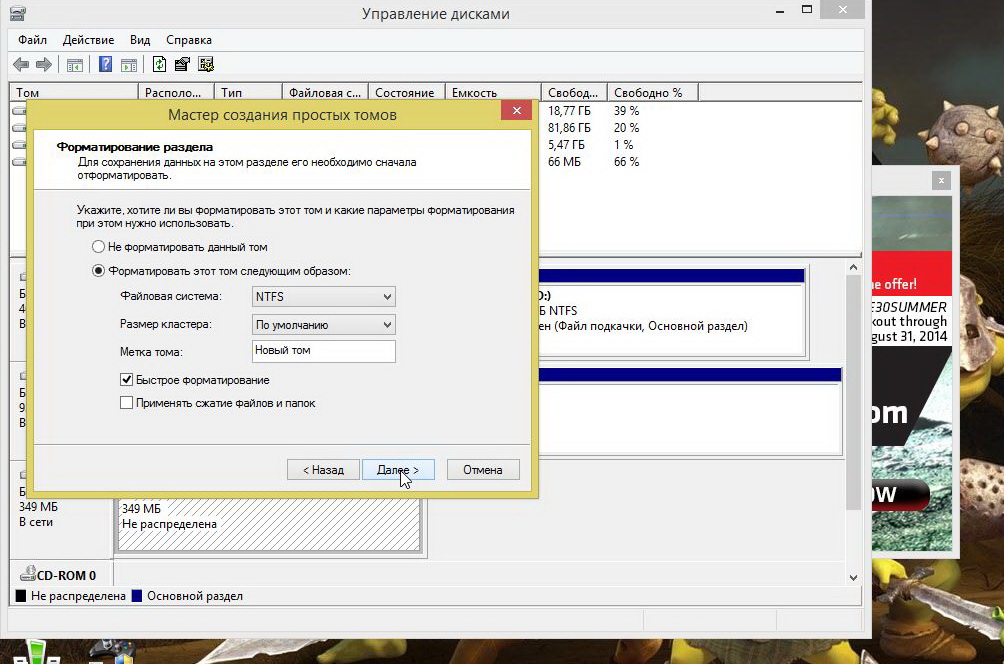
Натискаємо кнопку готово.
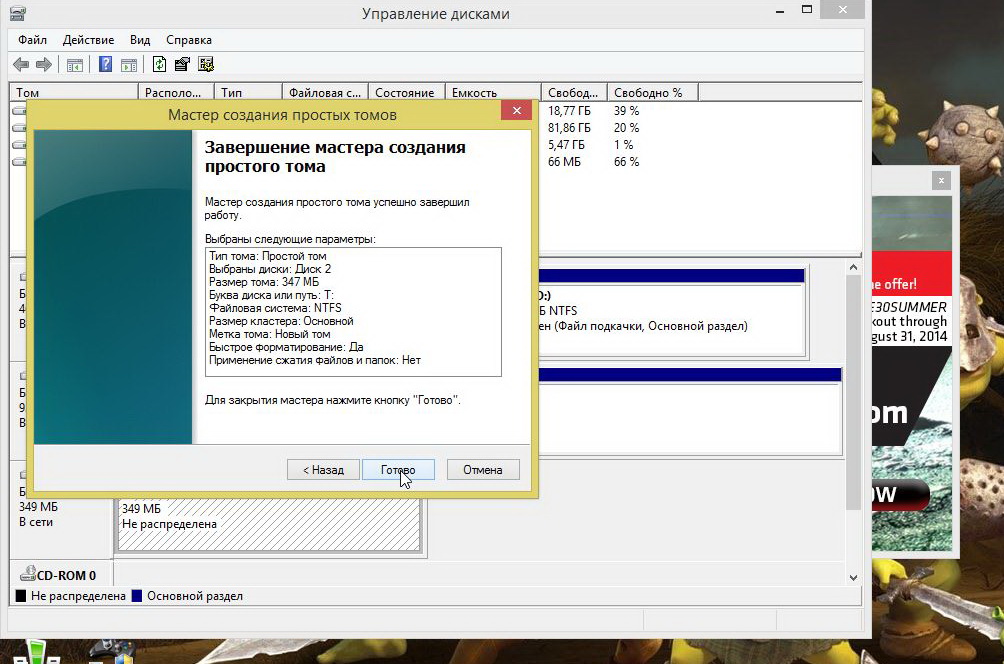
Тепер якщо зайти в «мій комп'ютер / цей комп'ютер» ми побачимо наш RAM диск. Відображатися він буде як звичайний жорсткий диск. Тепер на нього можна копіювати будь-які файли і працювати з ним як зі звичайним диском.
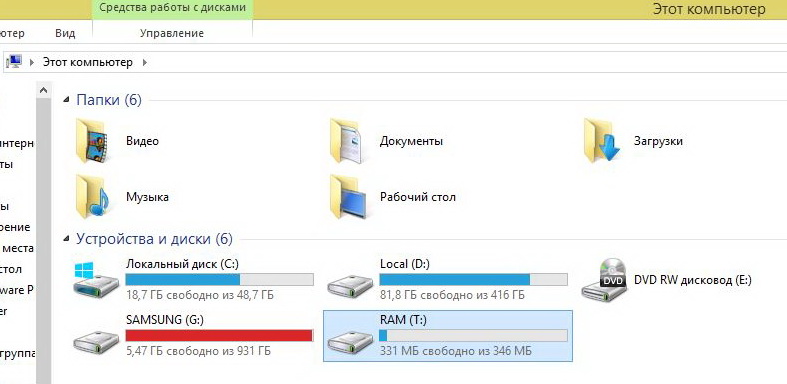
Диск T - віртуальний жорсткий RAM диск.
III. Налагодження та прискорення браузерів: Opera, Firefox, Internet Explorer
Перейдемо відразу до справи.
1) Перше що необхідно зробити - це перенести папку з встановленим браузером на наш віртуальний жорсткий RAM диск. Папка з встановленим браузером, зазвичай, розташовується за наступним шляхом:
C: \ Program Files (x86)
Наприклад, Firefox встановлюється за умовчанням в папку C: \ Program Files (x86) \ Mozilla Firefox. Див. Скріншот 1, 2.
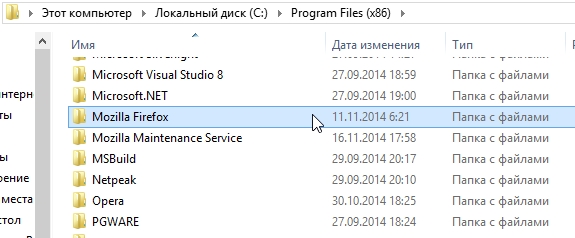
Скріншот 1. Копіюємо папку з браузером з папки Program Files (x86)
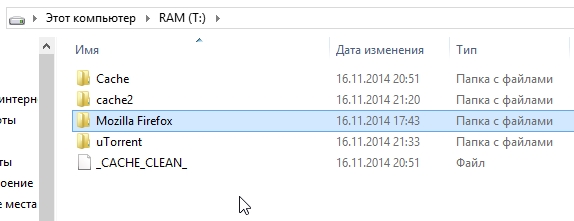
Скріншот 2. Папка з браузером Firefox тепер на диску RAM (диск «T:»)
Власне, після того, як ви скопіювали папку з браузером - його вже можна запустити (до речі, не зайвим буде перебудувати ярлик на робочому столі, щоб автоматично завжди запускати браузер, розташований на віртуальному жорсткому диску).
Важливо! Щоб браузер працював ще швидше, треба щось міняти в його настройках розташування кешу - кеш повинен бути на тому ж віртуальному жорсткому диску, на який ми перенесли папку з браузером. Про те як це зробити - див. Нижче в статті.
До речі, на системному диску «C» розташовуються образи віртуального жорсткого диска, які будуть записуватись при перезавантаження ПК.
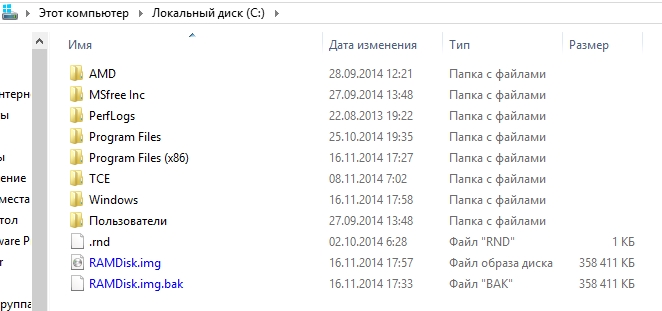
Локальний диск (C) - образи RAM дисків.
Налаштування кешу браузера для прискорення
1) Mozilla FireFox- Відкриваємо Firefox і переходимо за адресою about: config
- Створіть рядок з ім'ям browser.cache.disk.parent_directory
- Введіть в параметр цього рядка букву свого диска (в моєму прикладі це була б буква T: (вводити разом з двокрапкою))
- Перезапускаємо браузер.
2) Internet Explorer
- В налаштуваннях Internet ecplorer знаходимо вкладку Browsing History / settengs і переносимо Temporary Internet Files на диск «T:«
- Перезапускаємо браузер.
- До речі, додатки, які використовують у своїй роботі IE теж починають працювати помітно швидше (наприклад, Outlook).
3) Opera
- Відкриваємо браузер і переходимо за адресою about: config
- Знаходимо розділ User Prefs, в ньому знаходимо параметр Cache Directory4
- Далі необхідно ввести в цей параметр наступне: T: \ Opera \ (у вас буква диска буде та, яку ви призначили)
- Потім потрібно натиснути кнопку зберегти і перезапустити браузер.
Папка для тимчасових файлів ОС Windows (temp)
Відкриваємо панель управління і переходимо в розділ система / зміна змінних середовища поточного користувача (цю вкладку можна знайти через пошук, якщо вести в неї слово «переме …«).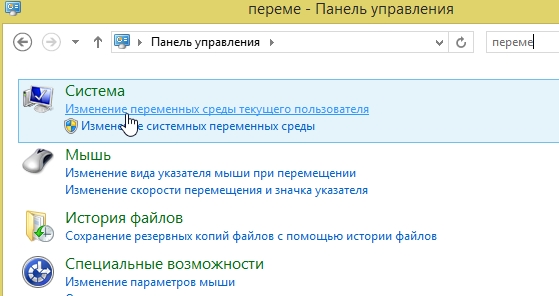 Далі потрібно змінити розташування папки Temp, просто ввести адресу папки, в котрому будуть зберігатися рвеменние файли. Наприклад: T: \ TEMP \.
Далі потрібно змінити розташування папки Temp, просто ввести адресу папки, в котрому будуть зберігатися рвеменние файли. Наприклад: T: \ TEMP \. 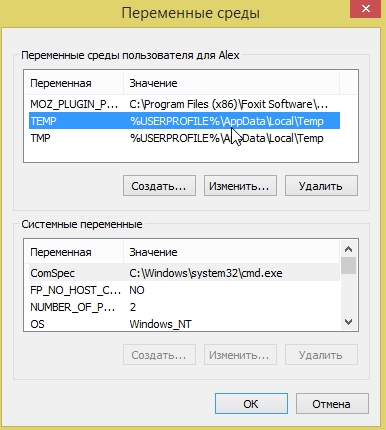
IV. Висновки. Швидкий браузер - це легко ?!
Після такої нехитрої операції мій браузер Firefox став працювати на порядок швидше, причому помітно це навіть неозброєним оком (ніби підмінили). Що стосується часу завантаження ОС Windows - то воно практично не змінилося, справа якихось 3-5 сек.
Підводячи підсумки, узагальню.
плюси:
- рази в 2-3 швидше працює браузер;
мінуси:
- віднімається оперативна пам'ять (якщо у вас її мало (<4 ГБ) то робити віртуальний жорсткий диск не бажано);
- додаються закладки, якісь настройки в браузері і ін. Зберігаються тільки при перезавантаженні / виключенні ПК (на ноутбуці не страшно, якщо різко пропаде електрика, а ось на стаціонарному ПК …);
- на реальному жорсткому диску HDD віднімається місце для зберігання образу віртуального диска (втім, мінус не такий великий).
Власне сьогодні на цьому все: кожен вибирає сам, або прискорює браузер, або …
Всім щасливо!