Допоможіть розробці сайту, ділитися статтею з друзями!
Багато людей стикаються з ситуацією, коли не працює мікрофон на навушниках, або замість виразного голосового потоку передає гучний наростаючий шум. Щоб розібратися в причинах несправності та провести ремонт, необхідно здійснити діагностику системи та апаратури.

Перевірка мікрофона та навушників
Визначити причину несправності допоможе інтернет-ресурс WebcammicTest. Цей сайт допоможе дізнатися, чи справді проблема криється в поломці мікрофона або вся справа в неправильних налаштуваннях системи вашого ПК.
В операційній системі windows 7 нерідкі ситуації, коли один або кілька драйверів виходять з ладу і вимагають переустановки. Якщо ви власник цієї ОС, приділіть особливу увагу перевірці працездатності обслуговуючих програм.
Процес перевірки виглядає так:
- зайдіть на сайт webcammictest.com;
- відкрийте вкладку «перевірити мікрофон»;
- почніть говорити в гарнітуру, коли з'явиться зелений індикатор.
Якщо на екрані присутні звукові коливання, які відображаються у відповідному вікні, значить пристрій знаходиться у справному стані, і його несправність пов'язана із системними налаштуваннями комп'ютера.
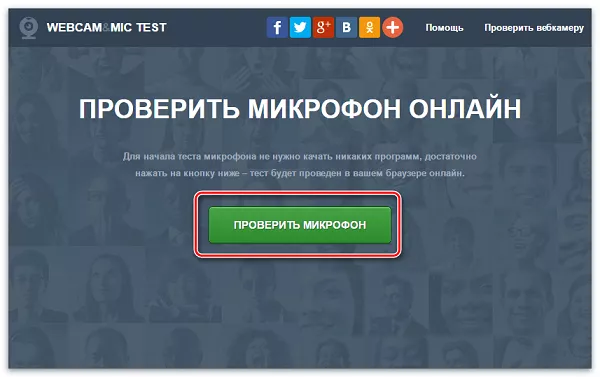
Причини несправності
Однією з найпоширеніших причин, з яких мікрофон перестав працювати, є:
- обірваний кабель;
- забруднений контакт;
- відсутність драйверів для системи;
- неправильне з'єднання мікрофона та ПК;
- збилися налаштування.
Обірваний провідник
Переважна більшість випадків несправності навушників, пов'язаних зі звуком або передачею голосу, викликані пошкодженням дроту. Найуразливішими зонами провідника є:
- перехід штекера 3,5 або 6,5 в кабель;
- розгалуження ліній - може бути виконане у вигляді роздвоєння дроту або блоку з керуванням гучністю та кнопкою активації мікрофона.
Виявити проблему можна шляхом згинання кабелю в зонах ризику - сигнал при цьому з'являтиметься і зникатиме, або знайдеться положення, при якому сигнал стане стабільним. За наявності мультиметра та досвіду роботи з ним можна перевірити сигнал. Нижче наведена схема розпинання стандартного штекера 3,5.
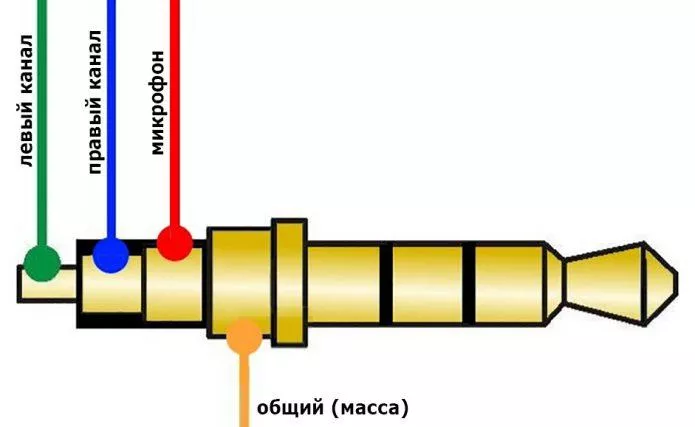
У деяких пристроїв схема може відрізнятися – особливо часто це зустрічається на старих навушниках. Якщо обрив вдалося знайти, можна перепаяти кабель, але якщо досвіду роботи з паяльником немає, то варто звернутися в сервісний центр.
Важливо! Ремонт варто проводити лише у разі якісних навушників. Витрати на усунення дефекту в дешевих гарнітурах недоцільні - дешевше купити нову.
Брудні контакти
Причиною відсутності сигналу може стати забруднення штекера або гнізда для навушників. Контакти можуть окислюватися, а роз'єм часто забиваються сміттям, особливо це актуально для смартфонів, так як носіння в сумці або кишені призводить до набивання у вхід пилу і дрібних ниток. Це спричиняє порушення проходження сигналу.
Усунути сміття зі штекера можна тонким дротом, але це ризиковано, тому рекомендується придбати балончик зі стисненим повітрям. Коштує він пару сотень карбованців і продається в будь-якому магазині цифрової техніки. Для очищення штекера варто скористатися ваткою, змоченою у спирті. Не варто віддирати або зіскребати бруд ножем, оскільки пошкодження поверхні може спричинити окислення.

Балончик з повітрям для очищення техніки
Немає драйверів
Ще однією причиною, чому не працює мікрофон у навушниках, може бути відсутність програмного забезпечення для аудіокарти. Вона може бути впаяна в материнську плату або встановлена окремо. Незалежно від ситуації необхідно завантажити драйвер на сайті виробника ноутбука або для конкретного обладнання (материнської/звукової плати).
Чтобы убедиться, что проблема в драйвере, необходимо войти в диспетчер оборудования. Натиснувши на «звукові, відео та ігрові пристрої», відкриється перелік обладнання. Якщо є проблема, то навпроти відповідного вузла стоїть червоний або жовтий знак.
Іноді софт може стояти, але бути застарілим. Тут можна дізнатися назву обладнання і, відкривши меню функцій, спробувати оновити в драйвер автоматичному режимі. Однак ефективніше завантажити та встановити драйвер окремо.
Нижче наведено приклад диспетчера обладнання для Windows 7:
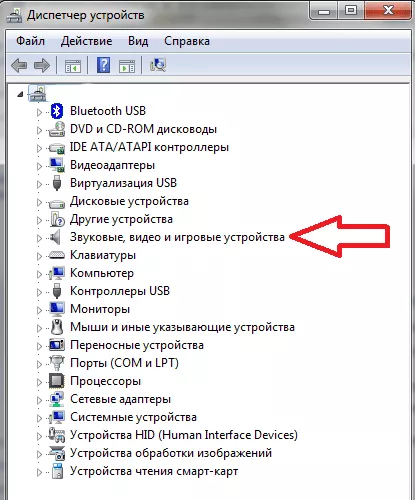
І Windows 10:
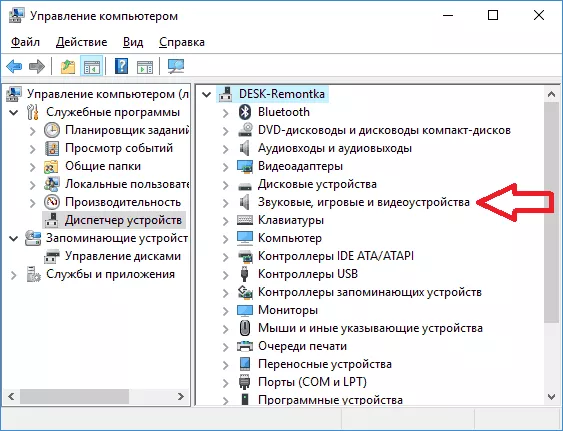
Не варто забувати про те, що існує Bluetooth гарнітура - для модуля в ноутбуці/ПК також потрібен софт, що працює. Схема оновлення/установки аналогічна.
Збій у системі
Інколи некоректна робота викликана збоєм у системі - мікрофон може бути примусово відключений. У цьому випадку в треї слід знайти іконку «динамік» і клацнути на «відкрити параметри звуку».

Далі вибираємо «звук», знаходимо пункт «введення» і тиснемо «управління звуковими пристроями».
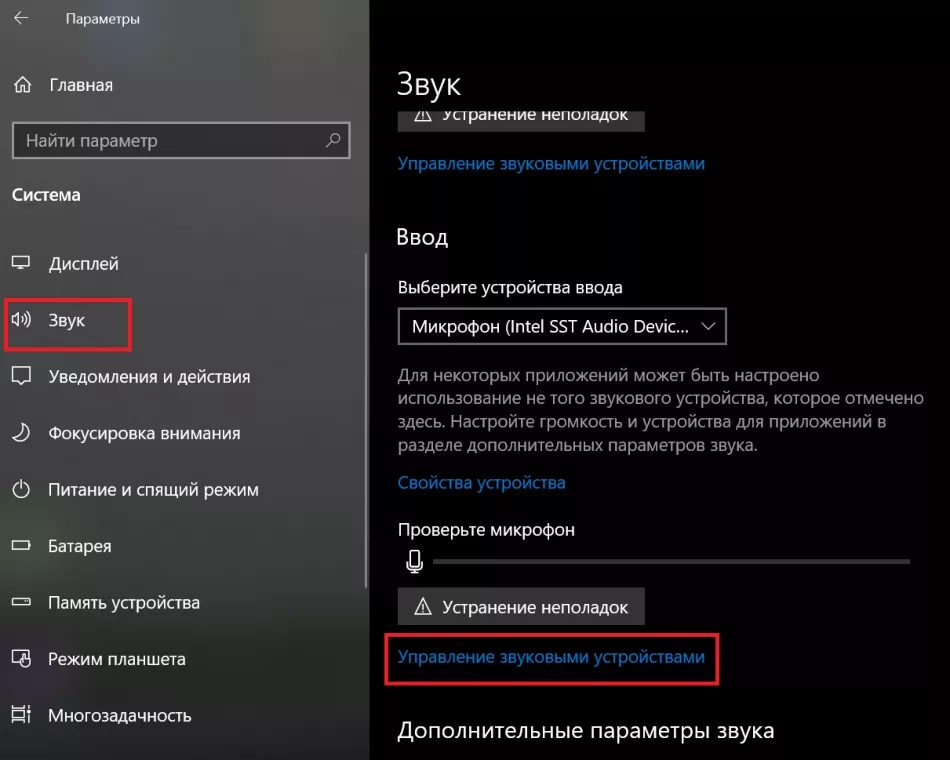
Мікрофон може бути вимкнений. Кликом по ньому відкривається кнопка «увімкнення/вимкнення».
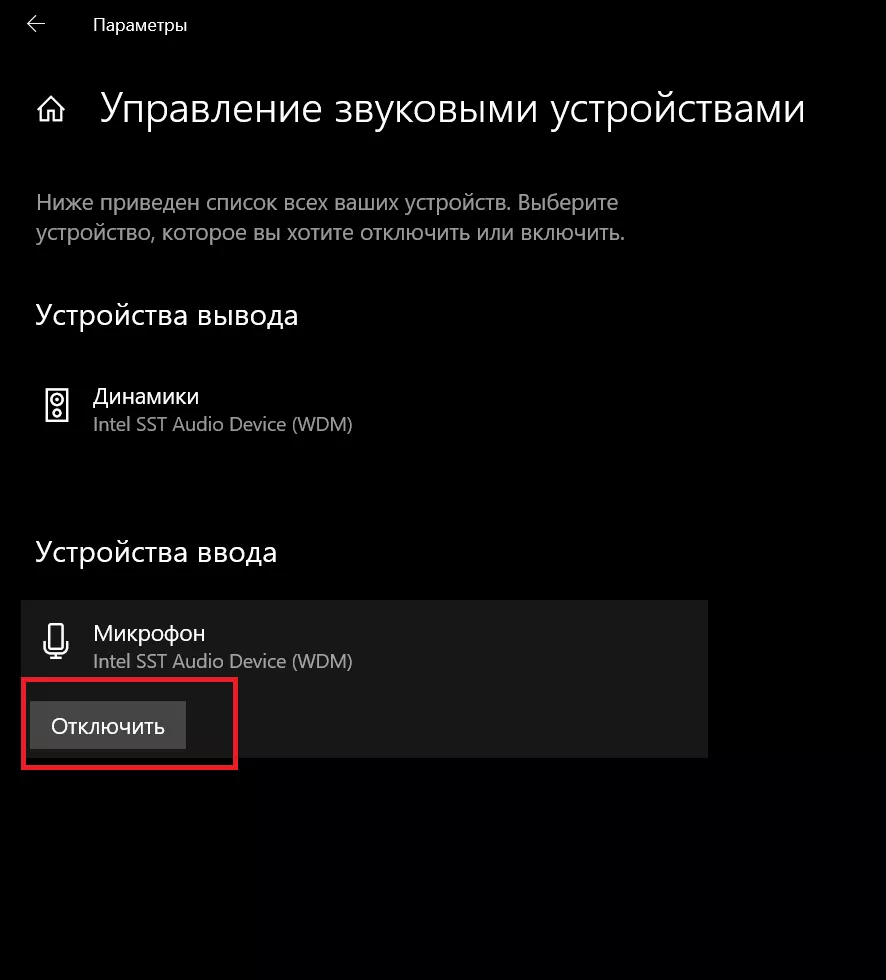
У операційній системі Windows 7 підменю відрізняється, в треї на іконці звуку потрібно вибрати «записувальні пристрої» - «запис» - «мікрофон» - «властивості» - «включити». Тут же можна включити чутливість мікрофона, можливо, вона виставлена на мінімум, і вузол просто не вловлює голос.
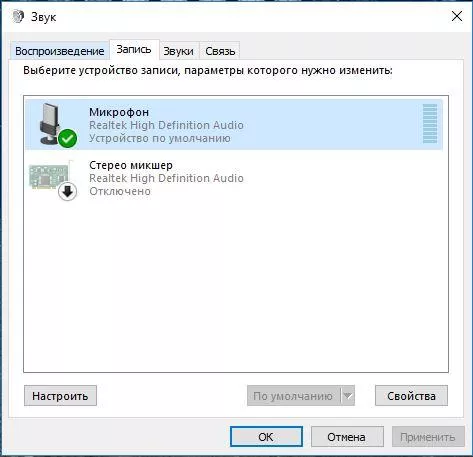
Якщо підключення виконано до пристрою з вбудованим мікрофоном, то за умовчанням може працювати він - при цьому мікрофон на гарнітурі не активний. У цій ситуації у списку обладнання вказується два мікрофони. Потрібно лише вибрати потрібний і за необхідності активувати кнопку «за замовчуванням», щоб щоразу не перемикатися в ручному режимі.
Помилка комутації
В операційній системі windows 7 проблема з гарнітурою може виникнути і у разі під'єднання до передньої, а не до задньої панелі. Можлива ситуація, коли ви могли переплутати роз'єм для підключення гарнітури, наслідком чого стала повна непрацездатність останньої.
Рекомендації щодо вибору навушників
Навушники з мікрофоном є одним із тих видів техніки, яка часто виходить з ладу. Якщо ви хочете, щоб ваша гарнітура прослужила вам довгий час - вибирайте перевірені компанії, такі як: блуді, соні, філіпс та ін. bloody g500. Крім привабливого зовнішнього вигляду, модель може похвалитися значними характеристиками, які забезпечать високу якість звуку своєму власнику.
