Допоможіть розробці сайту, ділитися статтею з друзями!
Мікрофон є важливою складовою будь-якого сучасного гаджета. Особливо затребуваним він стає за необхідності спілкування через Skype або запису аудіо. Добре, якщо він вже вбудований у пристрій, але іноді набагато зручніше купувати цей допоміжний предмет окремо, наприклад, у комплекті з навушниками. Це дозволить вам чути співрозмовника, розмовляти з ним і створювати мінімум незручностей для оточуючих. Щоб зрозуміти, як працює комплект, і перевірити коректність його роботи, достатньо підключити навушники з мікрофоном до роз'єму, розташованому на комп'ютері.
Способи перевірки мікрофона
Існують такі основні способи перевірки:
- за допомогою операційної системи Windows;
- записуючи звук;
- за допомогою скайпу;
- онлайн.
Стандартними засобами Windows
Для Windows 7 перевірка виконується так.
- У панелі керування слід знайти вкладку «звук», а в ній «запис».
- Знайти підключене обладнання та переконатися, що в зеленому кружку стоїть галочка (пристрій працює). Також перевіряється, чи є звукова шкала під час розмови у мікрофон. Якщо реакція є, він працює.
- Вибравши потрібний пристрій, слід натиснути на його властивості і в першій вкладці (загальні) переконатися в наявності контролера, а також що вхід, до якого включено пристрій, активовано.
- Додатково потрібно відкрити вкладку «прослухати» і натиснути на «прослухати з цього пристрою».
- Після пункту вище вказується необхідний пристрій і перевіряється, чи звук після запису.
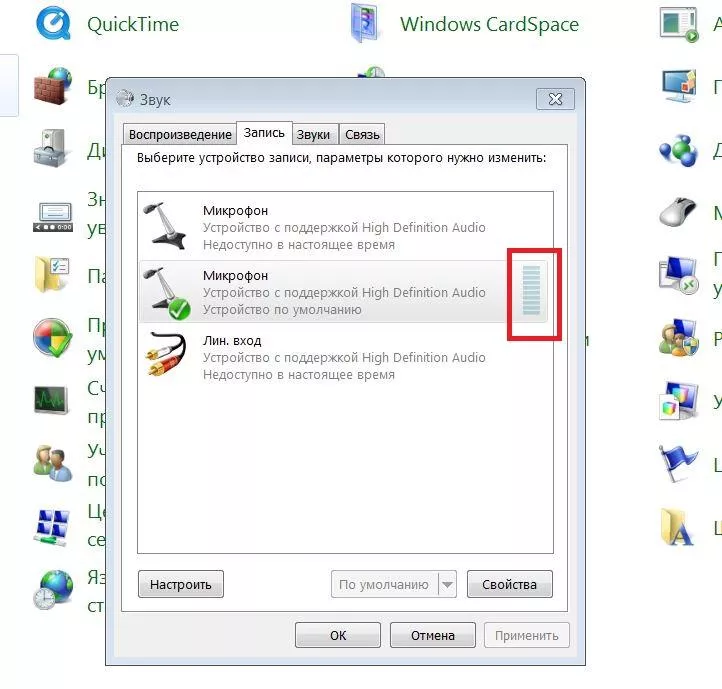
Звукова шкала повинна працювати під час перевірки мікрофона
У Windows 10:
- у треї слід знайти символ динаміка;
- відкривається меню «записуючі пристрої», а в ньому «звуки»;
- вибирається вкладка «запис» і за реакцією шкали перевіряється працездатність мікрофона;
- якщо реакція слабка, то її потрібно посилити - для цього поле з пристроєм слід виділити та клікнути на кнопку «властивості»;
- далі вибирається вкладка «рівні», і змінюється гучність за допомогою перетягування бігунка.
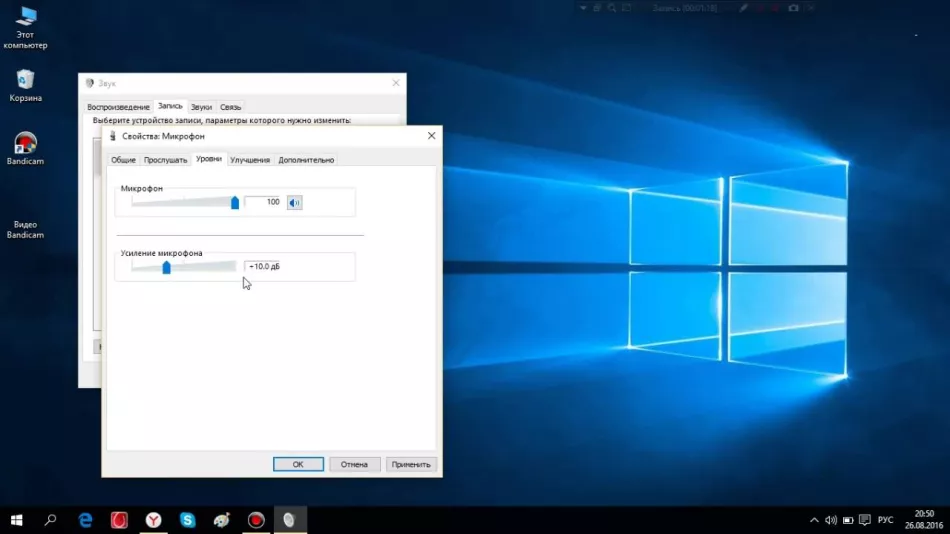
Рівні звуку мікрофона в Windows 10
Варто знати, що в цій вкладці можна налаштувати звук так, що у разі дзвінка гучність фільму, музики або іншого контенту автоматично знизиться і не заважатиме розмовляти.
Записуючи звук
Запис звуку також допоможе перевірити мікрофон на навушниках. Для того щоб це здійснити, потрібно зайти в «Пуск», вибрати «Стандартні програми», пункт «Запис звуку» і у вікні, що відкриється, клікнути на «Почати запис». Після цього робимо запис і зберігаємо файл, що вийшов, в будь-якому зручному місці. Відкривши файл, можна прослухати звук та його якість як через навушники, так і через колонки.
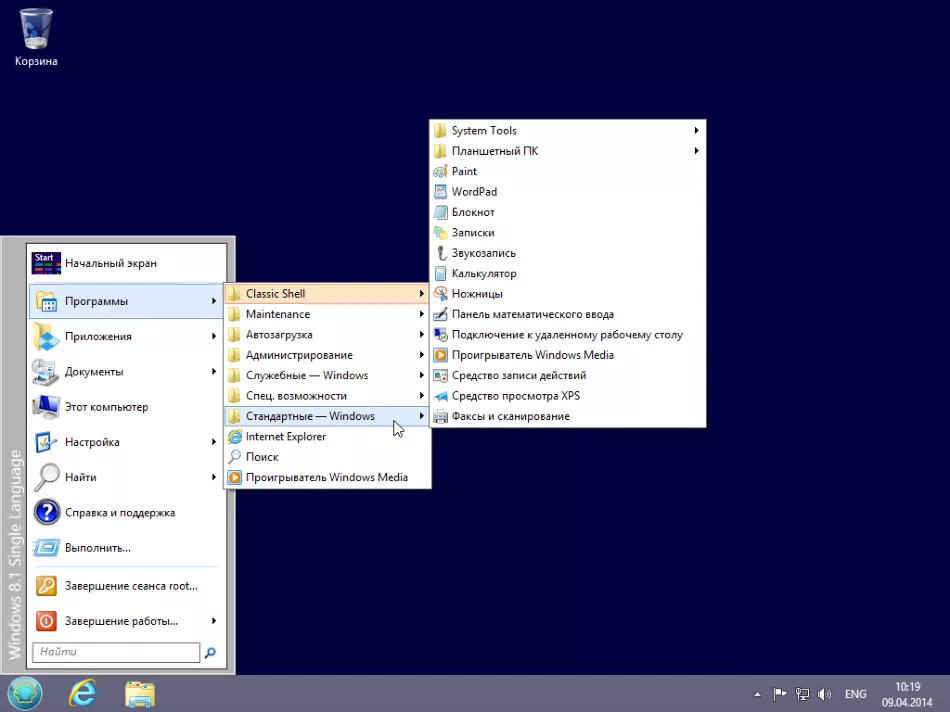
За допомогою Skype
Ще один дуже зручний спосіб перевірити гарнітуру - зробити це через скайп, неважливо при цьому, використовуєте ви цю програму в реальності чи ні. Можна зробити експрес-варіант перевірки, а можна витратити трохи більше часу. У першому випадку достатньо вибрати будь-який контакт зі своєї адресної книги та натиснути на пункт «Дані про якість зв'язку». У вікні потрібно вибрати свій варіант мікрофона і натиснути кнопку «Перевірка», через кілька миттєвостей запису аудіо буде відтворено.
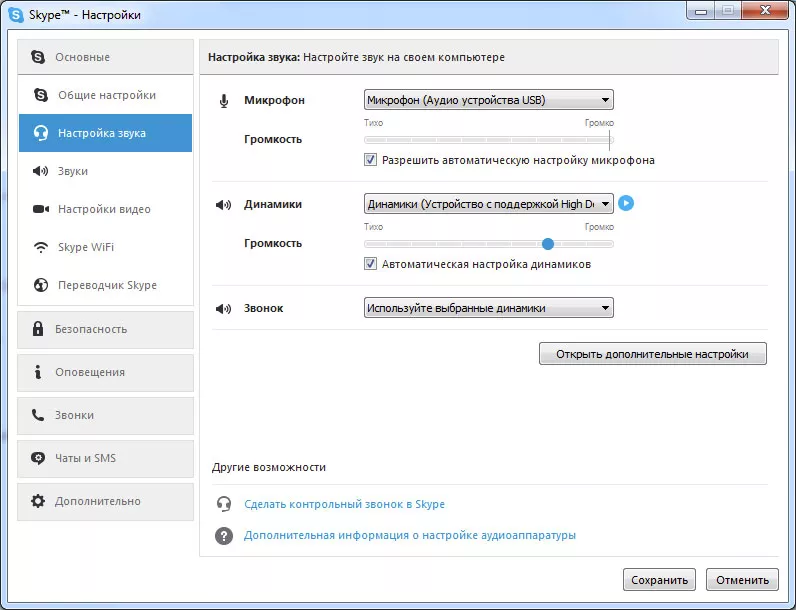
Крім зазначеного вище варіанта, можна через спеціальний дзвінок набрати службу перевірки якості запису. Для цього вибираємо "Echo/Sound Test Service" і здійснюємо дзвінок. Запис триває 8-10 секунд і через деякий час відтворюється. Звичайно, для того, щоб скористатися цим варіантом, необхідний доступ до Інтернету.
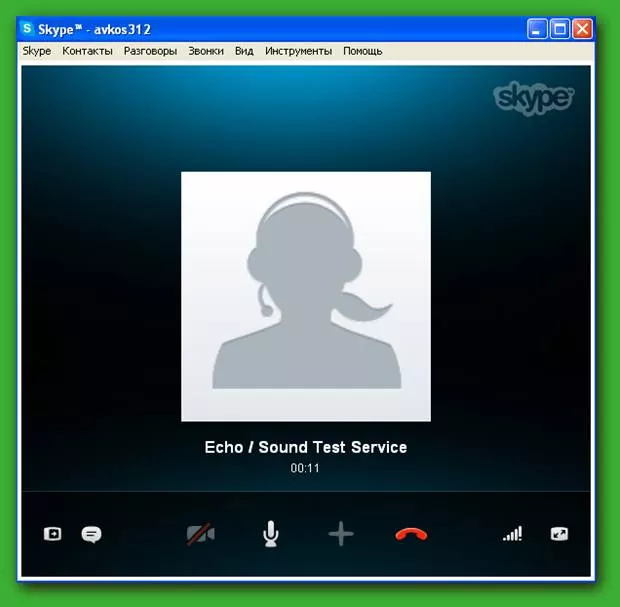
У Skype також можна настроїти гучність. Це робиться через регулятори, які з автоматичних налаштувань за умовчанням переводяться в ручний режим (зняти галочку з пункту «Автоматична підстроювання»), після чого всі необхідні параметри можна задати самому. Краще це робити прямо під час розмови з кимось зі своїх друзів.
Онлайн-перевірка
Для тих, хто не любить вбудовані утиліти для перевірки, є альтернатива - онлайн-перевірка.
- У браузері вбивається запит «перевірити мікрофон онлайн».
- Далі, слід знайти кнопку включення запису голосу.
- Іноді сервіс вимагає дозвіл на обробку даних, якщо це так, його слід видати.
- Останній етап перевірки - поговорити в мікрофон і подивитися оцінку сервісу якість зв'язку.
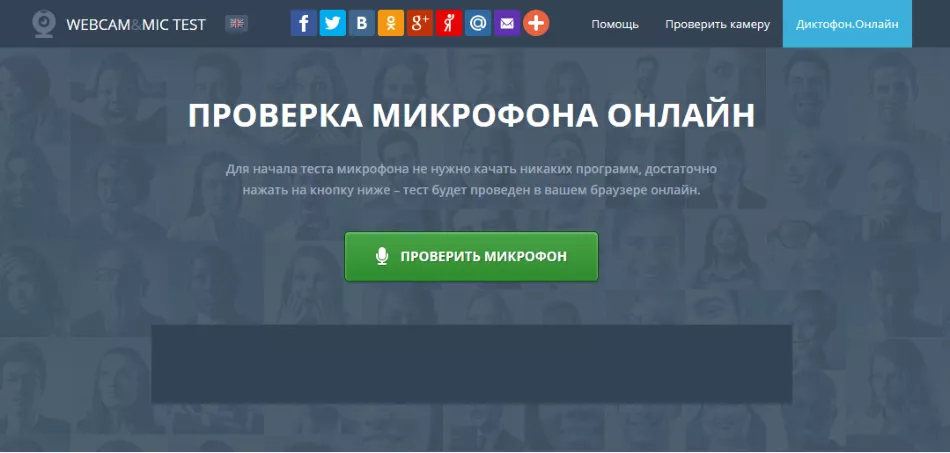
Онлайн сервіс перевірки мікрофона
Ці прості способи допоможуть вам перевірити роботу вашого робочого комплекту навушників та мікрофона для того, щоб зрозуміти, чи придатний він для подальшої експлуатації чи ні. Як бачите, перевірка не займе багато часу, і ви цілком можете впоратися з нею самостійно.
Чому мікрофон не працює
Якщо у гарнітури мікрофон перестав передавати звук, то збій може бути викликаний фізичною поломкою або помилками програмного забезпечення (ПЗ).
Несправності апаратної частини:
- порваний кабель;
- несправне гніздо в ПК;
- бракований аксесуар;
- пристрій не включено на пульті керування.
Несправності ПЗ можуть мати наступний характер.
- Якщо аксесуар підключено до передньої панелі ПК, слід перевірити призначення портів. За замовчуванням мікрофон підключається до рожевого гнізда.
- Немає актуальних драйверів, або взагалі їх немає.
- Конфлікт між додатками. Якщо одна програма використовує мікрофон для запису голосу, вона може блокувати його для іншого ПЗ.
- Несправність звукової карти. Карта може бути примусово відключена у Windows, або вона має заборону використання зовнішніх пристроїв.
