- Що потрібно перевірити перед оптимізацією?
- Оптимізація Windows (актуально для 7, 8, 10) під SSD диск
- Утиліта для автоматичної оптимізації Windows під SSD диск
Допоможіть розробці сайту, ділитися статтею з друзями!
 Вітаю!
Вітаю!
Після установки SSD диска і перенесення на нього копії Windows зі свого старого жорсткого диска - ОС необхідно відповідним чином налаштувати (оптимізувати). До речі, якщо ви встановили Windows «з нуля» на SSD диск - то багато служб і параметри будуть налаштовані автоматично при установці (саме з цієї причини, багато і рекомендують при установці SSD - встановлювати «чисту» Windows).
Оптимізація Windows під SSD дозволить не тільки збільшити термін служби самого диска, але і дещо збільшити швидкість роботи Windows. До речі, щодо оптимізації - поради і рекомендації з даної статті є актуальними для Windows: 7, 8 і 10. І так, мабуть, почнемо …
зміст
- 1 Що потрібно перевірити перед оптимізацією?
- 2 Оптимізація Windows (актуально для 7, 8, 10) під SSD диск
- 3 Утиліта для автоматичної оптимізації Windows під SSD диск
Що потрібно перевірити перед оптимізацією?
1) Чи включений режим ACHI SATA
як увійти в BIOS -
Перевірити в якому режимі працює контролер можна досить просто - подивитися настройки BIOS. Якщо диск працює в ATA - то необхідно переключити його режим роботи в ACHI. Правда є два нюанси:
- перший - ОС Windows відмовиться завантажуватися, тому що у неї немає необхідних для цього драйверів. Потрібно або встановити ці драйвера попередньо, або просто перевстановити ОС Windows (що краще і простіше на мій погляд);
- другий нюанс - у вас в BIOS може просто не бути режиму ACHI (хоча, звичайно, це вже дещо застарілі ПК). В цьому випадку, швидше за все, доведеться оновити BIOS (принаймні, вивчити офіційний сайт розробників - чи є в новому BIOS така можливість).
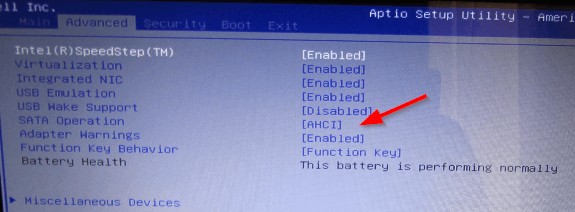
Мал. 1. Режим роботи AHCI (BIOS ноутбука DELL)
До речі, так само не зайвим буде зайти в диспетчер пристроїв (можна знайти в панелі управління Windows) і розкрити вкладку з контролерами IDE ATA / ATAPI. Якщо контролер в назві якого є «SATA ACHI» є - значить все в порядку.

Мал. 2. Диспетчер пристроїв
Режим роботи AHCI потрібно для підтримки нормальної роботи TRIM SSD диска.
ДОВІДКА
TRIM - команда інтерфейсу ATA, необхідна для того, щоб ОС Windows могла передати накопичувача дані про те, які блоки більше не потрібні і їх можна перезаписати. Справа в тому, що принцип видалення файлів і форматування в HDD і SSD дисках - різний. При використанні TRIM зростає швидкість роботи SSD диска, і забезпечується рівномірний знос осередків пам'яті диска. Підтримують TRIM ОС Windows 7, 8, 10 (якщо ви використовуєте Windows XP - рекомендую оновити ОС, або купувати диск з апаратним TRIM).
2) Чи включена підтримка TRIM в ОС Windows
Щоб перевірити чи дозволені TRIM в Windows - досить запустити командний рядок від імені адміністратора. Далі ввести команду fsutil behavior query DisableDeleteNotify і натиснути Enter (див. Рис. 3).
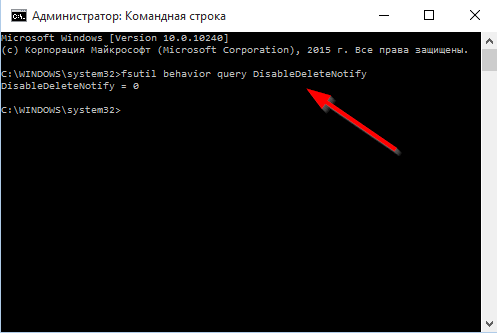
Мал. 3. Перевірка - чи включений TRIM
Якщо DisableDeleteNotify = 0 (як на рис. 3) - значить TRIM включений і нічого більше вводити не потрібно.
Якщо DisableDeleteNotify = 1 - означає TRIM вимкнений і потрібно його включити командою: fsutil behavior set DisableDeleteNotify 0. А потім перевірити ще раз командою: fsutil behavior query DisableDeleteNotify.
Оптимізація Windows (актуально для 7, 8, 10) під SSD диск
1) Відключення індексування файлів
Це перше, що я рекомендую зробити. Ця функція більше передбачена для HDD з метою прискорення доступу до файлів. SSD диск ж і так досить швидкий і ця функція для нього марна.
Тим більше при відключень даної функції зменшується кількість записів на диск, а значить збільшується його термін роботи. Для відключення індексування - зайдіть в властивості SSD диска (можна відкрити провідник і перейти у вкладку «Цей комп'ютер») і приберіть галочку напроти пункту «Дозволити індексування файлів на цьому диску …» (див. Рис. 4).
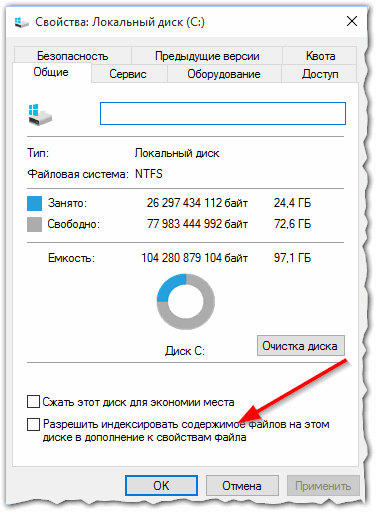
Мал. 4. Властивості SSD диска
2) Відключення служби пошуку
Дана служба створює окремий індекс файлів, завдяки чому знаходження тих чи інших папок і файлів прискорюється. SSD диск досить швидкий, до того ж дуже багато користувачів не користуються практично цією можливістю - а значить, її краще вимкнути.
Спочатку відкриваєте наступну адресу: Панель управління / Система і безпека / Адміністрування / Керування комп'ютером
Далі у вкладці служби необхідно знайти Windows Search і відключити її (див. Рис. 5).
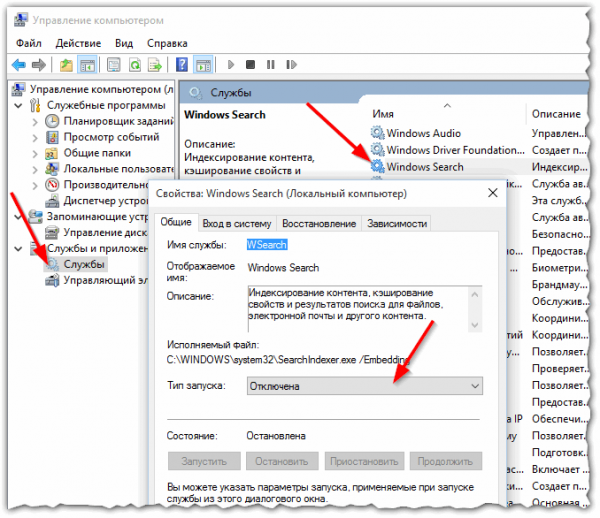
Мал. 5. Відключення служби пошуку
3) Відключення глибокого сну
Режим глибокого сну дозволяє зберегти весь вміст оперативної пам'яті на жорсткий диск, завдяки чому, коли знову увімкнете ПК - він швидко повернеться до свого попереднього стану (додатки будуть запущені, документи відкриті та ін.).
При використанні SSD диска - ця функція кілька втрачає свій сенс. По-перше, система Windows і так стартує досить швидко з SSD, а значить немає сенсу зберігати її стан. По-друге, зайві цикли запису-перезапису на SSD диск - можуть позначитися на його терміні роботи.
Відключити гібернацію досить просто - потрібно запустити командний рядок від імені адміністратора і ввести команду powercfg -h off.
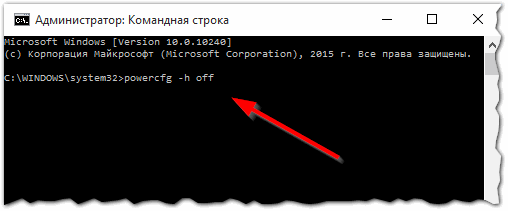
Мал. 6. Відключення глибокого сну
4) Відключення авто-дефрагментації диска
Дефрагментація - корисна операція для HDD дисків, яка допомагає трохи підвищити швидкість роботи. Але дана операція не несе ніякої користі для SSD диска, так як вони влаштовані дещо інакше. Швидкість доступу до всіх осередків, в яких зберігатися інформація на SSD диску - однакова! А це означає, що де б не лежали «шматочки» файлів - різниці по швидкості доступу не буде!
Крім того, переміщення «шматочків» файлу з одного місця на інше - збільшує кількість циклів запису / перезапису, що скорочує термін служби SSD диска.
Якщо у вас Windows 8, 10 * - то відключати дефрагментацію не потрібно. Вбудований оптимізатор дисків (Storage Optimizer) автоматично визначить,
Якщо у вас Windows 7 - потрібно зайти в утиліту дефрагментації диска і відключити автозапуск оной.
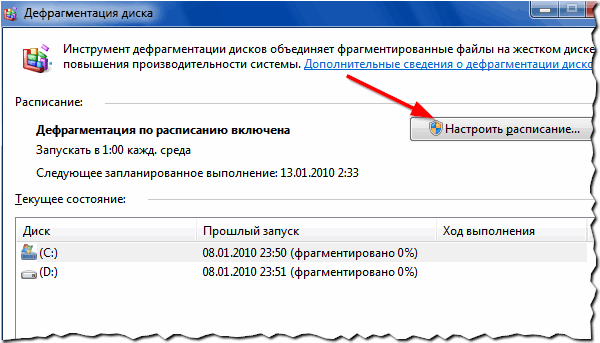
Мал. 7. Дефрагментація диска (Windows 7)
5) Відключення Prefetch і SuperFetch
Prefetch - це технологія, завдяки якій, ПК прискорює запуск часто-використовуваних програм. Робить це він, завантажуючи їх в пам'ять заздалегідь. До речі, на диску створюється спеціальний файл з однойменною назвою.
Так як SSD диски досить швидкі - цю функцію бажано відключити, ніякої надбавки до швидкості вона не дасть.
SuperFetch - аналогічна функція, з тією лише різницею, що ПК передбачає, які програми ви швидше за все запустіть, завчасно завантажуючи їх в пам'ять (теж рекомендується відключити).
Для відключення цих функцій - необхідно скористатися редактором реєстру. Стаття про вхід до реєстру:
Коли відкриєте редактор реєстру - переходите в наступну гілку:
HKEY_LOCAL_MACHINE \ SYSTEM \ CurrentControlSet \ Control \ Session Manager \ Memory Management \ PrefetchParameters
Далі потрібно в цьому підрозділі реєстру знайти два параметри: EnablePrefetcher і EnableSuperfetch (див. Рис. 8). Значення цих параметрів потрібно встановити в 0 (як на рис. 8). За замовчуванням, значення цих параметрів рівні 3.
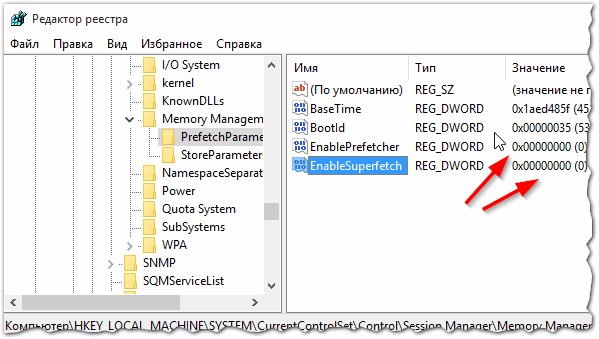
Мал. 8. Редактор реєстру
До речі, якщо ви встановлюєте на SSD диск Windows «з нуля» - то ці параметри будуть налаштовані автоматично. Правда, це відбувається далеко не завжди: наприклад, можуть спостерігатися збої, якщо у вас в системі 2 типу дисків: SSD і HDD.
Утиліта для автоматичної оптимізації Windows під SSD диск
Можна, звичайно, вручну налаштовувати все вищеперелічене в статті, а можна скористатися спеціальними утилітами для тонкої настройки Windows (такі утиліти називають твікера, або Tweaker). Одна з таких утиліт, на мій погляд, буде дуже корисна для власників SSD диска - SSD Mini Tweaker.
SSD Mini Tweaker
Офіційний сайт: http://spb-chas.ucoz.ru/
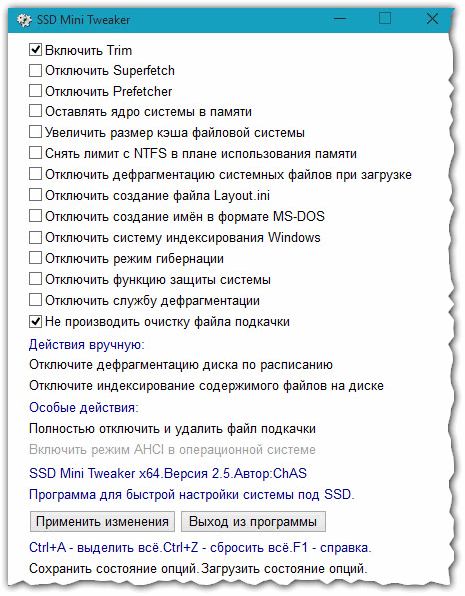
Мал. 9. Головне вікно програми SSD mini tweaker
Відмінна утиліта для автоматичної настройки Windows для роботи на диску SSD. Налаштування, який змінює дана програма дозволяють збільшити час роботи SSD на порядок! До того ж, деякі параметри, дозволять дещо збільшити швидкість роботи Windows.
Переваги SSD Mini Tweaker:
- повністю російською мовою (в тому числі і підказки до кожного пункту);
- працює у всіх популярних ОС Windows 7, 8, 10 (32, 64 bits);
- не потрібна установка;
- повністю безкоштовна.
Рекомендую всім власникам SSD диска звернути увагу на дану утиліту, допоможе заощадити час і нерви (особливо в деяких випадках :))
PS
Багато рекомендують так само переносити кеш браузерів, файли підкачки, тимчасові папки Windows, бекап системи (та інше) з SSD диска на HDD (або взагалі відключити дані можливості). Один маленький питання: «а навіщо тоді потрібен SSD?». Щоб тільки стартувала система за 10 сек.? У моєму розумінні SSD диск потрібен для прискорення роботи системи в цілому (головна мета), зниження шуму і скреготу, повішення часу роботи ноутбука від акумулятора і т.д. А виконуючи ці настройки - ми тим самим, можемо звести нанівець всі переваги SSD диска …
Саме тому, я під оптимізацією і відключенням непотрібних функцій розумію тільки те, що дійсно ніяк не прискорило б систему, але може позначитися на часі «життя» SSD диска. На цьому все, всім успішної роботи.