- 1. Що потрібно для роботи?
- 2. Створення завантажувальної флешки + настройка біоса
- 3. Зміна розміру розділу C жорсткого диска
Допоможіть розробці сайту, ділитися статтею з друзями!
 Добрий день.
Добрий день.
Досить часто при установці Windows, особливо починаючі користувачі, допускають одну невелику помилку - вказують «неправильні» розміри розділів жорсткого диска. В результаті, через певний час системного диска C стає мало, або локального диска D. Щоб поміняти розміри розділу жорсткого диска потрібно:
- або перевстановити ОС Windows заново (зрозуміло з форматуванням і втратою всіх налаштувань і інформації, але зате спосіб простий і швидкий);
- або встановити спеціальну програму для роботи з жорстким диском і виконати ряд нехитрих операцій (при цьому варіанті не втрачаєте інформацію *, зате більш тривалий час по часу).
У цій статті я б хотів зупинитися на другому варіанті і показати, як змінити розмір системного розділу C жорсткого диска без форматування і перевстановлення Windows (до речі, в Windows 7/8 є вбудована функція зміни розміру диска, і до речі, вельми не погана. Правда, функцій в порівнянні зі сторонніми програмами, в ній замало …).
зміст
- 1 1. Що потрібно для роботи?
- 2 2. Створення завантажувальної флешки + настройка біоса
- 3 3. Зміна розміру розділу C жорсткого диска
1. Що потрібно для роботи?
Взагалі, проводити таку операцію, як зміна розділів, краще і безпечніше не з під Windows, а завантажившись з завантажувального диска або флешки. Для цього нам і знадобитися: безпосередньо сама флешка + програма для редагування HDD. Про це трохи нижче …
1) Програма для роботи з жорстким диском
В цілому, програм для роботи з жорсткими дисками сьогодні в мережі десятки (якщо не сотні). Але одні з кращих, на мій скромний погляд, це:
- Acronis Disk Director (посилання на оф. Сайт)
- Paragon Partition Manager (посилання на оф. Сайт)
- Paragon Hard Disk Manager (посилання на оф. Сайт)
- EaseUS Partition Master (посилання на оф. Сайт)
Зупинитися в сьогоднішньому пості я б хотів на одній з цих програм - EaseUS Partition Master (один з лідерів в своєму сегменті).

EaseUS Partition Master
Основні її переваги:
- підтримка всіх ОС Windows (XP, Vista, 7, 8);
- підтримка більшості типів дисків (включаючи диски більше 2 ТБ, підтримка MBR, GPT);
- підтримка російської мови;
- швидке створення завантажувальних флешок (що нам і потрібно);
- досить швидка і надійна робота.
2) Флешка або диск
У своєму прикладі я зупинився на флешці (по-перше, з нею працювати зручніше; USB порти є на всіх комп'ютерах / ноутбука / нетбуках на відміну від того ж CD-Rom'а; ну і, по-третє, комп'ютер з флешкою працює швидше, ніж з диском).
Флешка підійде будь-яка, бажано не менше 2-4 ГБ.
2. Створення завантажувальної флешки + настройка біоса
1) Завантажувальна флешка за 3 кроки
При використанні програми EaseUS Partition Master - створити завантажувальний флешку простіше простого. Для цього потрібно просто вставити флешку в USB порт і запустити програму.
Увага! Скопіюйте з флешки всі важливі дані, в процесі роботи вона буде відформатована!
Далі в меню «сервіс» потрібно вибрати функцію «створити завантажувальний диск WinPE«.
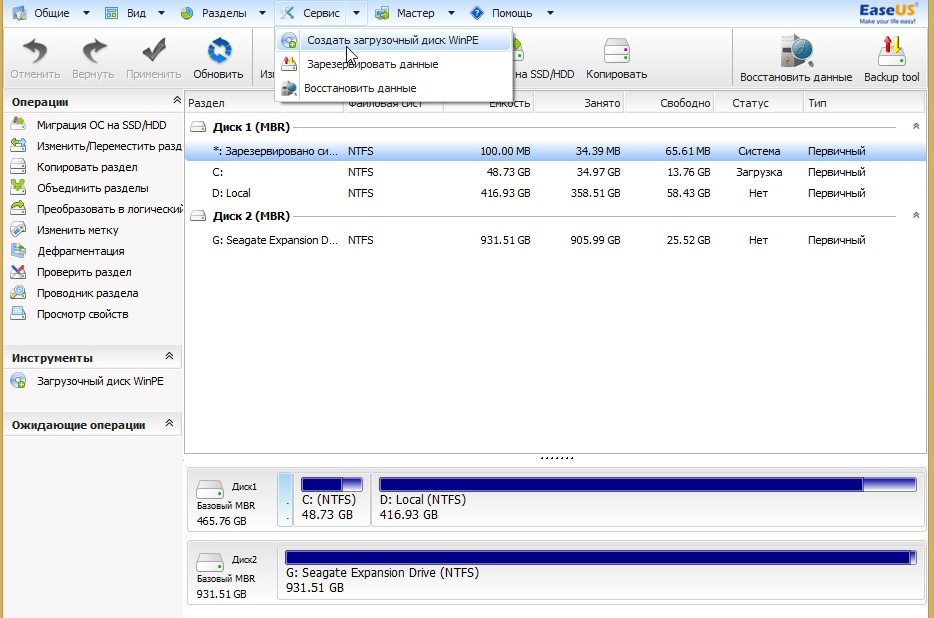
Потім зверніть увагу на вибір диска для запису (при неуважності можна запросто відформатувати іншу флешку або диск, якщо вони у вас підключені до портів USB. Взагалі, бажано перед роботою відключити «сторонні» флешки, щоб випадково не переплутати їх).
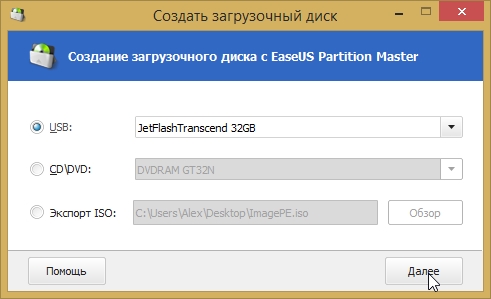
Після 10-15 хв. програма запише флешку, до речі, про що сповістить спеціальне вікно, що все пройшло успішно. Після цього можна переходити до налаштувань біоса.
2) Налаштування біоса для завантаження з флешки (на прикладі AWARD BIOS)
Типова картина: записали завантажувальну флешку, вставили її в USB порт (до речі, потрібно вибрати USB 2.0, 3.0 - позначений синім кольором), включили комп'ютер (або перезавантажили його) - а нічого не відбувається, окрім завантаження ОС.
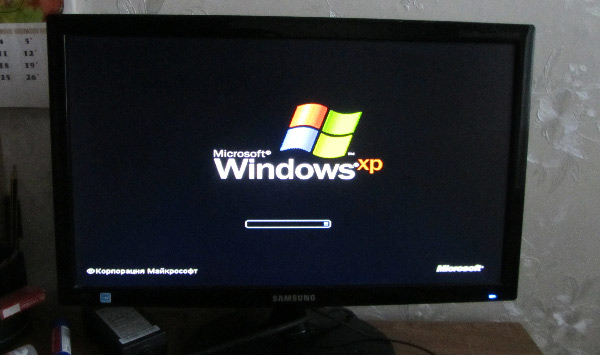
Завантаження ОС Windows XP
Що робити?
При включенні комп'ютера натискайте на кнопку Delete або F2, доки не з'явитися синій екран з різними написами (це і є Биос). Власне, нам тут потрібно поміняти всього лише 1-2 параметра (залежить від версії Биос. Більшість версій дуже схожі один на одного, так що не лякайтеся, якщо побачите, трохи інші написи).
Нас буде цікавити розділ BOOT (завантаження). У моїй версії Биос ця опція знаходиться в розділі «Advanced BIOS Features» (друга за списком).
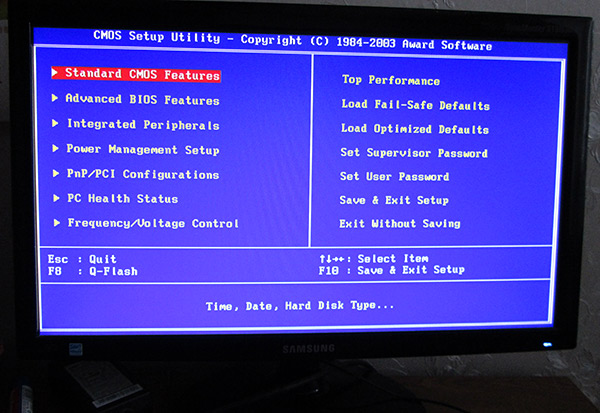
В цьому розділі нас цікавить пріоритет завантаження: тобто з чого комп'ютер буде завантажуватися в першу чергу, з чого в другу і т.д. За замовчуванням, зазвичай, в першу чергу перевіряється CD Rom (якщо він є), Floppy (якщо він той же є, до речі, там де його немає - в Біос все одно може бути дана опція) і т.д.
Наше завдання: поставити на перше місце перевірку на завантажувальні записи USB-HDD (саме так і називається завантажувальний флешка в Біос). У моїй версії Биос для цього потрібно просто вибрати зі списку з чого грузиться в першу чергу, потім натиснути на Enter.
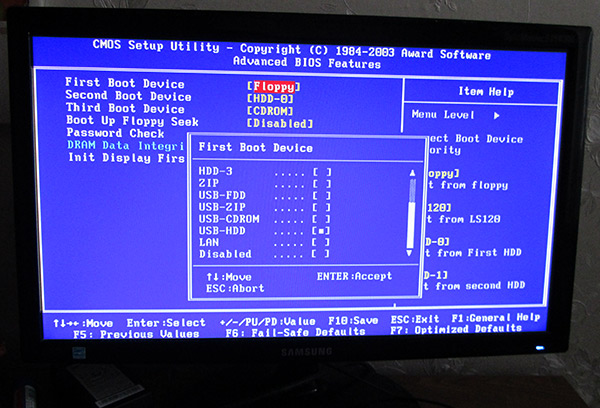
Як повинна виглядати чергу завантаження, після внесених змін?
1. Завантаження з флешки
2. Завантаження з HDD (див. Скріншот нижче)
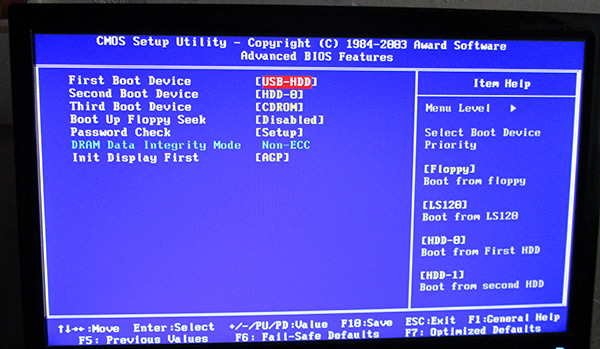
Після цього вийдіть з Биос зі збереженням налаштувань (вкладка Save & Exit setup). У багатьох версіях Биос дана можливість доступна, наприклад, по кнопці F10.
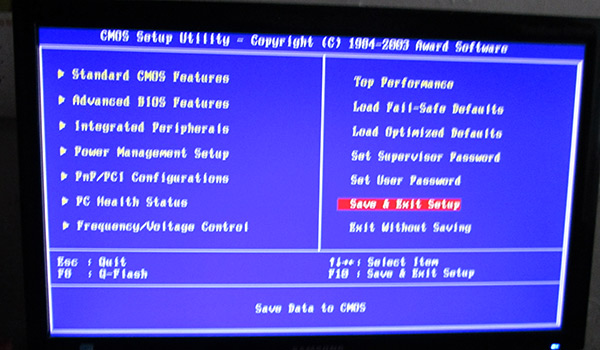
Після перезавантаження комп'ютера, якщо настройки були зроблені правильно, він повинен почати грузиться з нашої флешки … Що робити далі, див. Наступний розділ статті.
3. Зміна розміру розділу C жорсткого диска
Якщо завантаження з флешки пройшла нормально, ви повинні побачити вікно, як на скріншоті нижче, з усіма вашими жорсткими дисками підключеними до системи.
У моєму випадку це:
- Диск C: і F: (один реальний жорсткий диск розбитий на два розділи);
- Диск D: (зовнішній жорсткий диск);
- Диск E: (завантажувальна флешка з якої була проведена завантаження).
Завдання перед нами: змінити розмір системного диска C :, а саме збільшити його (без форматування і втрати інформації). У цьому випадку спочатку вибираємо диск F: (диск з якого хочемо взяти вільне місце) і натискаємо кнопку «змінити / перемістити розділ«.
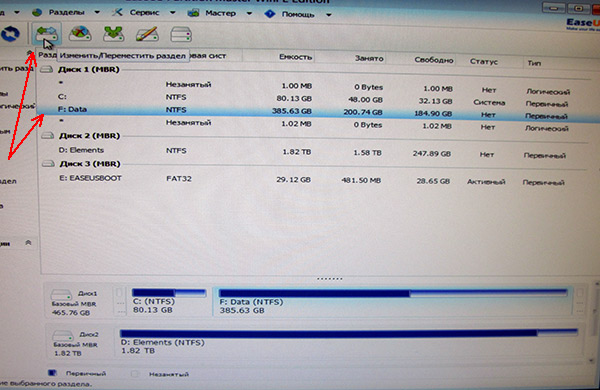
Далі дуже важливий момент: повзунок потрібно зрушити зліва (а не праворуч)! Див. Скріншот нижче. До речі, картинками і цифрами дуже наочно видно, скільки місця можна звільнити.
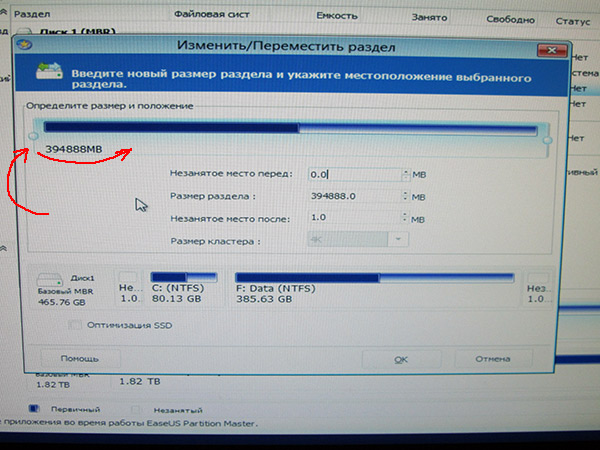
Ось що у нас вийшло. У своєму прикладі я звільнив місця на диску F: приблизно на 50 ГБ (їх потім і додамо до системного диску C :).
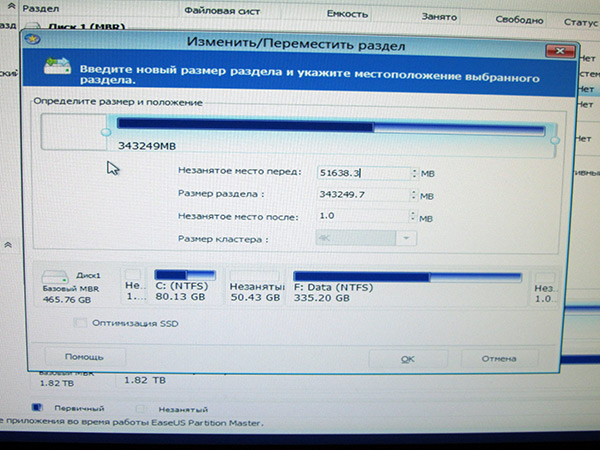
Далі наше звільнене місце буде позначено як і розмічений розділ. Створимо розділ на ньому, нам абсолютно не має значення яка буква буде у нього і як він буде називатися.
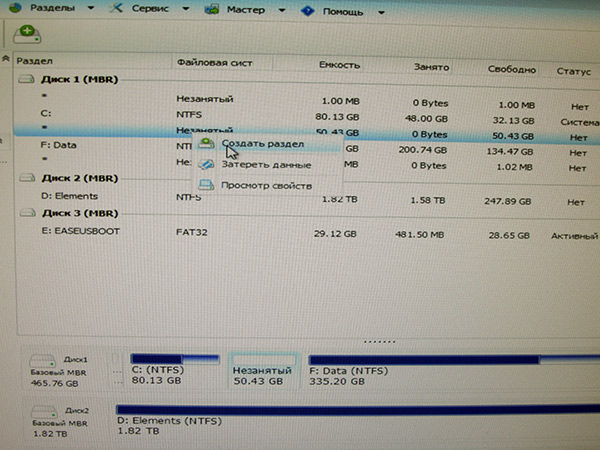
Налаштування розділу:
- логічний розділ;
- файлова система NTFS;
- буква диска: будь-яка, в даному прикладі L :;
- розмір кластера: за замовчуванням.
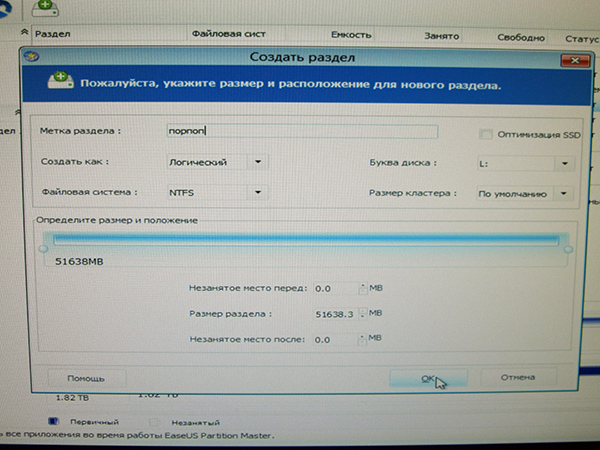
Тепер у нас є три розділи на жорсткому диску. Два з них можна об'єднати. Для цього клацаємо по диску, до якого ми хочемо додати вільне місце (в нашому прикладі по диску C :) і вибираємо опцію об'єднання розділу.
Під сплив вікні помічаємо галочками, які розділи будуть об'єднані (в нашому прикладі диск C: і диск L :).
Програма автоматично перевірить дану операцію на предмет помилок і можливості провести об'єднання.
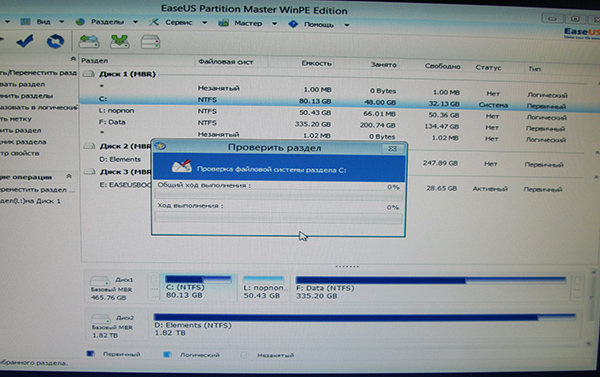
Приблизно через 2-5 хв., Якщо все пройде нормально, ви побачите наступну картинку: у нас знову на жорсткому диску два розділи C: і F: (тільки розмір диска C: виріс на 50 ГБ, а розмір розділу F: зменшився, відповідно, на 50 ГБ).
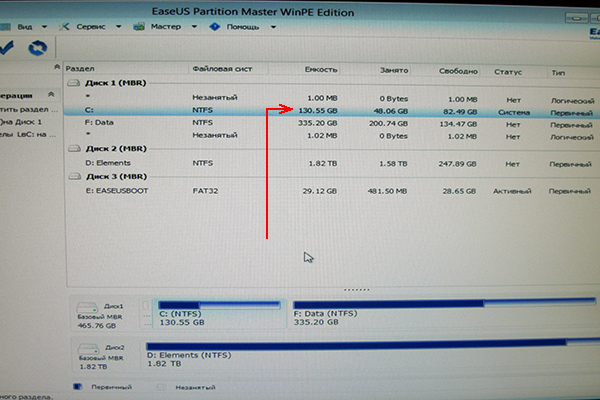
Залишилося тільки натиснути кнопку проведення змін і чекати. чекати, до речі, буде потрібно досить тривалий час (близько години - двох). В цей час краще не чіпати комп'ютер, і бажано, щоб не сталося відключення світла. На ноутбуці, в цьому плані, операція проходить куди безпечніше (якщо що, заряду батарей цілком достатньо для завершення переразбівкі).
До речі, за допомогою даної флешки можна досить багато всього виконати з HDD:
- форматувати різні розділи (в тому числі і дисків на 4 ТБ);
- провести розбивку неразмеченное області;
- провести пошук видалених файлів;
- копіювати розділи (резервна копія);
- мігрувати на SSD;
- дефрагментировать жорсткий диск і ін.
PS
Який би ви варіант зміни розмірів розділів жорсткого диска не обрали - пам'ятайте, завжди потрібно робити резервну копію даних при роботі з HDD! Завжди!
Навіть найбезпечніші з безпечних утиліт, за певних збіги обставин, можуть «накоїти справ».
На цьому все, всім успішної роботи!