Допоможіть розробці сайту, ділитися статтею з друзями!
 Доброго дня.
Доброго дня.
З кожним днем роутер для створення домашньої локальної Wi-Fi мережі стають тільки популярнішим. І не дивно, адже завдяки роутера всі пристрої в будинку отримують можливість обміну інформацією між собою, плюс до цього доступ в інтернет!
У цій статті хотів би зупинитися на роутері TRENDnet TEW-651BR, показати як в ньому налаштувати інтернет і Wi-Fi. Тож почнемо.
Налаштування бездротової мережі Wi-Fi
Разом з роутером йде в комплекті мережевий кабель для підключення його до мережевої карти комп'ютера. Так само є блок живлення і керівництво користувача. В общем-то поставка стандартна.

Перше що робимо - це підключаємо до LAN порту роутера (через кабель який йде в комплекті) вихід з мережевої карти комп'ютера. Як правило, в комплекті з роутером йде невеликий довжини кабель, якщо ви плануєте розміщувати роутер якось не стандартно і далеко від комп'ютера, можливо вам потрібно докупити в магазині окремий кабель, або провести його в будинку і обжати роз'єми RJ45 самостійно.
До WAN порту роутера підключіть ваш інтернет кабель, який провів вам ваш провайдер. До речі, після підключення повинні почати з'являтися світлодіоди на корпусі пристрою.
Зверніть увагу, що на роутері, на задній стінці, є спеціальна кнопка RESET - стане в нагоді, якщо ви забудете паролі від доступу в панель управління або захочете скинути всі налаштування і параметри пристрою.
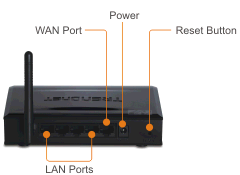
Задня стінка роутера TEW-651BRP.
Після того, як роутер був підключений до комп'ютера з мережевого кабелю (це важливо, тому що спочатку мережу Wi-Fi може бути взагалі виключена і ви не зможете зайти в налаштування) - можна приступити до налаштування Wi-Fi.
Заходьте за адресою: http://192.168.10.1 (за замовчуванням адреса для роутерів TRENDnet).
Вводите пароль і логін admin маленькими малими латинськими буквами, без всяких точок, лапок і тире. Далі тисніть Enter.
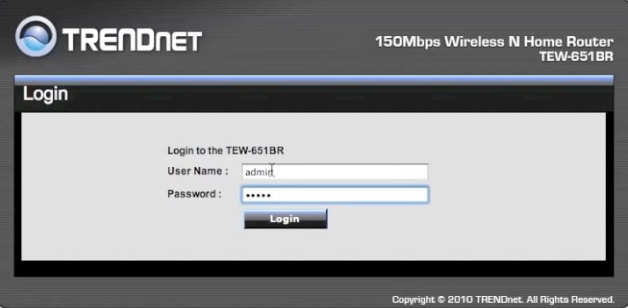
Якщо все зробили правильно, відкриється вікно налаштувань роутера. Переходимо в розділ налаштувань бездротових з'єднань Wi-Fi: Wireless-> Basic.
Ключових налаштувань тут кілька:
1) Wireless: обов'язково поставте повзунок в положення Enabled, тобто тим самим включається бездротова мережа.
2) SSID: тут задайте ім'я вашої бездротової мережі. Коли ви будете її шукати для підключення на ноутбуці (наприклад), будете орієнтуватися саме на цю назву.
3) Auto Channel: як правило, мережа працює стабільніше.
4) SSID Broadcast: поставте повзунок в положення Enabled.
Після цього можете зберегти настройки (Apply).
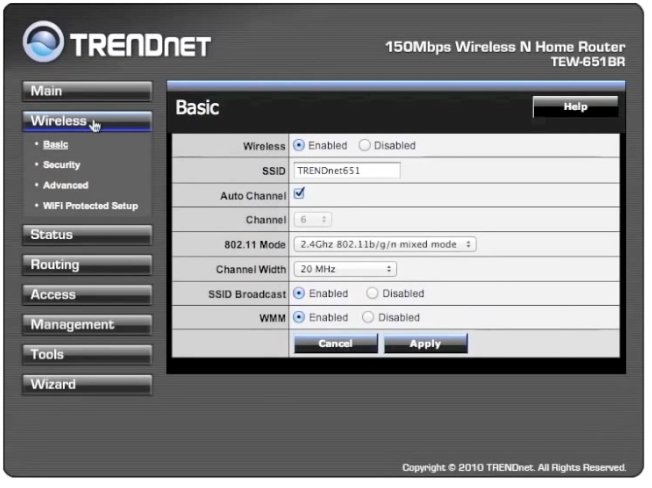
Після завдання основних налаштувань, необхідно ще захистити Wi-Fi мережу від доступу сторонніх користувачів. Для цього потрібно зайти в розділ: Wireless-> Security.
Тут потрібно вибрати тип аутентифікації (Authentication Type), а потім ввести пароль для доступу (Passphrase). Рекомендую вибирати тип WPA або WPA 2.
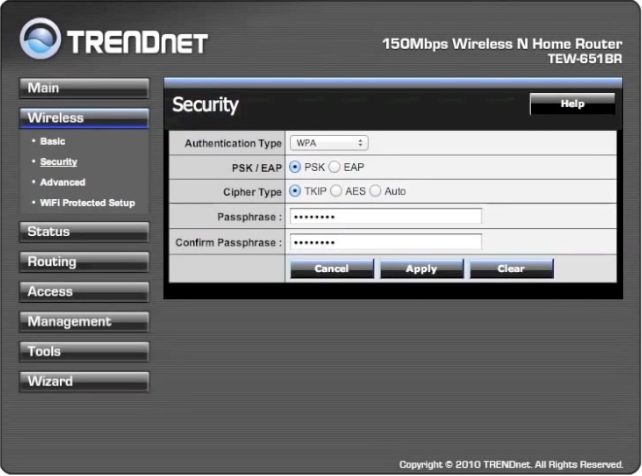
Налаштування доступу в інтернет
Як правило, в цьому кроці від нас вимагається занести настройки з вашого договору з інтернет-провайдером (або листка для доступу, який зазвичай завжди йде разом з договором) в налаштування роутера. Розібрати в цьому кроці всі випадки і типи підключення, які можуть бути у різних інтернет-провайдерів - нереально! Але показати в який вкладці заносити параметри - це коштує.
Заходьте в основні настройки: Basic-> WAN (перекладається як глобальний, тобто інтернет).
У цій вкладці важлива кожна строчка, якщо ви десь помилитеся або введете невірні цифри - працювати інтернет не буде.
Connection Type - вибираєте тип конекту. У багатьох інтернет провайдерів тип PPPoE (якщо ви його виберіть, вам потрібно буде ввести тільки логін і пароль для доступу), у частині провайдерів доступ L2TP, зустрічається іноді і такий тип, як DHCP Client.
WAN IP - тут так само потрібно знати, буде видаватися вам IP автоматично, або потрібно ввести певний IP адреса, маску підмережі та ін.
DNS - вводите, якщо воно потрібно.
MAC Address - кожен мережевий адаптер має свій унікальний MAC адресу. Деякі провайдери реєструють MAC адреси. Тому, якщо ви раніше були підключені до інтернету через інший роутер або безпосередньо до мережевої карти комп'ютера - потрібно дізнатися колишній MAC адресу і внести його до цього рядка. Про те, як клонувати MAC адреси, ми вже згадували на сторінках блогу.
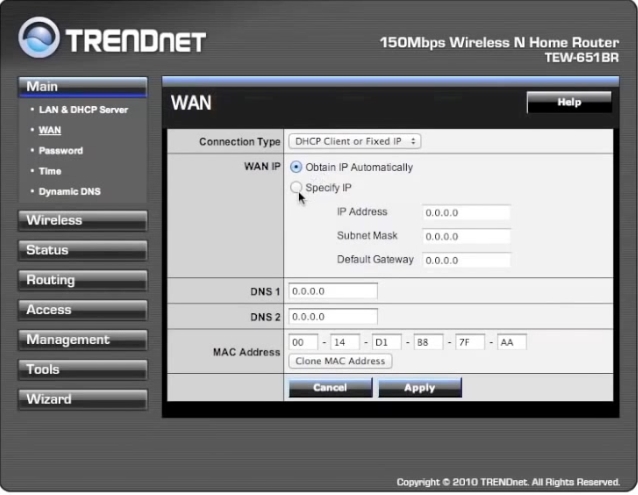
Після проведених налаштувань, натискаєте на Apply (зберігаєте їх) і перезавантажувати роутер. Якщо все налаштували нормально, то роутер з'єднатися з мережею інтернет і почне її роздавати на всі підключені до нього пристрої.
Можливо вам буде цікава стаття про те, як налаштувати ноутбук для підключення до роутера.
На цьому все. Всім удачі!