Допоможіть розробці сайту, ділитися статтею з друзями!
 Доброго вам дня.
Доброго вам дня.
На нових комп'ютерах і ноутбуках дуже багато користувачів стикаються з неможливістю завантаження з настановної флешки з Windows 7, 8. Причина цього проста - поява UEFI.
UEFI - це новий інтерфейс, покликаний замінити застарілий BIOS (і між іншим захистити ОС від шкідливих завантажувальних вірусів). Щоб завантажитися з «старої настановної» флешки - потрібно зайти в BIOS: потім переключити UEFI на Legacy і вимкнути режим Security Boot. У цій же статті я хочу розглянути питання про створення «нової» завантажувального UEFI флешки …
Покрокове створення завантажувального UEFI флешки
Що потрібно:
- безпосередньо сама флешка (мінімум на 4 ГБ);
- інсталяційний образ ISO з ОС Windows 7 або 8 (образ потрібен оригінальний і на 64 bits);
- безкоштовна утиліта Rufus (Офіційний сайт: http://rufus.akeo.ie/ Якщо що, то Rufus - це одна з найпростіших, зручних і швидких програм для створення будь-яких завантажувальних флешок);
- якщо утиліта Rufus чимось не влаштує, рекомендую WinSetupFromUSB (Офіційний сайт: http://www.winsetupfromusb.com/downloads/)
Розглянемо створення UEFI флешки в обох програмах.
RUFUS
1) Після того, як скачаєте Rufus - просто запустіть її (установка не потрібно). Важливий момент: запустити Rufus потрібно під адміністратором. Для цього в провіднику просто клацніть правою кнопкою мишки по виконуваного файлу і виберіть в контекстному меню залиште як є.
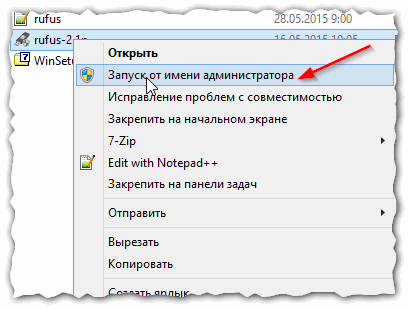
Мал. 1. Запуск Rufus від імені адміністратора
2) Далі в програмі потрібно задати основні параметри (див. Рис. 2):
- пристрій: вкажіть флешку, яку ви хочете зробити завантажувального;
- схема розділу і тип системного інтерфейсу: тут потрібно вибрати «GPT для комп'ютерів з інтерфейсом UEFI»;
- файлова система: виберіть FAT32 (NTFS не дозволені!);
- обравши образ ISO який хочете записати на флешку (нагадую, якщо що Windows 7/8 на 64 bits);
- відзначте галочками три пункти: швидке форматування, створення завантажувального диска, створення розширеної мітки і значка.
Після вироблений налаштувань натисніть кнопку «Старт» і почекайте поки скопійовано все файли на флешку (в середньому операція триває 5-10 хвилин).
Важливо! Всі файли на флешці при подібній операції будуть видалені! Не забудьте заздалегідь зберегти з неї всі важливі документи.
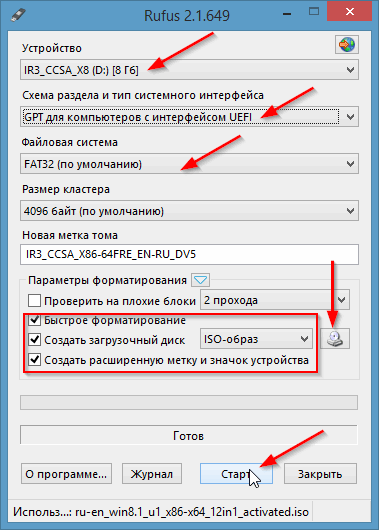
Мал. 2. Налаштування Rufus
WinSetupFromUSB
1) Спочатку запускаєте утиліту WinSetupFromUSB з правами адміністратора.
2) Потім ставите такі настройки (див. Рис. 3):
- виберіть флешку, на яку будете записувати образ ISO;
- поставте галочку «Auto format it with FBinst«, потім поставте ще кілька галок з наступними настройками: FAT32, align, Copy BPB;
- Windows Vista, 7, 8 …: вкажіть інсталяційний образ ISO з Windows (на 64 bits);
- і останнє - натисніть кнопку GO.
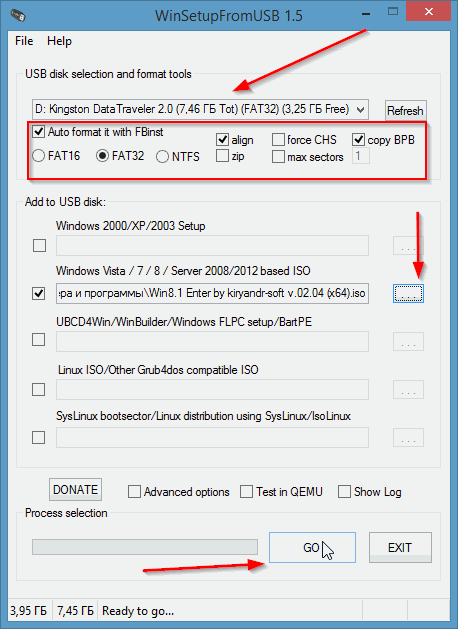
Мал. 3. WinSetupFromUSB 1.5
Потім програма вас попередить, що всі дані на флешці будуть видалені і попросить вас ще раз погодитися.
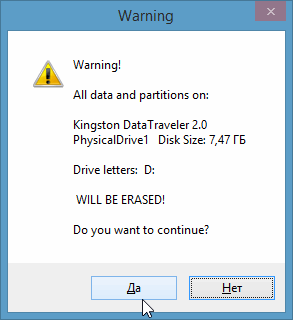
Мал. 4. Продовжити видалення ..?
Після закінчення декількох хвилин (якщо немає проблем з флешкою або чином ISO) - ви побачите вікно з повідомленням про завершення роботи (див. Рис. 5).
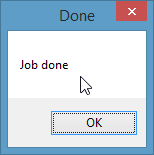
Мал. 5. Флешка записана / робота виконана
До речі, WinSetupFromUSB іноді поводиться «дивно»: здається що вона зависла, тому що немає ніяких змін в нижній частині вікна (де розташована смужка інформування). Насправді вона працює - не закривайте її! В середньому, час створення завантажувальної флешки - 5-10 хв. Краще взагалі під час роботи WinSetupFromUSB не запускати інші програми, особливо різного роду гри, редактори відео та ін.
На цьому, власне, все - флешка готова і можна приступати до подальшої операції: установки Windows (з підтримкою UEFI), але ця тема наступного поста …