Допоможіть розробці сайту, ділитися статтею з друзями!
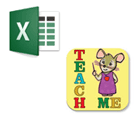 Добрий день.
Добрий день.
З власного досвіду скажу одну очевидну річ: багато починаючі користувачі недооцінюють Excel (причому, я б сказав, що навіть дуже сильно недооцінюють). Може я суджу по особистому досвіді (коли раніше не міг скласти 2 числа) і не уявляв навіщо потрібен Excel, а потім ставши користувачем «середньої руки» в Excel - зміг вирішувати в десятки разів швидше завдання, з якими раніше сидів і «думав» …
Мета цієї статті: не тільки показати, як виконати ту чи іншу дію, але і показати потенційні можливості програми для початківців користувачів, які навіть не здогадуються про них. Адже володіючи навіть зовсім початковими вміннями роботи в Excel (як я сказав уже раніше) - можна прискорити свою роботу в кілька разів!
Уроки представляють собою невелику інструкцію з виконання тієї чи іншої дії. Теми для уроків вибрав самостійно, на основі питань, на які мені часто доводиться відповідати.
Теми уроків: сортування списку по потрібної колонці, складання чисел (формула суми), фільтрування рядків, створення таблиці в Excel, складання графіка (діаграми).
Уроки по Excel 2022-2023
1) Як відсортувати список за алфавітом, за зростанням (по потрібно колонці / стовпчика)
Дуже часто зустрічається така завдань. Наприклад, є таблиця в Excel (або ви скопіювали її туди) і тепер вам потрібно впорядкувати її по якомусь колонки / колонці (наприклад, таблиця як на рис. 1).
Тепер завдання: добре б впорядкувати її по зростанню цифр в грудні.
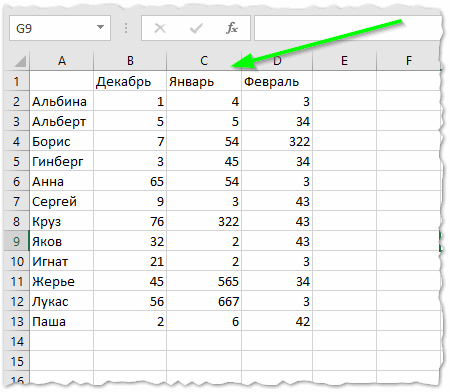
Мал. 1. Приклад таблиці для сортування
Спочатку необхідно виділити таблицю лівою кнопкою мишки: зверніть увагу, що виділити потрібно ті стовпчики і стовпці, які ви хочете сортувати (це важливий момент: наприклад, якби я не виділив стовпець А (з іменами людей) і відсортував б по «грудня» - то значення з шпальти B загубилися б щодо імен в стовпці A. Тобто порушилися б зв'язку, і Альбіна була б не з «1», а з «5», наприклад).
Після виділення таблиці, перейдіть в наступний розділ: «Дані / Сортування» (див. Рис. 2).
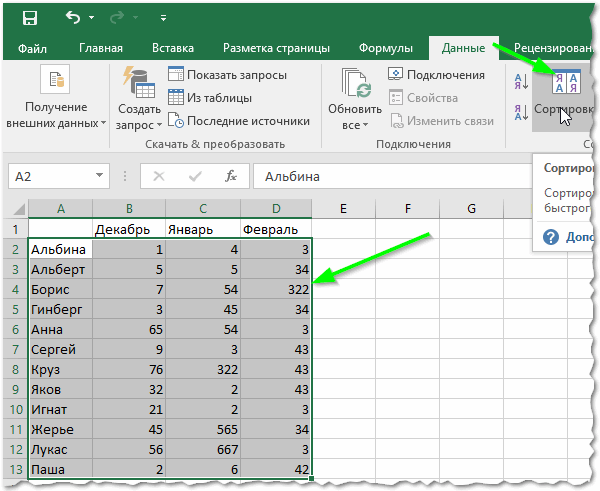
Мал. 2. Виділення таблиці + сортування
Потім потрібно налаштувати сортування: вибрати стовпець за яким сортувати і напрямок: по зростанню або по спадаючій. Тут особливо коментувати нічого (див. Рис. 3).
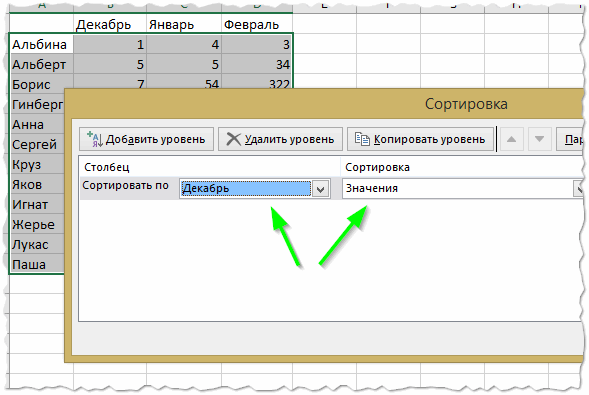
Мал. 3. Налаштування сортування
Далі ви побачите, як таблиця була відсортована точно по зростанню по потрібному стовпці! Таким чином таблицю можна швидко і легко сортувати по будь-якому стовпцю (див. Рис. 4)
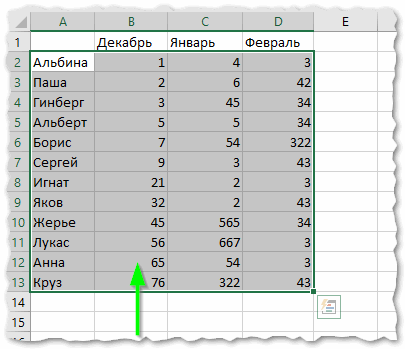
Мал. 4. Результат сортування
2) Як скласти кілька чисел в таблиці, формула суми
Так само одна з найпопулярніших завдань. Розглянемо, як швидко її вирішити. Припустимо, що нам потрібно скласти три місяці і отримати підсумкову суму по кожному учаснику (див. Рис. 5).
Виділяємо одну клітинку, в якій хочемо отримати суму (на рис. 5 - це буде «Альбіна»).
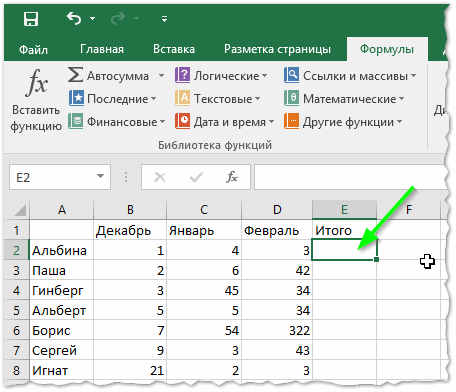
Мал. 5. Вибір осередку
Далі заходимо в розділ: «Формули / математичні / СУМ» (це і є формула суми, яка складе всі осередки, які ви виділите).
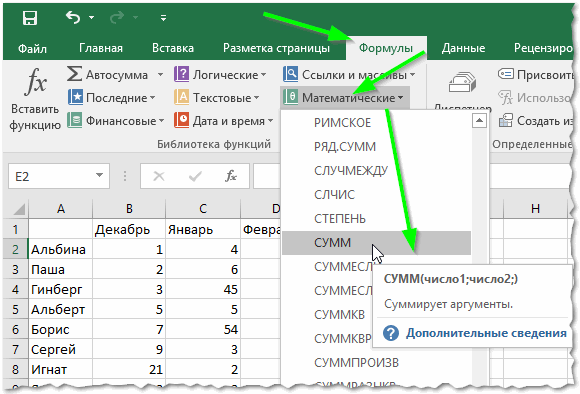
Мал. 6. Формула суми
Власне, у вікні потрібно вказати (виділити) осередки, які потрібно скласти. Робиться це дуже просто: виділяєте лівою кнопкою мишки і тиснете кнопку «OK» (див. Рис. 7).
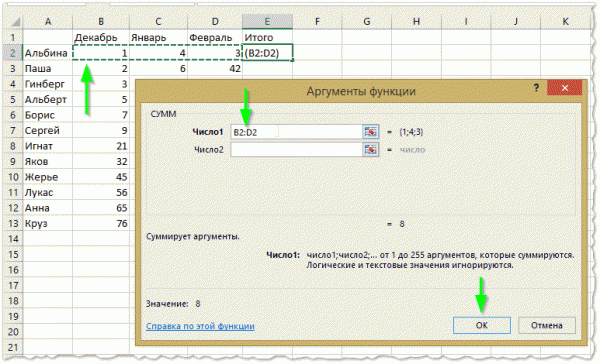
Мал. 7. Сума осередків
Після цього, ви в обраній раніше осередки, побачите результат (див. На рис. 7 - результат «8»).
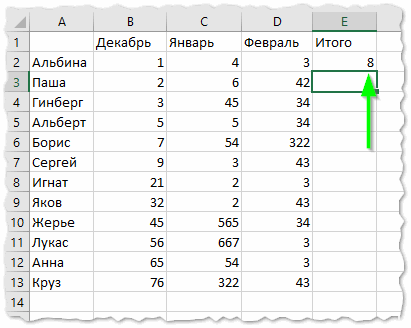
Мал. 7. Результат суми
За ідеєю, така сума, як правило, потрібно для кожного учасника таблиці. Тому, щоб не вводити формулу ще раз вручну - можна просто її скопіювати в потрібні комірки. На ділі все виглядає просто: вибираєте осередок (на рис. 9 - це E2), в кутку цього осередку буде невеликий прямокутник - «розтягніть» його до кінця вашої таблиці!
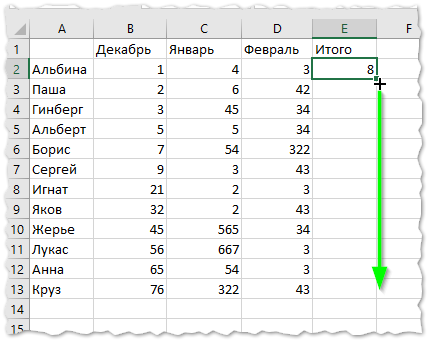
Мал. 9. Сума інших рядків
В результаті, Excel порахує суму кожного учасника (див. Рис. 10). Все просто і швидко!
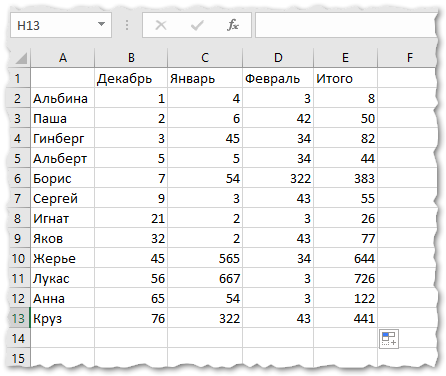
Мал. 10. Результат
3) Фільтрування: залишити тільки ті рядки, де значення більше (або де воно містить …)
Після того, як буде порахована сума, дуже часто, потрібно залишити тільки тих, хто виконав певний бар'єр (наприклад, зробив більше числа 15). Для цього в Excel є спеціальна можливість - фільтр.
Спочатку необхідно виділити таблицю (див. Рис. 11).
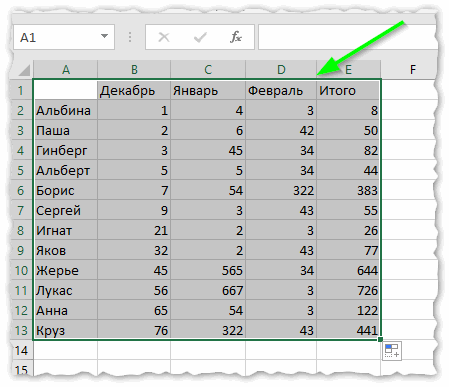
Мал. 11. Виділення таблиці
Далі в верхньому меню відкрити: «Дані / фільтр» (як на рис. 12).
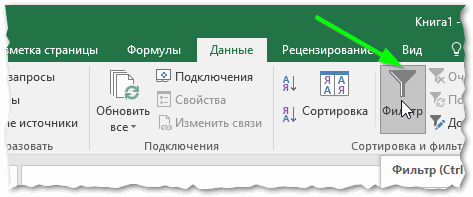
Мал. 12. Фільтр
Повинні з'явитися невеликі «стрілочки»  . Якщо натиснути на неї, то відкриється меню фільтра: можна вибрати, наприклад, числові фільтри і налаштувати, які показувати рядки (наприклад, фільтр «більше» залишить рядки тільки ті, в яких в даному стовпці число буде більше, ніж ви задасте).
. Якщо натиснути на неї, то відкриється меню фільтра: можна вибрати, наприклад, числові фільтри і налаштувати, які показувати рядки (наприклад, фільтр «більше» залишить рядки тільки ті, в яких в даному стовпці число буде більше, ніж ви задасте).
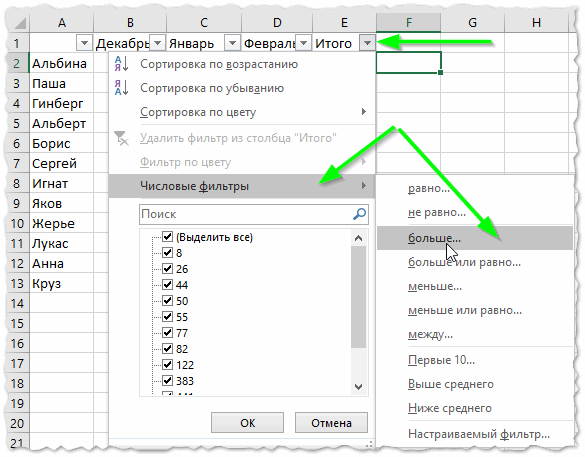
Мал. 13. Налаштування фільтра
До речі, зверніть увагу, що фільтр можна задавати по кожному колонку! Стовпець, де є текстові дані (в нашому випадком імена людей) - будуть фільтруватися дещо іншими фільтрами: а саме, тут не більше і менше (як в числових фільтрах), а «починається» або «містить». Наприклад, я в своєму прикладі ввів фільтр імен, які починаються з літери «А».
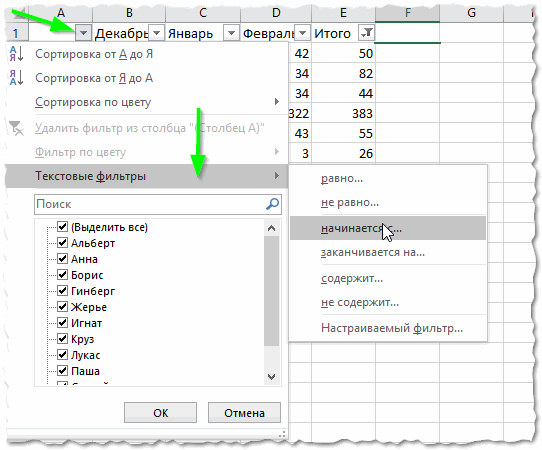
Мал. 14. Текст імені містить (або починається з …)
Зверніть увагу на один момент: стовпці, в яких діє фільтр позначені спеціальним чином (див. Зелені стрілки на рис. 15).
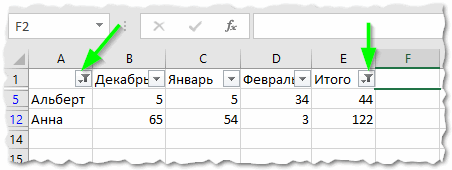
Мал. 15. Фільтр виконаний
В цілому, фільтр - це дуже потужний і корисний інструмент. До речі, для того, щоб його вимкнути, просто в верхньому меню Excel - «відіжміть» однойменну кнопку.
4) Як створити таблицю в Excel
Від такого питання я іноді гублюся. Справа в тому, що Excel - це і є одна велика таблиця. Правда, у неї немає меж, немає розмітки листа та ін. (Як це є в Word - а це багатьох вводить в оману).
Найчастіше, під цим питанням мають на увазі створення кордонів таблиці (форматування таблиці). Робиться це досить легко: спочатку виділяєте всю таблицю, потім переходите в розділ: «Головна / Форматувати як таблицю«. Під сплив вікні ви беріть потрібно оформлення: тип рамки, її колір та ін. (Див. Рис. 16).
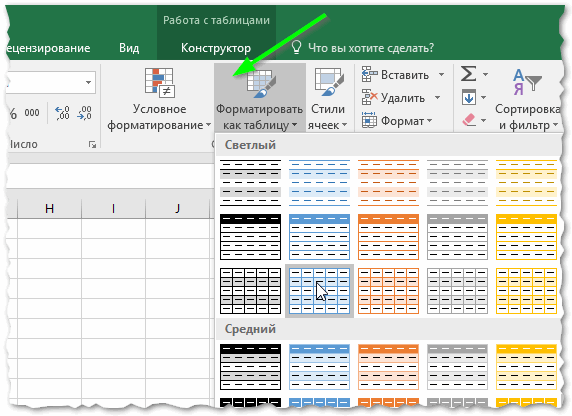
Мал. 16. Форматування як таблицю
Результат форматування представлений на рис. 17. У такому вигляді цю таблицю можна перенести, наприклад, в документ Word, зробити з неї наочний скріншот, або просто уявити на екрані для аудиторії. У такому вигляді вона набагато простіше «читається».
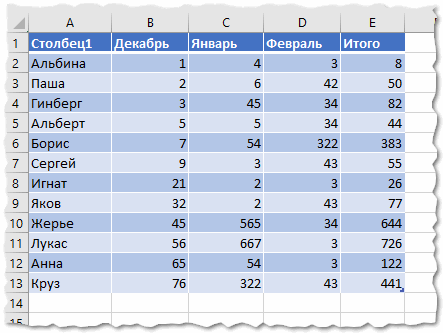
Мал. 17. Форматована таблиця
5) Як побудувати графік / діаграму в Excel
Для побудови діаграми вам знадобляться вже готова таблиця (або, принаймні, 2 стовпці з даними). Насамперед, потрібно додати діаграму, для цього натисніть: «Вставка / кругова / об'ємна кругова діаграма» (для прикладу). Вибір діаграми залежить від вимог (яким ви прямуєте) або ваших уподобань.

Мал. 18. Вставити кругову діаграму
Далі можна вибрати її стиль і оформлення. Рекомендую не використовувати в діаграмах слабкі і тьмяні кольори (світло рожеві, жовті і т.д.). Справа в тому, що зазвичай діаграму роблять, щоб її показати - а ці кольори погано сприймаються як на екрані, так і при роздруку (особливо, якщо принтер не найкращий).

Мал. 19. Кольорове оформлення
Власне, залишилося тільки вказати дані для діаграми. Для цього клацніть по ній лівою кнопкою мишки: зверху, в меню Excel - має з'явитися розділ «Робота з діаграмами«. В цьому розділі відкрийте вкладку «Вибрати дані» (див. Рис. 20).
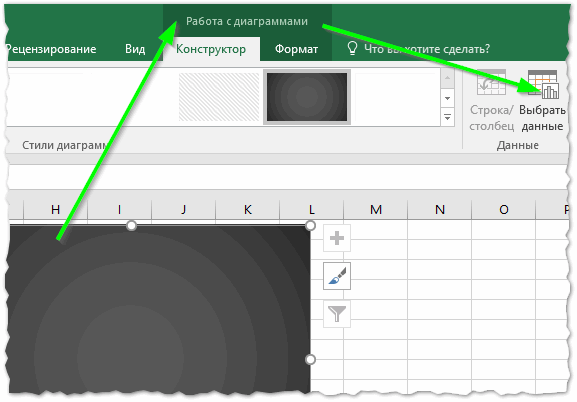
Мал. 20. Вибрати дані для діаграми
Далі просто виділіть лівою кнопкою мишки стовпець з даними, які вам потрібні (тільки виділіть, нічого більше натискати не потрібно).
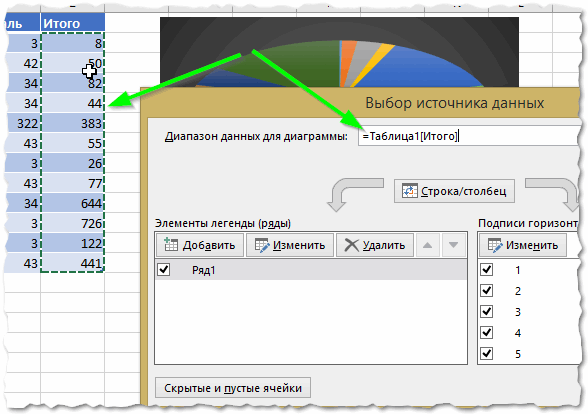
Мал. 21. Вибір джерело даних - 1
Потім затисніть клавішу CTRL і виділіть стовпець з іменами (наприклад) - див. Рис. 22. Далі натисніть «OK».
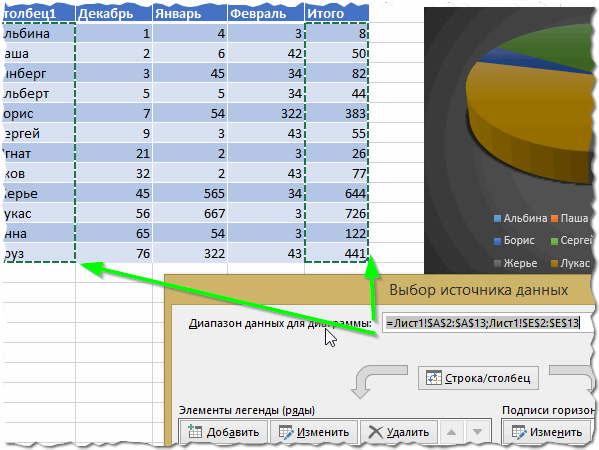
Мал. 22. Вибір джерела даних - 2
Ви повинні побачити побудовану діаграму (див. На рис. 23). У такому вигляді дуже зручно підводити підсумки роботи та наочно продемонструвати якусь закономірність.
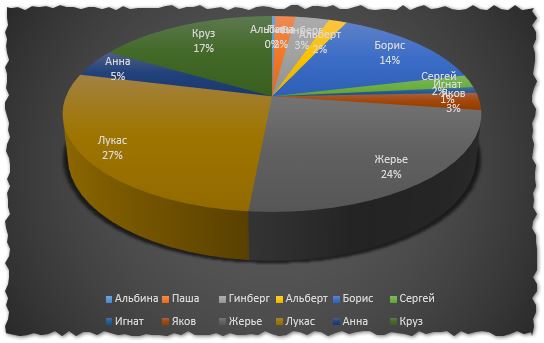
Мал. 23. Отримана діаграма
Власне, на цьому і цієї діаграмою підведу підсумки і я. У статті я зібрав (як мені здається), все найосновніші питання, які виникають у початківців користувачів. Розібравшись з цими базовими можливостями - ви самі не помітите, як нові «фішки» почнете вивчати все швидше і швидше.
Навчившись використовувати 1-2 формули, багато інших формули будуть «створюватися» аналогічним чином!
Крім цього, рекомендую початківцям ще одну статтю:
Good Luck