Допоможіть розробці сайту, ділитися статтею з друзями!
 Добрий день.
Добрий день.
Майже всі нові ноутбуки (та й комп'ютери) йдуть з одним розділом (локальним диском), на якій і встановлена Windows. На мій погляд, це не найвдаліший варіант, тому що зручніше все ж розбити диск на 2 локальних диска (на два розділи): на одному встановити Windows, а на іншому зберігати документи і файли. В цьому випадку, при проблемах з ОС, її можна легко перевстановити, не боячись втратити дані на іншому розділі диска.
Якщо раніше для цього було потрібно форматувати диск і розбивати його заново, то зараз операція робиться досить просто і легко в самій Windows (прим .: покажу на прикладі Windows 7). При цьому, файли і дані на диску залишаться в цілості й схоронності (принаймні якщо ви все зробите правильно, хто не впевнений у своїх силах - зробіть резервну копію даних).
Отже …
1) Відкриваємо вікно управління дисками
Перша дія - це відкриття вікна управління дисками. Зробити це можна різними шляхами: наприклад, через панель управління Windows, а можна через рядок «Виконати«.
Для цього натисніть поєднання клавіш Win і R - має з'явитися невелике вікно з одним рядком, куди і потрібно вводити команди (див. Скріни нижче).
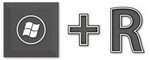
Кнопки Win-R
Важливо! До речі, за допомогою рядка виконати можна запускати багато інших корисних програми і системні утиліти. Рекомендую для ознайомлення наступну статтю: https://pcpro100.info/vyipolnit-spisok-comand/
Впишіть команду diskmgmt.msc і нажмміте Enter (як на скрині нижче).
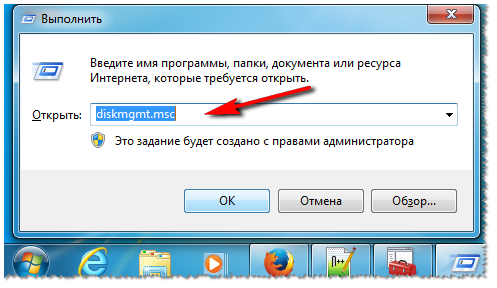
Запуск управління дисками
2) Стиснення томи: тобто з одного розділу - робимо два!
Наступний крок - це визначитися, від якого диска (точніше розділу на диску) ви хочете забрати вільне місце для нового розділу.
Вільне місце - не дарма підкреслено! Справа в тому, що створити додатковий розділ можна тільки з вільного місця: припустимо, у вас диск розміром на 120 ГБ, вільно на ньому 50 ГБ - значить ви можете створити другий локальний диск на 50 ГБ. Логічно, що на першому розділі у вас залишиться 0 ГБ вільного місця.
Щоб дізнатися скільки у вас вільного місця - зайдіть в «Мій комп'ютер» / »Цей комп'ютер». Ще один приклад нижче: на диску вільно 38, 9 ГБ - значить максимальний розділ, який ми можемо створити - це 38, 9 ГБ.
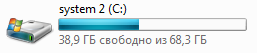
Локальний диск «C:»
У вікні управління дисками, виберіть той розділ диска, за рахунок якого ви хочете створити ще один розділ. Я вибрав системний диск «C:» з Windows (Примітка: якщо «отщепляют» місце від системного диска, обов'язково залиште 10-20 ГБ вільного місця на ньому для роботи системи і для подальшої установки програм).
На обраному розділі: клацніть правою кнопкою миші і в сплив контекстному меню виберіть опцію «Стиснути том» (скрін нижче).
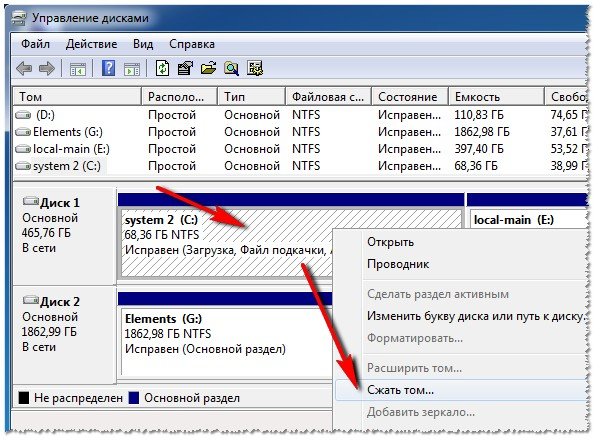
Стиснути том (локальний диск «C:»).
Далі протягом 10-20 сек. ви побачите, як буде виконуватися запит місця для стиснення. В цей час краще не чіпати комп'ютер і не запускати сторонніх додатків.
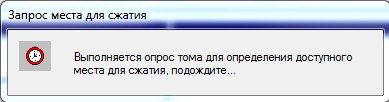
Запит місця для стиснення.
У наступному вікні ви побачите:
- Доступне для стиснення простір (воно дорівнює, як правило, вільного місця на жорсткому диску);
- Зазначте обсяг для стискання - це і є розмір майбутнього другого (третього …) розділу на HDD.
Після введення розміру розділу (до речі, розмір вводиться в МБ) - натисніть кнопку «Стиснути«.
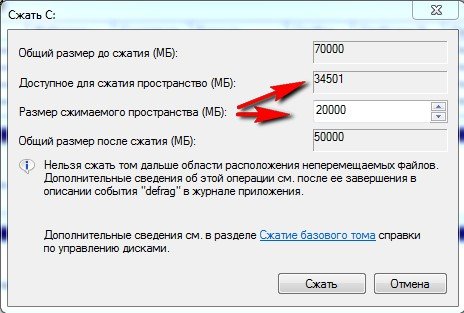
Вибір розміру розділу
Якщо все було зроблено правильно - то через кілька секунд ви побачите, що на вашому диску з'явився ще один розділ (який, до речі, буде не розподілений, виглядає як на скрині нижче).

По суті, це і є розділ, але в «Моєму комп'ютері» і провіднику ви його не побачите, тому що він не відформатований. До речі, подібне не розмічену область на диску тільки і можна побачити в спеціалізованих програмах і утиліти ( "Керування дисками" одна з них, вбудована в Windows 7).
3) Форматування отриманого розділу
Щоб відформатувати цей розділ - виберіть його у вікні управління дисками (див. Скрін нижче), клацніть по ньому правою кнопкою мишки і виберіть опцію «Створити простий том«.
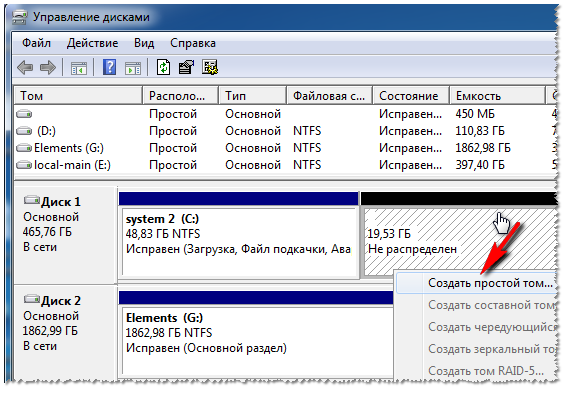
Створити простий том.
В наступному кроці просто можна відразу натиснути «Далі» (тому що з розміром розділу вже визначилися на етапі створення доп. Розділу, парою кроків вище).
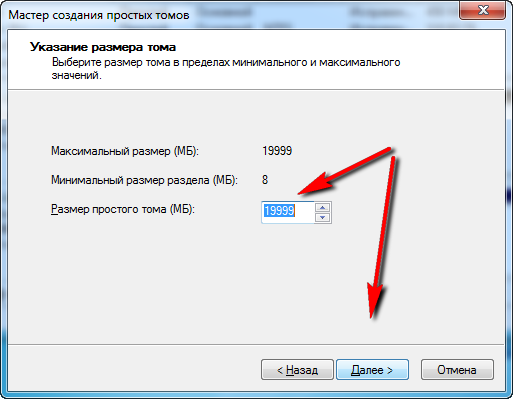
Завдання місця.
У наступному вікні вас попросять призначить букву диску. Зазвичай, другий диск - це локальний диск «D:». Якщо буква «D:» буде зайнята - можна на цьому етапі вибрати будь-яку вільну, а в наслідку змінити букви дисків і дисководів так, як буде зручніше вам.
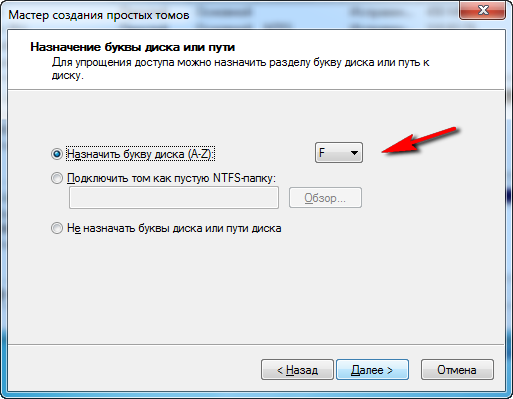
Завдання букви диска
Наступний крок: вибір файлової системи і завдання мітки томи. У більшості випадків, рекомендую вибрати:
- файлову систему - NTFS. По-перше, вона підтримує файли, розмір яких більше 4 ГБ, по-друге, не схильна до фрагментації, як скажімо FAT 32 (більш докладно про це тут :);
- розмір кластера: за замовчуванням;
- Мітка тому: вводите то ім'я диска, яке хочете бачити в провіднику, яке дозволить вам швидко зорієнтуватися, що лежить у вас на цьому диску (особливо, якщо у вас 3-5 і більше дисків в системі);
- Швидке форматування: рекомендується поставити галочку.
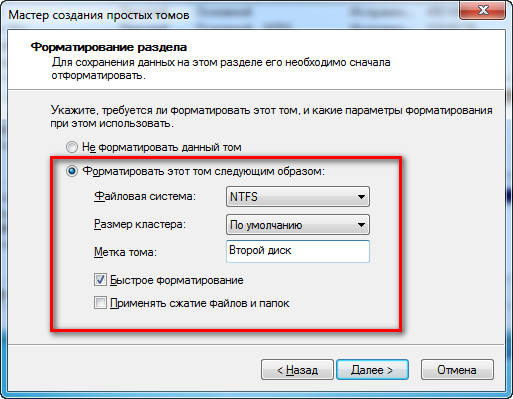
Форматування розділу.
Останній штрих: підтвердження змін, які будуть проведені з розділом диска. Просто натискаємо кнопку «Готово«.
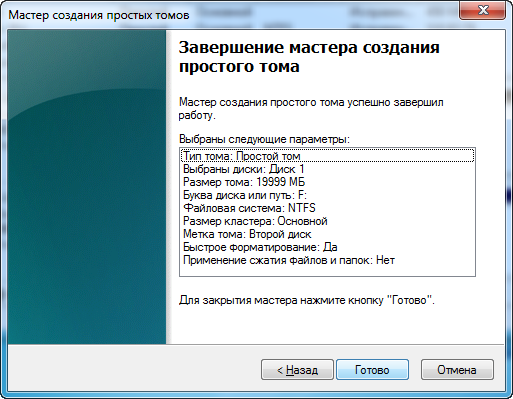
Підтвердження форматування.
Власне, тепер можна користуватися другим розділом диска в звичайному режимі. На скріншоті нижче показаний локальний диск (F :), який ми створили декількома кроками раніше.
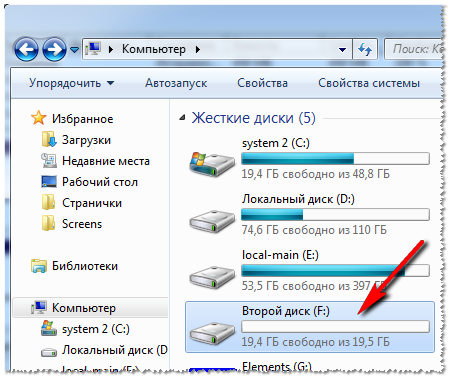
Другий диск - локальний диск (F :)
PS
До речі, якщо "Керування дисками" не вирішить ваші сподівання по ращбітію диска, рекомендую скористатися ось цими програмами: (с помщью них можна: об'єднувати, розбивати, стискати, клонувати жорсткі диски. Загалом, все, що тільки може знадобитися в повсякденній роботі з HDD). На цьому у мене все. Всім удачі і швидкої розбивки дисків!