Допоможіть розробці сайту, ділитися статтею з друзями!
 Доброго всім дня.
Доброго всім дня.
Серед гальм і фризів комп'ютера зустрічається одна неприємна особливість, пов'язана з жорсткими дисками: начебто працюєш з вінчестером, деякий час все нормально, а потім звертаєшся до нього знову (відкриваєш папку, або запускаєш фільм, гру), а комп'ютер підвисає на 1-2 сек . (В цей час, якщо прислухатися, чути як жорсткий диск починає розкручуватися) і через мить шуканий файл запускається …
До речі, часто таке буває з жорсткими дисками, коли їх в системі декілька: системний, зазвичай, працює нормально, а ось другий диск - часто зупиняється при неактивній роботі.
Цей момент дуже сильно дратує (особливо, якщо ви не економите електроенергію, а виправдано це тільки в ноутбуках, та й то не завжди). У цій статті розповім, як я рятуюся від цього «непорозуміння» …
Налаштування електроживлення Windows
Перше, з чого я рекомендую почати - це зробити оптимальні настройки електроживлення на комп'ютері (ноутбуці). Для цього увійдіть в панель управління Windows, потім відкрийте розділ «Обладнання і звук«, а далі підрозділ «Електроживлення» (як на рис. 1).
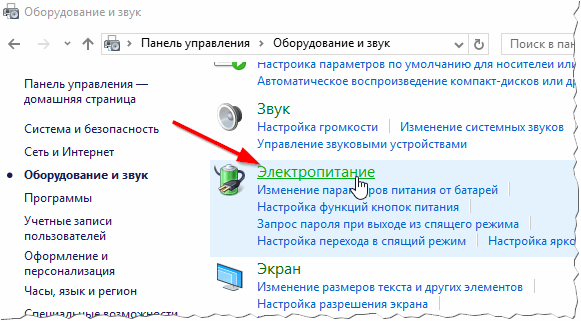
Мал. 1. Обладнання та звук / Windows 10
Далі необхідно перейти в налаштування активної схеми електроживлення, а потім змінити додаткові параметри електроживлення (посилання знизу, див. Рис. 2).

Мал. 2. Зміна параметрів схеми
Наступний крок - розкрити вкладку «Жорсткий диск» і поставити час відключення жорсткого диска через 99999 хвилин. Це означає, що в просте (коли з диском не працює ПК) - диск не зупинятиметься, поки не пройде заданий час. Що, власне, нам і потрібно.
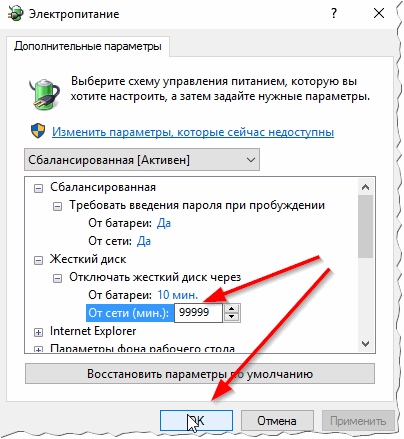
Мал. 3. Відключати жорсткий диск через: 9999 хвилин
Так само рекомендую включити максимальну продуктивність і прибрати енергозбереження. Після завдання цих налаштувань - перезавантажте комп'ютер і подивіться як працює диск - не зупиняється він, як і раніше? У більшості випадків - цього достатньо, щоб позбутися від цієї «помилки».
Програми для оптимального енергозбереження / продуктивності
Це більше відноситься до ноутбуків (і іншим компактним пристроям), на ПК, зазвичай, цього немає …
Разом з драйверами, часто на ноутбуках, йде в комплекті якась утиліта для заощадження електроенергії (щоб ноутбук довше працював від акумулятора). Подібні утиліти нерідко ставляться разом з драйверами в систему (виробник їх рекомендує, мало не до обов'язкової установки).
Наприклад, одна з таких утиліт встановлена і на одному з моїх ноутбуків (Технологія Intel Rapid, див. Рис. 4).
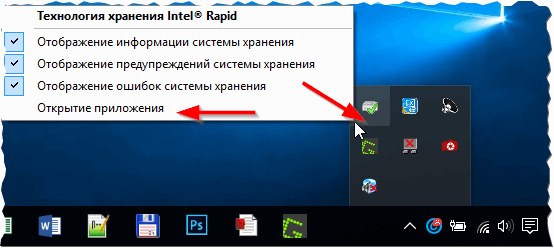
Мал. 4. Технологія Intel Rapid (продуктивність і електроживлення).
Щоб відключити її вплив на жорсткий диск, просто відкрийте її налаштування (значок в треї, див. Рис. 4) і вимкнути авто-система розподілу вінчестерів (див. Рис. 5).
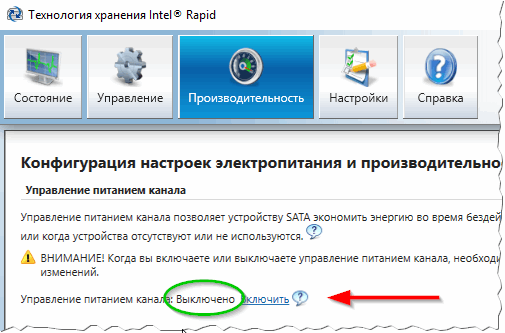
Мал. 5. Вимкнути авто-система розподілу
Часто, подібні утиліти можна взагалі видалити, і їх відсутність ніякого впливу на роботу не зробить …
Параметр енергозбереження APM вінчестера: регулювання в ручну …
Якщо попередні рекомендації не дали ефекту, можна перейти до більш «радикальних» заходам :).
Є такі 2 параметра у жорстких дисків, як AAM (відповідає за швидкість обертання жорсткого диска. Якщо немає запитів до HDD - то диск зупиняється (тим самим йде економія енергії). Щоб виключити цей момент - потрібно встановити значення на максимум - 255) і APM (визначає швидкість переміщення головок, які часто шумлять на максимальній швидкості. Щоб зменшити шум від жорсткого диска - параметр можна зменшити, коли потрібно підвищити швидкість роботи - параметр потрібно підвищити).
Параметри ці просто так налаштовувати не можна, для цього потрібно використовувати спец. утиліти. Одна з таких - це quietHDD.
quietHDD
Сайт: https://sites.google.com/site/quiethdd/
Невелика системна утиліта, яка не потребує встановлення. Дозволяє в ручному режимі змінювати параметри AAM, APM. Часто ці параметри скидаються після перезавантаження ПК - а значить утиліту потрібно один раз налаштувати і помістити її в автозавантаження (стаття про автозавантаження в Windows 10 -).
Послідовність дій при роботі з quietHDD:
1. Запускаєте утиліту і встановлюєте усі значення на максимум (AAM і APM).
2. Далі заходите в панель управління Windows і знаходите планувальник завдань (можна просто через пошук в панелі управління, як на рис. 6).
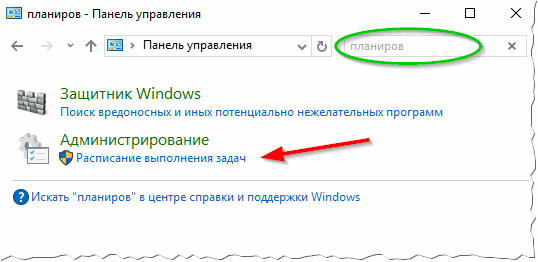
Мал. 6. Планувальник
3. У планувальнику завдань створюєте завдання.
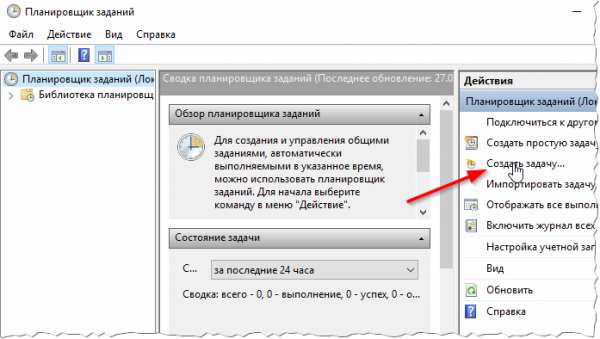
Мал. 7. Створення завдання
4. У вікні створення завдання відкрийте вкладку тригери і створіть тригер запуску нашої задачі при вході будь-якого користувача (див. Рис. 8).

Мал. 8. Створення тригера
5. У вкладці дії - просто вкажіть шлях до програми, яку будемо запускати (в нашому випадку quietHDD) і встановіть значення «Запуск програми» (як на рис. 9).
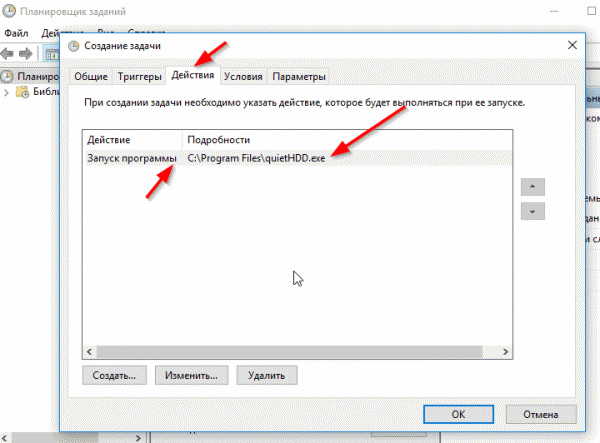
Мал. 9. Дії
Власне, далі зберігаєте завдання і перезавантажувати комп'ютер. Якщо все зробили правильно - при завантаження Windows буде запущена утиліта quietHDD і зупинятися жорсткий диск вже не повинен …
PS
Якщо жорсткий диск намагається «розігнатися», але не може (часто в цей момент можуть лунати клацання або скрегіт), а потім система підвисає, і знову все повторюється по колу - можливо у вас фізична несправність жорсткого диска.
Так само причиною зупинки жорсткого диска може бути харчування (якщо його недостатньо). Але це вже трохи інша стаття …
Всього найкращого…