- 1. Як увійти до реєстру: кілька способів
- 2. Як відкрити редактор реєстру, якщо він заблокований
- 3. Як створити гілку і параметр в реєстрі
Допоможіть розробці сайту, ділитися статтею з друзями!
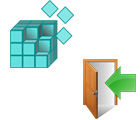 Доброго дня.
Доброго дня.
Системний реєстр - саме в ньому Windows зберігає всі дані про параметри та параметрах системи в цілому, і окремих програм зокрема.
І, досить часто, при помилках, збої, вірусні атаки, тонкій настройці і оптимізації Windows доводиться заходити в цей самий системний реєстр. У своїх статтях я сам неодноразово пишу про те, щоб змінити який-небудь параметр в реєстрі, видалити гілку або ще щось (тепер можна буде посилатися на цю статтю :)) …
У цій довідковій статті, я хочу навести декілька простих способів, як відкрити редактор реєстру в операційних системах Windows: 7, 8, 10. Отже …
зміст
- 1 1. Як увійти до реєстру: кілька способів
- 1.1 1.1. Через вікно «Виконати» / рядок «Відкрити»
- 1.2 1.2. Через пошуковий рядок: запуск реєстру від імені адміна
- 1.3 1.3. Створення ярлика для запуску редактора реєстру
- 2 2. Як відкрити редактор реєстру, якщо він заблокований
- 3 3. Як створити гілку і параметр в реєстрі
1. Як увійти до реєстру: кілька способів
1.1. Через вікно «Виконати» / рядок «Відкрити»
Тим хороший цей спосіб, що працює завжди майже безвідмовно (навіть якщо протягом п'яти років є проблеми з провідником, якщо не працює меню ПУСК і ін.).
У Windows 7, 8, 10, щоб відкрити рядок «Виконати» - просто натисніть поєднання клавіш Win + R (Win - це кнопка на клавіатурі зі значком, як на цій іконі:  ).
).
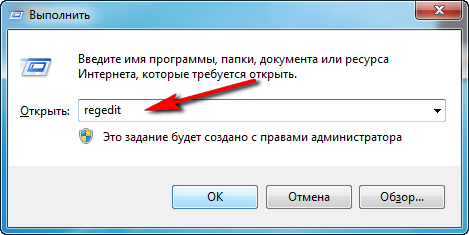
Мал. 1. Введення команди regedit
Далі просто в рядок «Відкрити» введіть команду regedit і натисніть кнопку Enter (див. Рис. 1). Має відкритися редактор реєстру (див. Рис. 2).
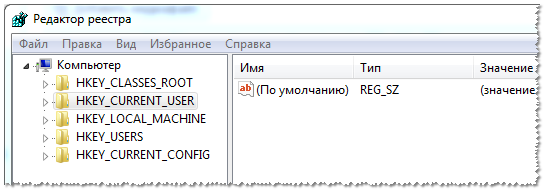
Мал. 2. Редактор реєстру
Примітка! До речі, хочу порекомендувати вам статтю зі списком команд для вікна «Виконати». У статті наведено кілька десятків найпотрібніших команд (при відновленні та налаштування Windows, тонкої настройки і оптимізації ПК) -
1.2. Через пошуковий рядок: запуск реєстру від імені адміна
Спочатку відкриваєте звичайний провідник (ну, наприклад, просто відкрийте будь-яку папку на будь-якому диску :)).
1) У меню зліва (див. Рис. 3 нижче) вибираєте системний жорсткий диск, на якому у вас встановлена ОС Windows - він, звичайно, позначений спец. іконкою:  .
.
2) Далі вводите в пошуковий рядок regedit і натисніть ENTER для початку пошуку.
3) Далі серед знайдених результатів зверніть увагу на файл «regedit» з адресою виду «C: \ Windows» - його і потрібно відкрити (все проілюстровано на рис. 3).
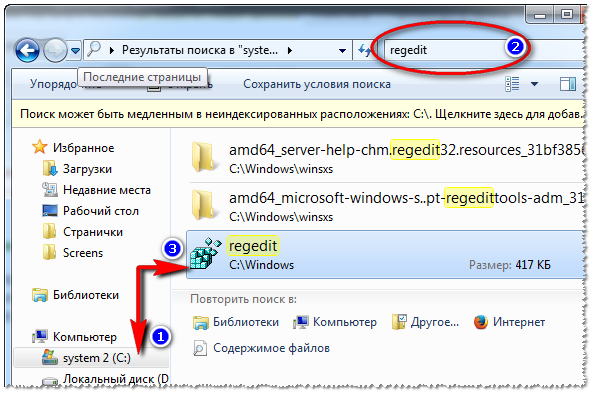
Мал. 3. Пошук посилання на редактор реєстру
До речі на рис. 4 показано як запустити редактор від імені адміністратора (для цього потрібно натиснути правою кнопкою мишки по знайденому посиланню і вибрати відповідний пункт у меню).

Мал. 4. Запуск редактора реєстру від адміна!
1.3. Створення ярлика для запуску редактора реєстру
А навіщо шукати ярлик для запуску, коли його можна створити самостійно ?!
Для створення ярлика, клацніть правою кнопкою мишки в будь-якому місці робочого столу і виберіть з контекстного меню: «Створити / Ярлик» (як на рис. 5).

Мал. 5. Створення ярлика
Далі в рядку розташування об'єкта вкажіть REGEDIT, назва ярлика можна так само залишити як REGEDIT.
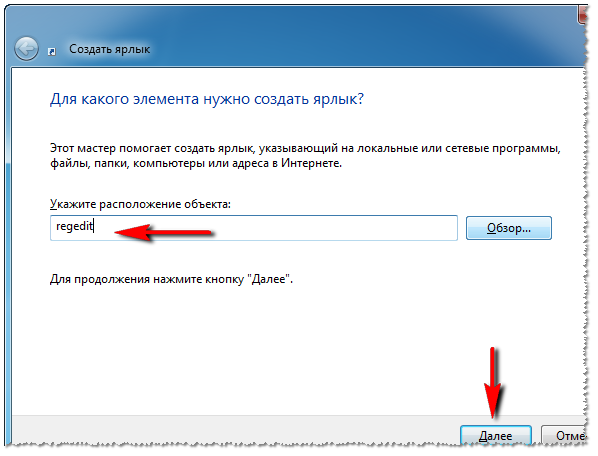
Мал. 6. Створення ярлика запуску реєстру.
До речі, сам ярлик, після створення, стане не безликим, а з іконкою редактора реєстру - тобто зрозуміло, що буде відкрито, після клацання мишкою по ньому (див. рис. 8) …
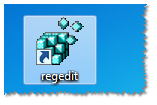
Мал. 8. Ярлик для запуску редактора реєстру
2. Як відкрити редактор реєстру, якщо він заблокований
У деяких випадках, увійти до реєстру не виходить (по крайней мере, вищеописаними способами :)). Наприклад, таке може статися, якщо ви зазнали вірусного зараження і вірус встиг заблокувати редактор реєстру …
Що робити цьому випадку?
Рекомендую скористатися утилітою AVZ: вона не тільки може перевірити комп'ютер на віруси, а й відновити Windows: наприклад, розблокувати системний реєстр, відновити настройки провідника, браузера, очистити файл Hosts і багато іншого.
AVZ
Офіційний сайт: http://z-oleg.com/secur/avz/download.php

Щоб відновити і розблокувати реєстр, після запуску програми, відкрийте меню файл / відновлення системи (як на рис. 9).
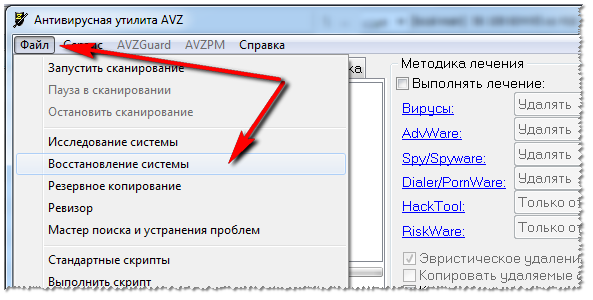
Мал. 9. AVZ: Меню Файл / відновлення системи
Далі вибираєте галочкою пункт «Розблокування редактора реєстру» і натискаєте кнопку «Виконати зазначені операції» (як на рис. 10).
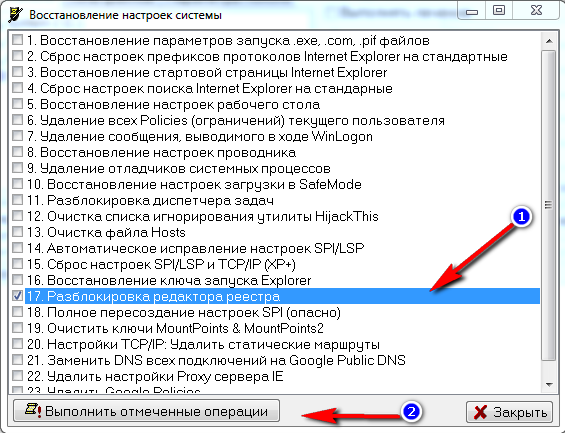
Мал. 10. Розблокувати системний реєстр
У більшості випадків, таке відновлення дозволяє увійти в реєстр звичайним способом (описаним в першій частині статті).
Примітка! Так само в AVZ можна відкрити редактор реєстру, якщо зайти в меню: сервіс / системні утиліти / Regedit - редактор реєстру.
Якщо вам не допомогло, що описано вище, рекомендую ознайомитися зі статтею про відновлення ОС Windows -
3. Як створити гілку і параметр в реєстрі
Коли говорять відкрити реєстр і перейти в таку-то гілку … багатьох це просто ставить в тупик (мова про початківців користувачів). Гілка - це адреса, шлях, який вам потрібно пройти по папках (зелена стрілка на рис. 9).
Приклад гілки реєстру: HKEY_LOCAL_MACHINE \ SOFTWARE \ Classes \ exefile \ shell \ open \ command
Параметр - це ті настройки, які знаходяться в гілках. Щоб створити параметр, просто зайдіть в потрібну папку, потім клацніть правою кнопкою і створіть параметр з потрібними настройками.
До речі, параметри можуть бути різними (звертайте на це увагу, коли будете їх створювати або редагувати): строкові, двійкові, DWORD, QWORD, Мультістроковие і т.д.
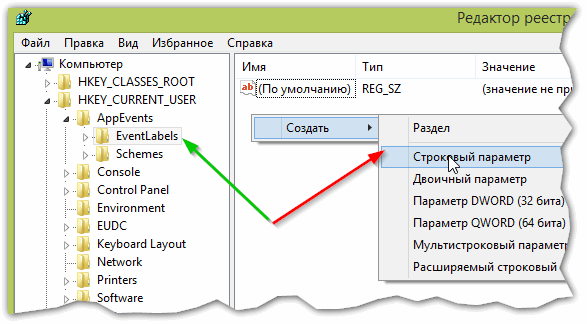
Мал. 9 Гілка і параметр
Основні розділи в реєстрі:
- HKEY_CLASSES_ROOT - дані про зареєстровані в Windows типах файлів;
- HKEY_CURRENT_USER - настройки користувача, який перебуває в Windows;
- HKEY_LOCAL_MACHINE - параметри, які стосуються ПК, ноутбуку;
- HKEY_USERS - налаштування всіх користувачів, зареєстрованих в Windows;
- HKEY_CURRENT_CONFIG - дані про настройках обладнання.
На цьому моя міні-інструкція завірена. Вдалої роботи!