Допоможіть розробці сайту, ділитися статтею з друзями!
 Добрий день.
Добрий день.
Більшість користувачів ОС Windows рідко задоволені швидкістю її роботи, тим більше, через якийсь час після її установки на диск. Так було і зі мною: «нова» ОС Windows 8 перший місяць досить спритно працювала, але потім всім відомі симптоми - папки вже так жваво не відкриваються, комп'ютер включається довго, часто з'являються «гальма», здавалося б на рівному місці …
У цій статті (стаття буде з 2-х частин (2-частина)) ми торкнемося початкову настройку Windows 8, а в другій - оптимізуємо її на максимальне прискорення за допомогою різного софту.
І так, частина перша …
зміст
- 1 Оптимізація Windows 8
- 1.1 1) Відключення «непотрібних» служб
- 1.2 2) Видалення програм з автозавантаження
- 1.3 3) Налаштування ОС: тема, Aero і ін.
Оптимізація Windows 8
1) Відключення «непотрібних» служб
За замовчуванням, після установки ОС Windows, працюють служби, більшості користувачів які не потрібні. Наприклад, навіщо користувачеві диспетчер друку, якщо у нього немає принтера? Таких прикладів, насправді, досить багато. Тому, спробуємо відключити служби, які більшості не потрібні (природно, що потрібна вам та чи інша служба - вирішувати вам, тобто оптимізація Windows 8 буде під конкретного користувача).
---------
Увага! Відключати служби все підряд і навмання не рекомендується! Взагалі, якщо раніше з цим справа не мали, оптимізацію Windows рекомендую почати з наступного кроку (а до цього повернутися після того, як все інше вже буде виконано). Багато користувачів, не знаючи, відключають служби у випадковому порядку, приводячи до нестабільної роботи Windows …
---------
Для початку, потрібно зайти в служби. Щоб це зробити: відкрийте панель управління ОС, а потім вбийте в пошук «служби». Далі виберіть пункт «перегляд локальних служб». Див. Мал. 1.
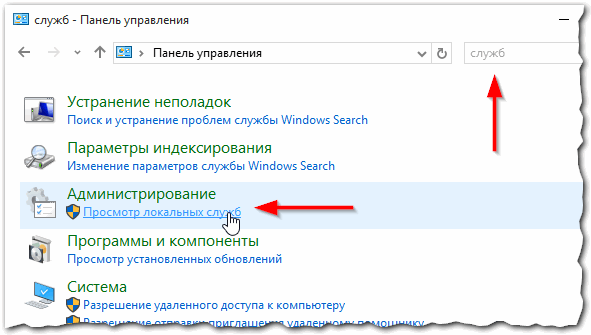
Мал. 1. Служби - Панель управління
Тепер, як відключити ту чи іншу службу?
1. Вибираєте зі списку ту чи іншу службу, і клацаєте по ній два рази лівою кнопкою мишки (див. Рис. 2).
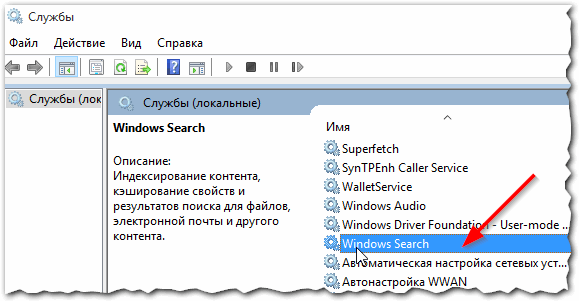
Мал. 2. Відключення служби
2. У вікні: спочатку натискаєте кнопку «зупинити«, а потім виберіть тип запуску (якщо служба не потрібна зовсім, просто виберіть зі списку «не запускати«).
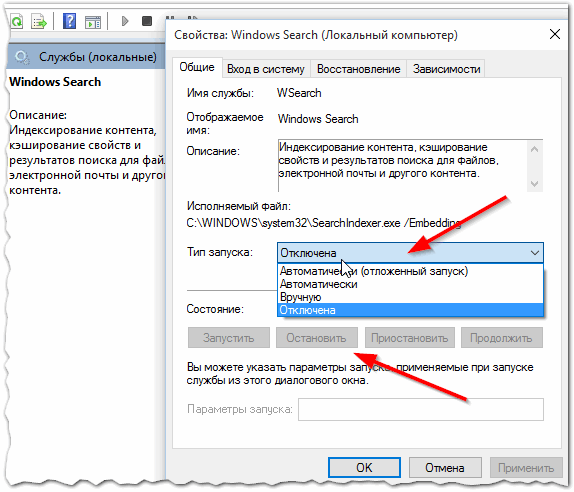
Мал. 3. Тип запуску: відключено (служба зупинена).
Список служб, який можна відключити * (за алфавітом):
1) Windows Search (Служба розшуку).
Досить «ненажерлива служба», індексує ваш контент. Якщо ви не користуєтеся пошуком, рекомендується її відключити.
2) Автономні файли
Служба автономних файлів виконує роботу по обслуговуванню кеша автономних файлів, відповідає на події входу користувача в систему і виходу його з системи, реалізує властивості загальних API і відсилає цікавиться роботою автономних файлів і змінами стану кеша ті події, які їм цікаві.
3) Допоміжна служба IP
Забезпечує можливість тунельного підключення за допомогою технологій тунелювання для IP версії 6 (6to4, ISATAP, порти проксі і Teredo), а також IP-HTTPS. Якщо зупинити цю службу, комп'ютер не зможе використовувати додаткові можливості підключення, що надаються цими технологіями.
4) Вторинний вхід в систему
Дозволяє запускати процеси від імені іншого користувача. Якщо ця служба зупинена, цей тип реєстрації користувача недоступний. Якщо ця служба відключена, то не можна запустити інші служби, які явно залежать від неї.
5) Диспетчер друку (Якщо у вас немає принтера)
Ця служба дозволяє ставити завдання друку в чергу і забезпечує взаємодію з принтером. Якщо її відключити, ви не зможете виконувати друк і бачити свої принтери.
6) Клієнт відстеження зв'язків, що змінилися
Підтримує зв'язки NTFS-файлів, переміщуваних в межах комп'ютера або між комп'ютерами в мережі.
7) Модуль підтримки NetBIOS через TCP / IP
Здійснює підтримку NetBIOS через службу TCP / IP (NetBT) і дозвіл імен NetBIOS для клієнтів в мережі, дозволяючи користувачам отримувати загальний доступ до файлів, принтерів, а також підключатися до мережі. Якщо дана служба зупинена, ці функції можуть бути недоступні. Якщо дана служба відключена, все явно залежать від неї служби запустити не вдасться.
8) Сервер
Забезпечує підтримку загальний доступ до файлів, принтерів і іменованих каналах для даного комп'ютера через мережеве підключення. Якщо служба зупинена, такі функції не вдасться виконати. Якщо дана служба не дозволена, не вдасться запустити будь-які явно залежні служби.
9) Служба часу Windows
Управляє синхронізацією дати і часу на всіх клієнтах і серверах в мережі. Якщо ця служба зупинена, синхронізація дати і часу не буде доступна. Якщо ця служба відключена, будь-які служби, які явно залежать від неї, не можуть бути запущені.
10) Служба завантаження зображень Windows (WIA)
Забезпечує служби отримання зображень зі сканерів і цифрових камер.
11) Служба перечіслітеля переносних пристроїв
Застосовує групову політику до знімних запам'ятовуючим пристроям. Дозволяє додаткам, таким як програвач Windows Media та майстер імпорту малюнків, передавати і синхронізувати вміст при використанні знімних запам'ятовуючих пристроїв.
12) Служба політики діагностики
Служба політики діагностики дозволяє виявляти проблеми, усувати неполадки і вирішувати питання, пов'язані з роботою компонентів Windows. Якщо зупинити дану службу, діагностика не буде працювати.
13) Служба помічника по сумісності програм
Забезпечує підтримку помічника по сумісності програм. Він стежить за програмами, що встановлюються і запускаються користувачем, і виявляє відомі проблеми, пов'язані з сумісністю. Якщо зупинити дану службу, то помічник по сумісності програм буде працювати неправильно.
14) Служба реєстрації помилок Windows
Дозволяє надсилати звіти про помилки в разі припинення роботи або зависання програми, а також дозволяє доставку наявних рішень проблем. Також дозволяє створення журналів для служб діагностики та відновлення. Якщо ця служба зупинена, то можуть не працювати звіти про помилки і не відображатися результати служб діагностики та відновлення.
15) Видалений реєстр
Дозволяє віддаленим користувачам змінювати параметри реєстру на цьому комп'ютері. Якщо ця служба зупинена, реєстр може бути змінений тільки локальними користувачами, що працюють на цьому комп'ютері. Якщо ця служба відключена, будь-які служби, які явно залежать від неї, не можуть бути запущені.
16) Центр забезпечення безпеки
Служба WSCSVC (центр безпеки Windows) стежить за параметрами працездатності системи безпеки і веде протокол їх. У ці параметри входить стан брандмауера (включений або виключений), антивірусне програмне забезпечення (включена / вимкнена / застаріла), антишпигунською програми (включена / вимкнена / застаріла), оновлення Windows (автоматична або ручне завантаження і установка оновлень), керування обліковими записами користувачів (включений або вимкнений) і параметри Інтернету (рекомендовані або відрізняються від рекомендованих).
2) Видалення програм з автозавантаження
Серйозною причиною «гальм» Windows 8 (та й взагалі будь-який інший ОС) може стати автозавантаження програм: тобто тих програм, які автоматично завантажуються (і запускаються) разом із самою ОС.
У багатьох, наприклад, кожен раз запускається купа програм: торрент-клієнти, програми-читалки, відео-редактори, браузери і т.д. Причому, що цікаво, відсотків 90 з усього цього набору буде використовуватися від великого випадку на превеликий. Питається, навіщо вони все потрібні при кожному включенні ПК?
До речі, при оптимізації автозавантаження, можна домогтися більш швидкого включення ПК, а так само підвищити його продуктивність.
Найшвидший спосіб відкрити автозавантаження програм в Windows 8 - натиснути на клавіші «Cntrl + Shift + Esc» (тобто через диспетчер задач).
Потім, у вікні, просто вибрати вкладку «Автозавантаження«.

Мал. 4. Диспетчер завдань.
Для відключення програми, просто виберіть її в списку і натисніть на кнопку «відключити» (внизу, праворуч).
Таким чином, відключаючи все програми, які ви рідко використовуєте, можна значно підвищити швидкість роботи комп'ютера: програми не будуть завантажувати вашу оперативну пам'ять і навантажувати процесор марною роботою …
(До речі, якщо відключити навіть всі програми зі списку - ОС все одно завантажитися і буде працювати в нормальному режимі. Перевірено на особистому досвіді (неодноразово)).
Більш докладно про автозавантаження в Windows 8.
3) Налаштування ОС: тема, Aero і ін.
Ні для кого не секрет, що в порівнянні з Winows XP, нові ОС Windows 7, 8 більш вимогливі до системних ресурсів, і багато в чому це через новомодного «дизайну», всяких ефектів, Aero і ін. Багатьом користувачам це надмірність і не потрібно. Тим більше, що відключивши його, можна підвищити (хоч і на небагато) продуктивність.
Найпростіший спосіб відключити новомодні «штучки» - це встановити класичну тему. В інтернеті таких тем - сотні, в тому числі і для Windows 8.
Як поміняти тему, фон, значки тощо.
Як відключити Aero (якщо немає бажання змінювати тему).
Далі буде…