- 1. Що потрібно зробити перед установкою?
- 2. Де взяти інсталяційний диск
- 3. Налаштування Bios для завантаження з CD-Rom
- 4. Установка Windows 7 - сам процес …
- 5. Що потрібно встановити і налаштувати після установки Windows?
Допоможіть розробці сайту, ділитися статтею з друзями!

Вітаю! Це перша стаття на даному блозі і присвятити я її вирішив установці операційної системи (далі просто ОС) Windows 7. Епоха, здавалося б непотопляемой ОС Windows XP підходить до кінця (не дивлячись навіть на те, що близько 50% користувачів ще до сих пір користуються цією ОС), а значить настає нова ера - ера Windows 7.
І в цій статті хотілося б зупинитися на найбільш важливих, на мою думку, моментах при установці і першому налаштуванні цієї ОС на комп'ютері.
І так … приступимо.
зміст
- 1 1. Що потрібно зробити перед установкою?
- 2 2. Де взяти інсталяційний диск
- 2.1 2.1. Запис завантажувального образу на диск Windows 7
- 3 3. Налаштування Bios для завантаження з CD-Rom
- 4 4. Установка Windows 7 - сам процес …
- 5 5. Що потрібно встановити і налаштувати після установки Windows?
1. Що потрібно зробити перед установкою?
Установка Windows 7 починається з найголовнішого - перевірки жорсткого диска на наявність важливих і потрібних вам файлів. Потрібно скопіювати їх перед початком установки на флешку або зовнішній жорсткий диск. До речі, мабуть, це відноситься взагалі будь-якої ОС, а не тільки Windows 7.
1) Перевірте для початку свій комп'ютер на відповідність системним вимогам цієї ОС. Іноді, спостерігаю дивну картину, коли хочуть на старий комп'ютер встановити нову версію ОС, і питають, чому мовляв помилки і система веде себе нестабільно.
До речі, вимоги не такі високі: 1 ГГц процесор, 1-2 ГБ оперативної пам'яті, і близько 20 Гб місця на жорсткому диску. Більш детально - тут.
Будь-який новий комп'ютер у продажу, на сьогоднішній день відповідає таким вимогам.
2) Треба скопіювати * всю важливу інформацію: документи, музику, картинки на інший носій. Наприклад, можна скористатися дисками DVD, флешками, сервісом Яндекс-диск (і подібні до нього) і т.д. До речі, сьогодні у продажу можна зустріти зовнішні жорсткі диски, ємністю 1-2 Тб. Чим не варіант? За ціною більш ніж доступні.
* До речі, якщо у вас жорсткий диск розбитий на кілька розділів, то розділ, на який ви не будете встановлювати ОС - не зазнає форматування і на ньому можна спокійно зберегти всі файли з системного диска.
3) І останнє. Частина користувачів забуває, що можна скопіювати багато програм з їх настройками, щоб вони в подальшому могли працювати в новій ОС. Наприклад, після переустановлення ОС, у багатьох пропадають всі торренти, а часом їх сотні!
Щоб цього не було, скористайтеся порадами з цієї статті. До речі, подібним чином можна зберегти настройки багатьох програм (я, наприклад, при перевстановлення зберігаю додатково браузер Firefox, і мені не доводиться налаштовувати по-новому плагіни і закладки).
2. Де взяти інсталяційний диск
Перше, що нам знадобитися добути - це, звичайно ж, завантажувальний диск з цією операційною системою. Є кілька способів, його отримання.
1) Купівля. Ви отримуєте ліцензійну копію, всілякі поновлення, мінімальне число помилок і ін.
2) Часто такий диск йде в комплекті разом з вашим комп'ютером або ноутбуком. Правда Windows, як правило, представляє урізану версію, але для середньостатистичного користувача її функцій буде більш ніж достатньо.
3) Диск можна виготовити і самому.
Для цього потрібно купити чистий диск DVD-R або DVD-RW.
Далі скачати (наприклад, з торрент-трекера) диск з системою і за допомогою спец. програм (Alcohol, Clone CD і ін.) записати його (докладніше про це можна дізнатися трохи нижче або прочитати в статті про запис образів iso).
2.1. Запис завантажувального образу на диск Windows 7
Для початку вам необхідно мати такий образ. Найпростіше це зробити з реального диска (ну або завантажити в мережі). У будь-якому випадку, будемо вважати, що він у вас вже є.
1) Запускаєте програму Alcohol 120% (взагалі, це не панацея, програм для запису образів величезна кількість).
2) Вибираєте опцію «запис CD / DVD з образів».
3) Вказуєте розташування вашого образу.
4) Налаштовуєте швидкість запису (рекомендується ставити низьку, тому що в противному випадку можливі помилки).
5) Натискаєте «старт» і чекаєте закінчення процесу.
Взагалі, в кінцевому рахунку, головне, щоб при вставці отриманого диска в CD-Rom - система почала завантажуватися.
Приблизно так:
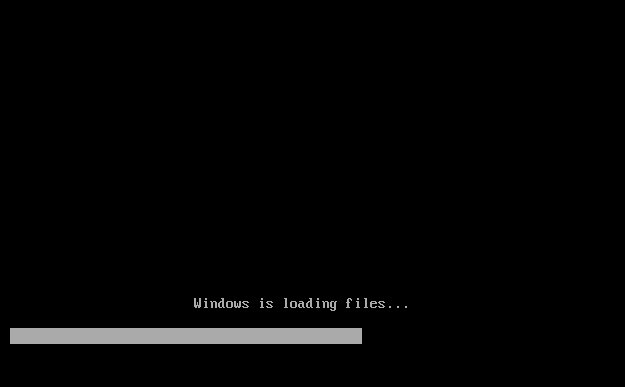
Завантаження з диска ОС Windows 7
Важливо! Іноді, функція завантаження з CD-Rom відключена в біос. Далі ми розглянемо більш детально, як включити завантаження в Bios з завантажувального диска (перепрошую за тавтологію).
3. Налаштування Bios для завантаження з CD-Rom
На кожному комп'ютері встановлена своя різновид bios, і розглянути кожен з них нереально! Але майже у всіх версіях, основні опції дуже схожі. Тому, головне зрозуміти принцип!
При завантаженні комп'ютера натискайте відразу ж клавішу Delete або F2 (До речі, кнопка може відрізнятися, це залежить від вашої версії Биос. Але, як правило, її завжди можна дізнатися, якщо звернути увагу на завантажувальний меню, яке з'являється перед вами на кілька секунд при включенні комп'ютера).
І ще, бажано натискати кнопку не один раз, а кілька, поки не побачите вікно Биос. Воно повинно бути в синіх тонах, іноді переважають зелені.
Якщо ваш Биос зовсім не схожий на те, чт ови бачите на зображенні нижче, рекомендую ознайомитися зі статтею про налаштування Bios, а так само з статті про включення завантаження в Bios з диска CD / DVD.
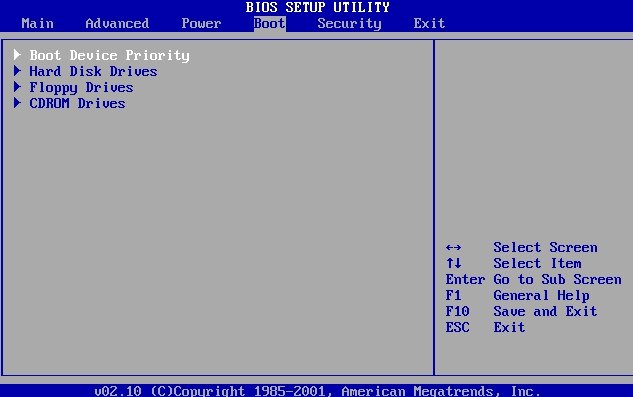
Управління тут буде здійснюватися за допомогою стрілок і клавіші Enter.
Вам потрібно перейти в розділ Boot і вибрати Boot Device Priorety (це пріоритет завантаження).
Тобто мається на увазі, з чого починати завантаження комп'ютера: припустимо, відразу почати грузиться з жорсткого диска, або спочатку перевірити CD-Rom.
Ось ви і внесете пункт, в якому в першу чергу буде перевірятися CD на наявність в ньому завантажувального диска, а вже потім перехід до HDD (жорсткий диск використовується).
Після зміни налаштувань Биос обов'язково вийдіть з нього, зберігши введені опції (F10 - save and exit).
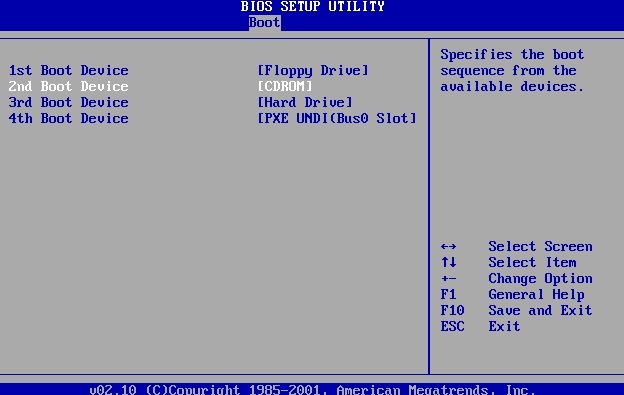
Зверніть увагу. На скрині вище насамперед здійснюється завантаження з floppy (зараз дискети зустрічаються все рідше і рідше). Далі перевіряється на завантажувальний диск CD-Rom, а третім справою завантажуються дані з жорсткого диска.
До речі, в повсякденній роботі, найкраще відключати всі завантаження, крім жорсткого диска. Це дозволить трохи швидше працювати вашому комп'ютеру.
4. Установка Windows 7 - сам процес …
Якщо ви коли-небудь встановлювали ОС Windows XP, або будь-яку іншу, то ви легко встановите і 7-ку. Тут, практично все те ж саме.
Вставляєте завантажувальний диск (ми його вже записали трохи раніше …) в лоток CD-Rom і перезавантажувати комп'ютер (ноутбук). Через деякий час ви побачите (якщо правильно налаштували Биос) чорний екран з написами Windows is loading files … Див. Скріншот нижче.
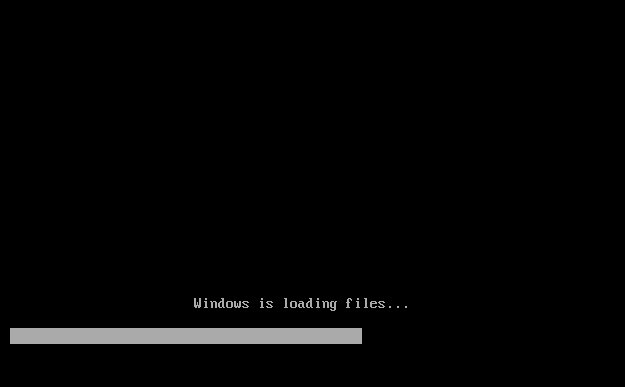
Спокійно чекаєте, поки всі файли буде завантажено і вам не запропонують ввести параметри установки. Далі у вас повинно з'явитися таке ж вікно, як на картинці нижче.
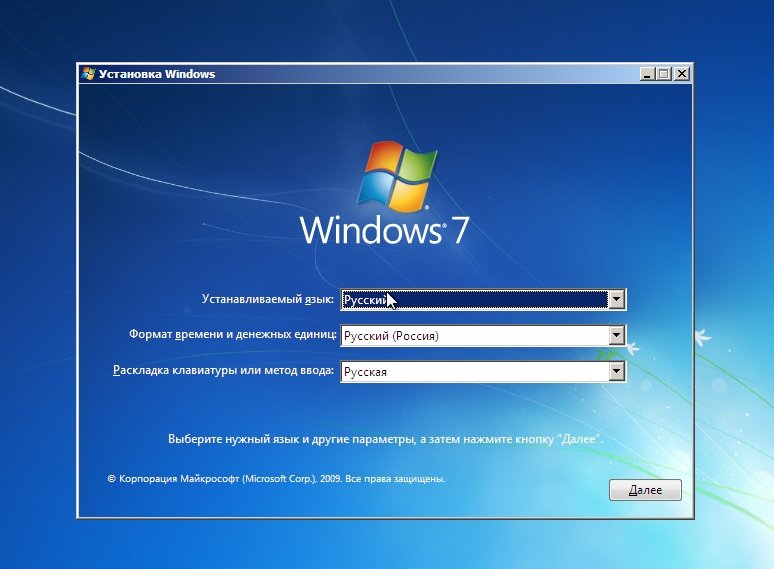
Windows 7
Скріншот з угодою установки ОС і прийняттям угоди, я думаю, сенсу вставляти немає. Загалом, до кроку по розмітці диска йдете спокійно, попутно все читаючи і погоджуючись …
Ось в цьому кроці потрібно бути уважним, особливо, якщо у вас на жорсткому диску є інформація (якщо новий диск, можете робити з ним все що хочете).
Вам потрібно вибрати розділ жорсткого диска, куди буде проведена установка ОС Windows 7.
Якщо на вашому диску нічого немає, доцільно розділити його на дві частини: на одному буде система, на другому дані (музика, фільми та ін.). Під систему найкраще виділити не менше 30 Гб. Втім, тут ви вирішуєте самі …
Якщо у вас на диску є інформація - дійте вкрай акуратно (бажано ще перед установкою, важливу інформацію скопіювати на інші диски, флешки та ін.). Видалення розділу може привести до неможливості відновлення даних!
У будь-якому випадку, якщо у вас два розділи (зазвичай системний диск C і локальний диск D) - то можете встановлювати нову систему на системний диск C, де у вас раніше була інша ОС.
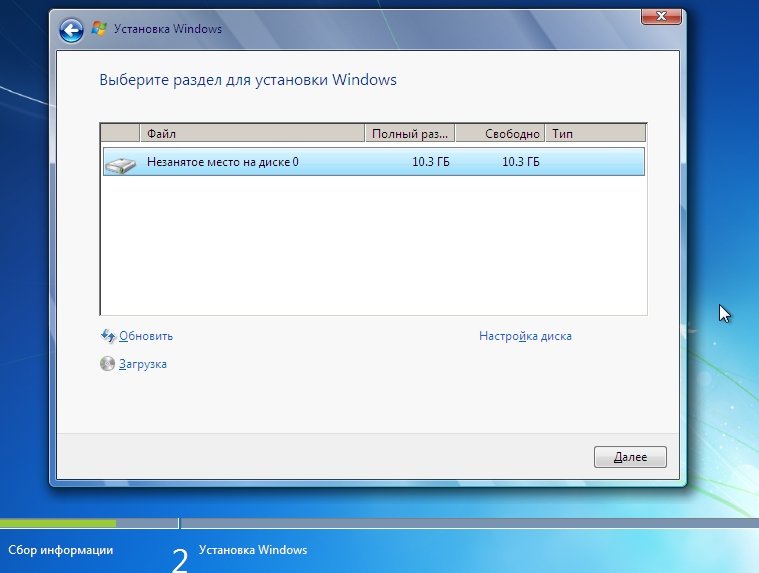
Вибір диска для установки Windows 7
Після вибору розділу для установки, перед вами з'явиться меню, в якому буде показуватися статус установки. Тут потрібно почекати, нічого не чіпаючи і не натискаючи.
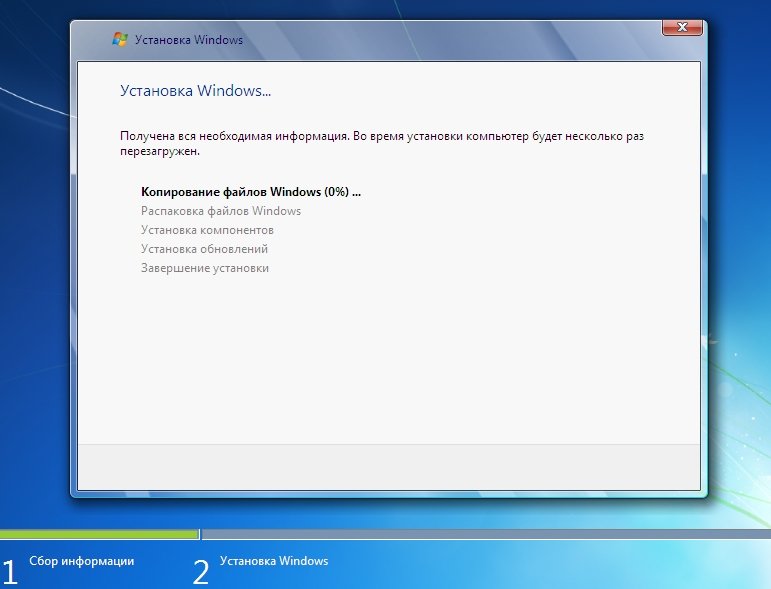
Процес установки Windows 7
В середньому установка займає від 10-15 хвилин до 30-40. По закінченні цього часу комп'ютер (ноутбук) може бути кілька разів перезавантажений.
Потім, перед вами з'явиться кілька вікон, в яких потрібно буде задати ім'я комп'ютера, вказати час і часовий пояс, ввести ключ. Частина вікон можна просто пропустити і налаштувати все потім.
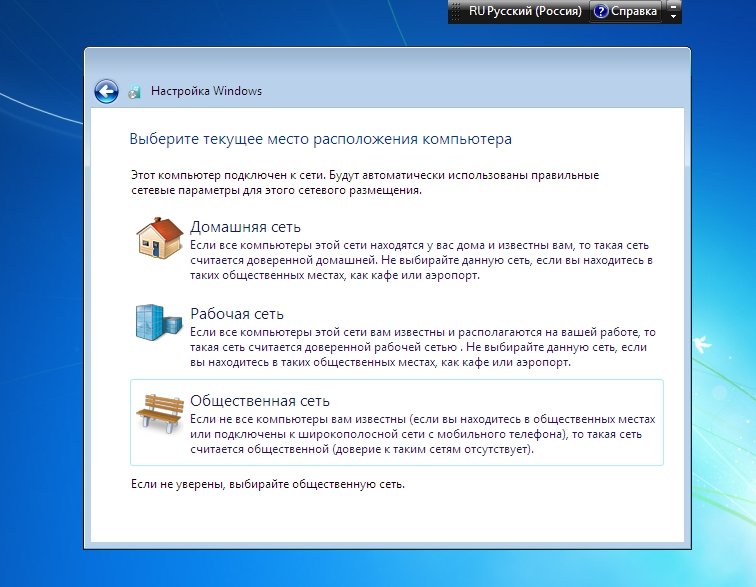
Вибір мережі в Windows 7

Завершення установки Windows 7. Меню «пуск»
На цьому установка завершена. Вам залишилося тільки встановити відсутні програми, налаштувати додатки і зайнятися улюбленими іграми або роботою.
5. Що потрібно встановити і налаштувати після установки Windows?
Нічого …