- 1. Що буде потрібно для установки?
- 2. Налаштування віртуальної машини (VM Virtual Box)
- 3. Установка Windows 7. Що робити, якщо відбувається помилка?
- 4. Як відкрити диск VHD віртуальної машини?
Допоможіть розробці сайту, ділитися статтею з друзями!
 Доброго дня.
Доброго дня.
Для чого може знадобитися віртуальна машина (програма для запуску віртуальних операційних систем)? Ну, наприклад, якщо ви хочете випробувати якусь програму, щоб в разі чого, не нашкодити своїй основній операційній системі; або плануєте встановити яку-небудь іншу ОС, якій у вас немає на реальному жорсткому диску.
У цій статті хотілося б зупиниться на ключових моментах, при установці Windows 7 на віртуальну машину VM Virtual Box.
зміст
- 1 1. Що буде потрібно для установки?
- 2 2. Налаштування віртуальної машини (VM Virtual Box)
- 3 3. Установка Windows 7. Що робити, якщо відбувається помилка?
- 4 4. Як відкрити диск VHD віртуальної машини?
1. Що буде потрібно для установки?
1) Програма, яка дозволить вам створити віртуальну машину на комп'ютері. У своєму прикладі я покажу роботу в VM Virtual Box (більш докладно про неї тут). Якщо коротко, то програма: безкоштовна, російська, можна працювати як в 32-х так і в 64-х бітних ОС, безліч налаштувань і ін.
2) Образ з операційною системою Windows 7. Тут вибираєте самі: завантажуєте, знаходите у себе в засіках потрібний диск (коли купуєте новий комп'ютер, часто ОС йде в комплекті на диску).
3) Хвилин 20-30 вільного часу …
2. Налаштування віртуальної машини (VM Virtual Box)
Після запуску програми Virtual Box, можна відразу ж натиснути кнопку «створити«, налаштування самої програми мало цікаві.
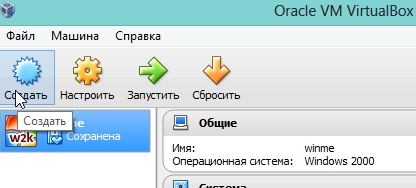
Далі потрібно вказати ім'я віртуальної машини. Що цікаво, якщо ви назвете її співзвучно якийсь ОС, то Virtual Box сама підставить в графу версії ОС потрібну ОС (перепрошую за тавтологію).
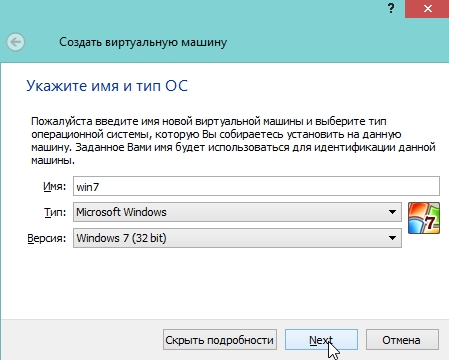
Вказуєте обсяг віртуальної пам'яті. Рекомендую вказати від 1 Гб, щоб в подальшому уникнути помилок, принаймні, такий обсяг рекомендований системний вимогами самої ОС Windows 7.
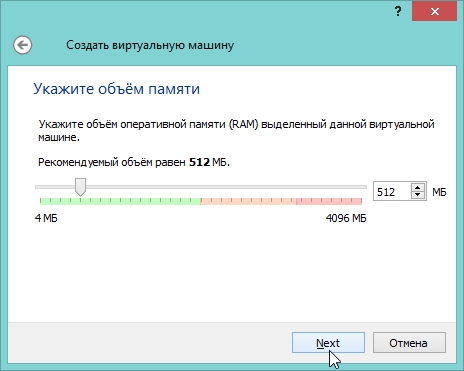
Якщо у вас раніше вже був віртуальний жорсткий диск - можете вибрати його, якщо немає - створюєте новий.
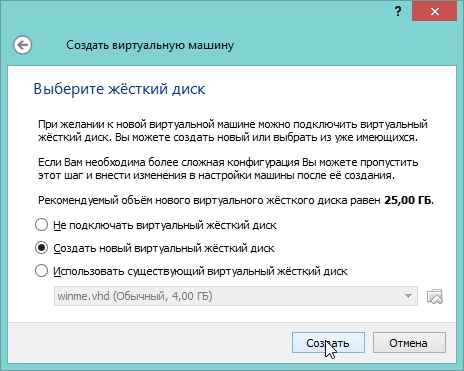
Тип віртуального жорсткого диска, рекомендую, вибрати VHD. Такі образи легко підключаються в ОС Windows 7, 8 і ви без праці, навіть без сторонніх програм зможете відкрити їх і редагувати інформацію.

Динамічний жорсткий диск краще. Оскільки його займане місце на реальному жорсткому диску буде збільшуватися прямо пропорційно його наповненості (тобто якщо ви скопіюєте на нього файл 100 Мб - він стане займати 100 Мб; скопіювали ще один файл на 100 Мб - стане займати 200 Мб).
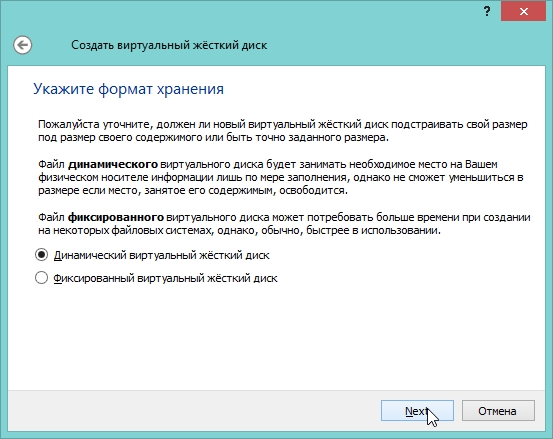
У цьому кроці програма просить вказати кінцевий розмір жорсткого диска. Тут вказуєте скільки вам потрібно. Не рекомендується вказувати менш 15 Гб для ОС Windows 7.
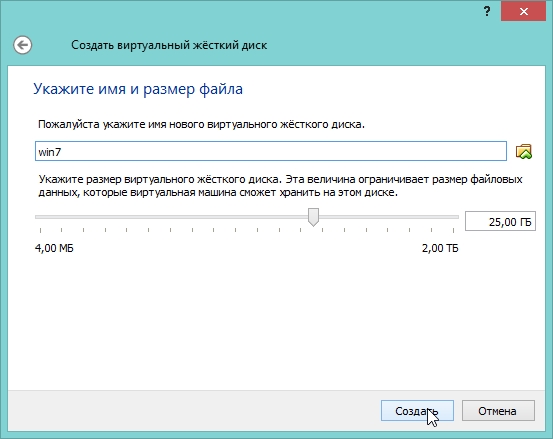
На цьому настройка віртуальної машини завершена. Тепер ви можете її запустити і почати процес установки …
3. Установка Windows 7. Що робити, якщо відбувається помилка?
Все як завжди, якщо не одне але …
Установка ОС на віртуальну машину, в принципі, мало чим відрізняється від установки на реальний комп'ютер. Для початку вибираєте бажану машину для установки, в нашому випадку вона називається «Win7». Запускаєте її.

Якщо в програмі ми ще не вказали завантажувальний пристрій, то вона нас попросить вказати, з чого завантажуватися. Рекомендую відразу ж вказати завантажувальний образ ISO, який ми підготували в першому розділі даної статті. Установка з образу буде йти набагато швидше, ніж з реального диска або флешки.
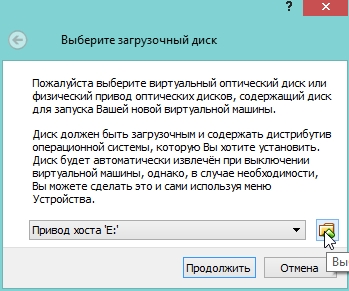
Зазвичай, після запуску віртуальної машини проходить кілька секунд і перед вами постає вікно установки ОС. Далі дієте як при установки ОС на звичайний реальний комп'ютер, більш детально про це, наприклад, тут.
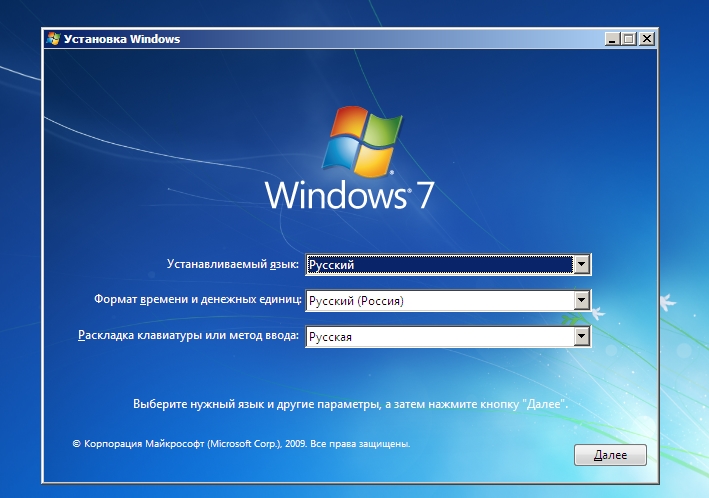
Якщо в процесі установки вилізла помилка з синім (блакитним) екраном, є два важливих моменти, які могли викликати її.
1) Зайдіть в налаштування оперативної пам'яті віртуальної машини і пересуньте повзунок з 512 Мб до 1-2 Гб. Можливо, що ОС при установці не вистачає оперативної пам'яті.
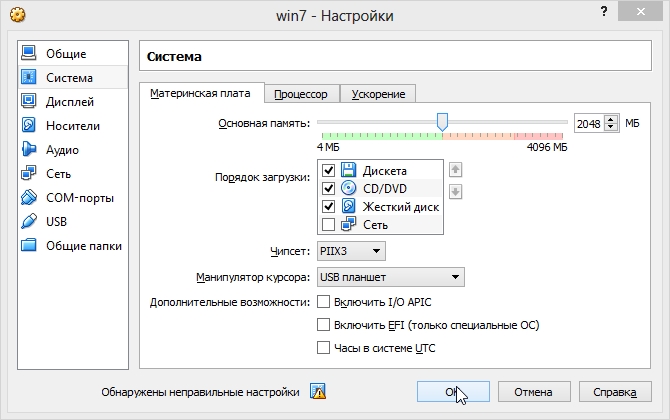
2) При установці ОС на віртуальну машину, чому то різні збірки поводяться нестабільно. Спробуйте взяти оригінальний образ ОС, зазвичай вона встановлюється без всяких питань і проблем …
4. Як відкрити диск VHD віртуальної машини?
Трохи вище в статті я обіцяв показати, як це зробити … До речі, можливість відкривати віртуальні жорсткі диски з'явилася в ОС Windows7 (в Windows 8 така можливість теж є).
Для початку, заходите в панель управління ОС, і переходите в розділ адміністрування (можете скористатися пошуком).
Далі нас цікавить вкладка управління комп'ютером. Запускаємо її.
Справа в колонці є можливість підключення віртуального жорсткого диска. Від нас вимагається лише вказати його місце розташування. За замовчуванням, диски VHD в Virtual Box розташовані за адресою: C: \ Users \ alex \ VirtualBox VMs \ (де alex - ім'я вашого профілю).
Більш подібно про все це - тут.
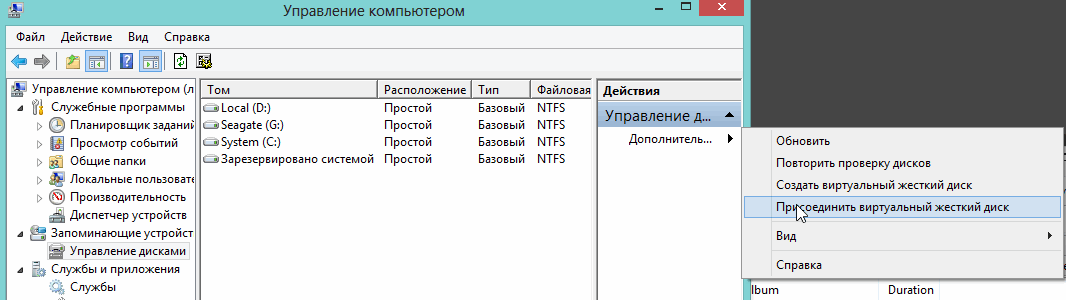
На цьому все, вдалих установок!