- Робота з драйверами в Windows 10
- Відключення перевірки підписів
- Робота з драйверами через сторонні додатки
- Деактивация автоматичного оновлення
- Рішення проблем з установкою драйверів
- Що робити, якщо з'являється помилка 28
Допоможіть розробці сайту, ділитися статтею з друзями!
Драйвери необхідні для всіх пристроїв і компонентів, підключених до комп'ютера, так як забезпечують стабільну і коректну роботу комп'ютера. Згодом розробники випускають нові версії драйверів з виправленням раніше допущених помилок, тому рекомендується періодично перевіряти наявність оновлень для вже встановлених драйверів.
зміст
- 1 Робота з драйверами в Windows 10
- 1.1 Підготовка до встановлення та оновлення
- 1.2 Установка і оновлення драйвера
- 1.2.1 Відео: установка і оновлення драйверів
- 2 Відключення перевірки підписів
- 2.1 Відео: як відключити перевірку підпису драйверів в Windows 10
- 3 Робота з драйверами через сторонні додатки
- 4 Деактивация автоматичного оновлення
- 4.1 Відключення поновлення для одного або декількох пристроїв
- 4.2 Відключення поновлення відразу для всіх пристроїв
- 4.2.1 Відео: відключення автоматичних оновлень
- 5 Рішення проблем з установкою драйверів
- 5.1 Оновлення системи
- 5.2 Установка в режимі сумісності
- 6 Що робити, якщо з'являється помилка 28
Робота з драйверами в Windows 10
Встановити або оновити драйвери Windows 10 можна як за допомогою сторонніх програм, так і стандартними методами, вже ушитими в систему. Для другого варіанту не потрібно особливих зусиль і знань. Всі дії з драйверами будуть проводитися в диспетчері пристроїв, до якого можна перейти, клікнувши правою клавішею миші по меню «Пуск» і вибравши програму «Диспетчер пристроїв».
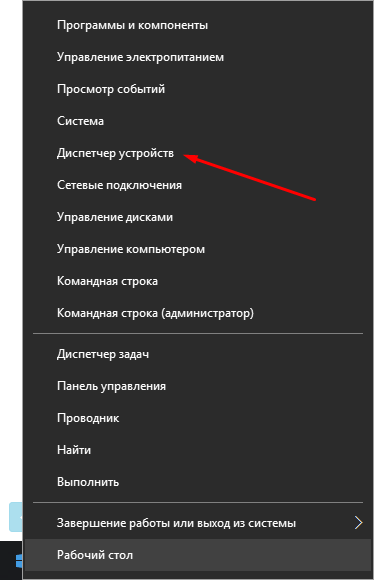
У меню «Пуск» вибираємо пункт «Диспетчер пристроїв»
Також до нього можна перейти з пошукового рядка Windows, відкривши додаток, запропоноване в результаті пошуку.
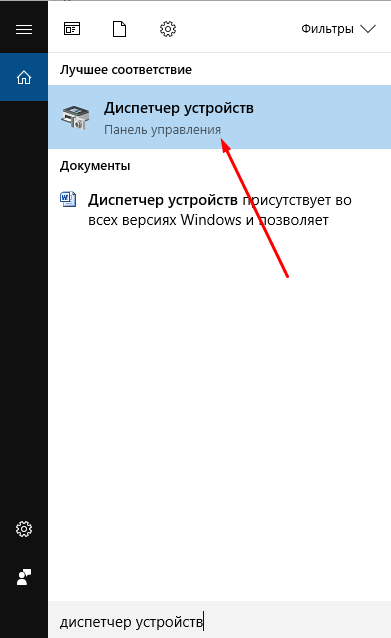
Відкриваємо знайдену в меню «Пошук» програму «Диспетчер пристроїв»
Підготовка до встановлення та оновлення
Існує два способи встановлення та оновлення: вручну і автоматичний. Якщо ви виберете другий варіант, то комп'ютер сам знайде всі необхідні драйвери і встановить їх, але йому знадобиться стабільний доступ в інтернет. Також цей варіант не завжди працює, так як комп'ютер часто не справляється з пошуком драйверів, але спробувати варто.
Установка вручну вимагає самостійно знайти, скачати і встановити драйвери. Шукати їх рекомендується на сайтах виробників пристроїв, орієнтуючись за назвою, унікальним номером і версії драйверів. Переглянути унікальний номер можна через диспетчер:
- Перейшовши до диспетчера пристроїв, знайдіть пристрій або компонент, для якого вам потрібні драйвери, і розгорніть його властивості.
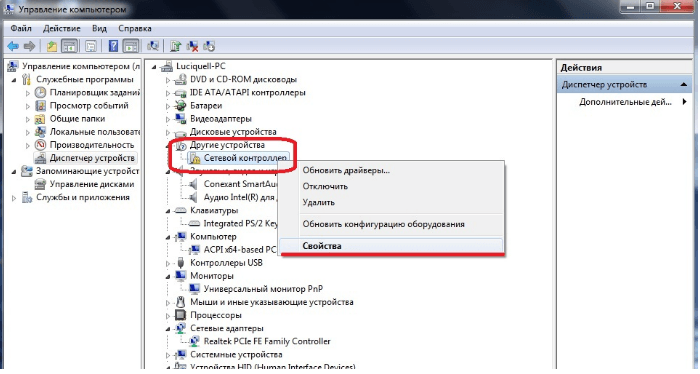
Відкриваємо властивості пристрою, клацнувши правою кнопкою миші по потрібного пристрою
- У вікні, перейдіть на вкладку «Відомості».
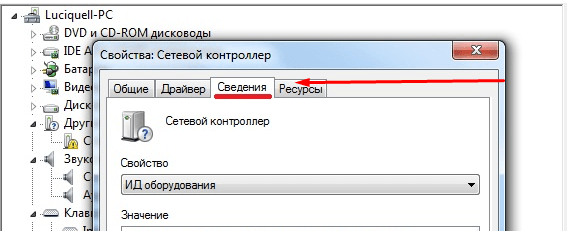
Переходимо до вкладки «Відомості» у вікні
- У блоці «Властивості» встановіть параметр «ВД обладнання» і скопіюйте знайдені цифри, які є унікальним номером пристрою. Використовуючи їх, ви можете визначити, що це за пристрій, перейшовши на сайти розробників в інтернеті, і там же завантажити потрібні драйвери, орієнтуючись на ID.
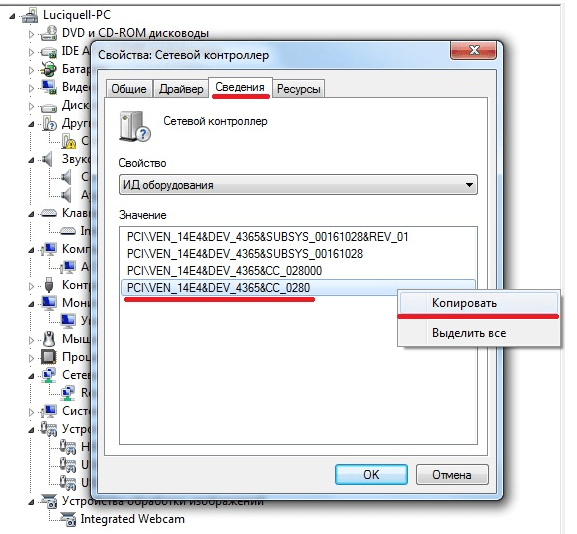
Копіюємо «ВД обладнання», після чого шукаємо його в інтернеті
Установка і оновлення драйвера
Установка нових драйверів проводиться поверх старих, тому оновлення і установка драйверів - одне і те ж. У разі оновлення або встановлюєте драйвери через те, що пристрій перестало працювати, то спочатку варто видалити стару версію драйвера, щоб помилка з нього не передалася на новий:
- Розкрийте «Властивості» обладнання і виберіть сторінку «Драйвер».
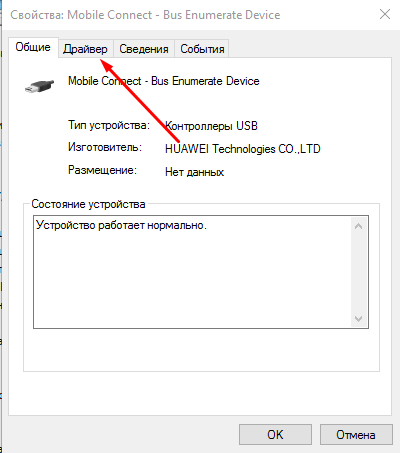
Переходимо в вкладку «Драйвер»
- Натисніть кнопку «Видалити» і почекайте, поки комп'ютер закінчить процес очищення.
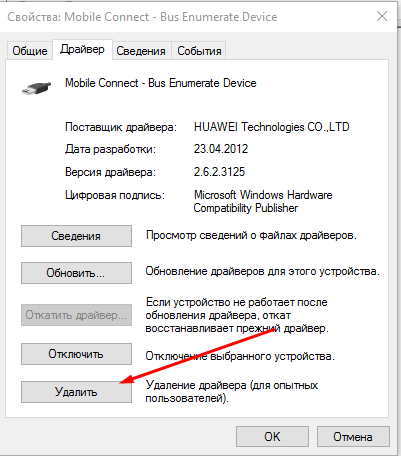
Кількома по кнопці «Видалити»
- Повернувшись до головного списку диспетчера, відкрийте контекстне меню для пристрою і виберіть пункт "Оновити драйвери».
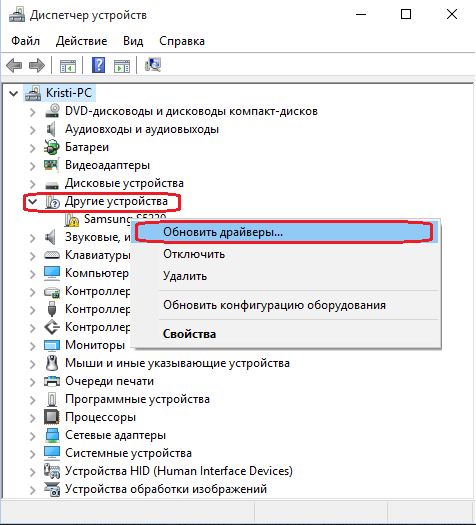
Вибираємо функцію «Оновити драйвер»
- Виберіть один із способів поновлення. Починати краще з автоматичного, і тільки якщо він не спрацює, перейти до оновлення вручну. У разі автоматичної перевірки від вас буде потрібно тільки підтвердження установки знайдених драйверів.
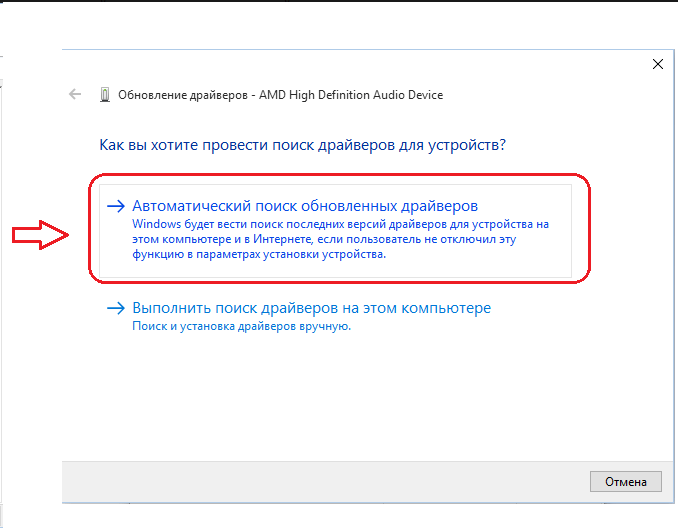
Вибираємо ручний або автоматичний спосіб поновлення
- При використанні установки вручну вкажіть шлях до драйверів, викачаних вами заздалегідь в одну з папок жорсткого диска.
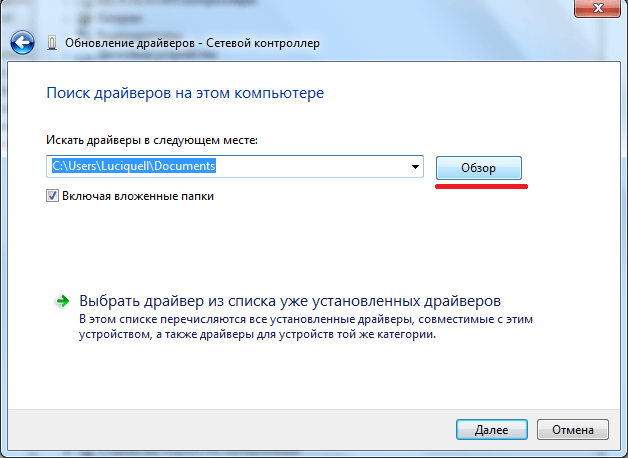
Вказуємо шлях до драйвера
- Після успішного пошуку драйверів дочекайтеся закінчення процедури і перезапустіть комп'ютер, щоб внесені зміни вступили в силу.
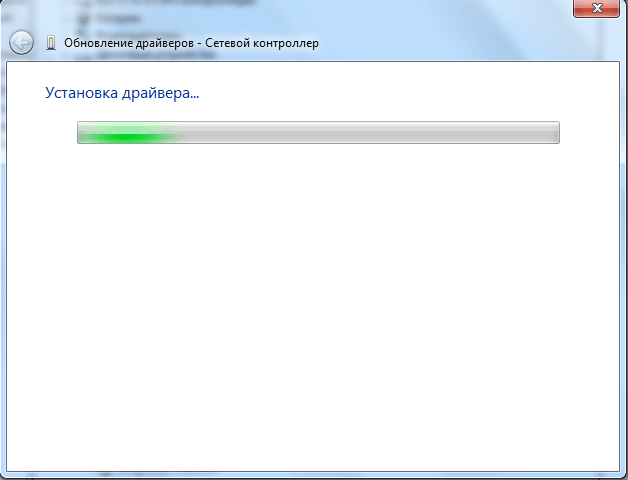
Чекаємо, поки драйвер буде встановлений
Відео: установка і оновлення драйверів
Відключення перевірки підписів
Кожен драйвер має свій сертифікат, який підтверджує його справжність. Якщо система запідозрить, що у встановлюваного драйвера немає підпису, то вона заборонить роботу з ним. Найчастіше підписів немає у неофіційних драйверів, тобто викачаних ні з офіційного сайту розробника пристрою. Але бувають випадки, коли сертифікат драйвера що невиявлений в списку ліцензійних з іншої причини. Врахуйте, що установка неофіційних драйверів може привести до некоректної роботи пристрою.
Щоб обійти заборону на установку непідписаних драйверів, виконайте наступні дії:
- Перезавантажте комп'ютер, і як тільки з'являться перші ознаки завантаження, натисніть кілька разів клавішу F8 на клавіатурі, щоб перейти до спеціального меню вибору режиму. У списку за допомогою стрілок і клавіші Enter активуйте безпечний режим роботи.
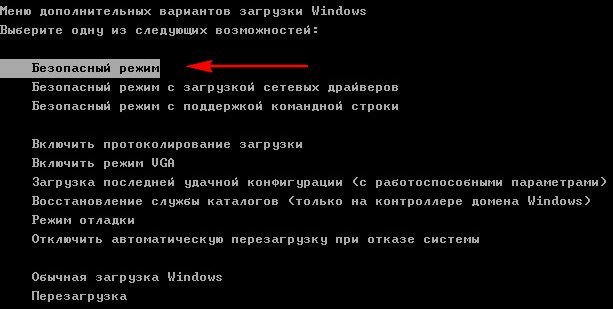
Вибираємо безпечний режим включення в «Меню допонітельних варіантів завантаження Windows»
- Зачекайте, поки система завантажиться в безпечному режимі, і відкрийте командний рядок, використовуючи права адміністратора.
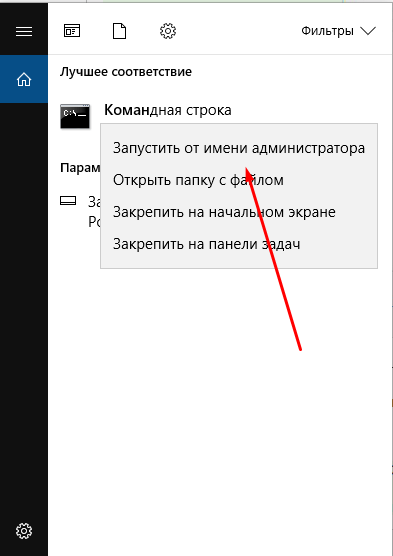
Запускаємо командний рядок від імені адміністратора
- Використовуйте команду bcdedit.exe / set nointegritychecks X, де X - on, щоб деактивувати перевірку, і off, щоб активувати перевірку знову, якщо така потреба коли-небудь з'явиться.
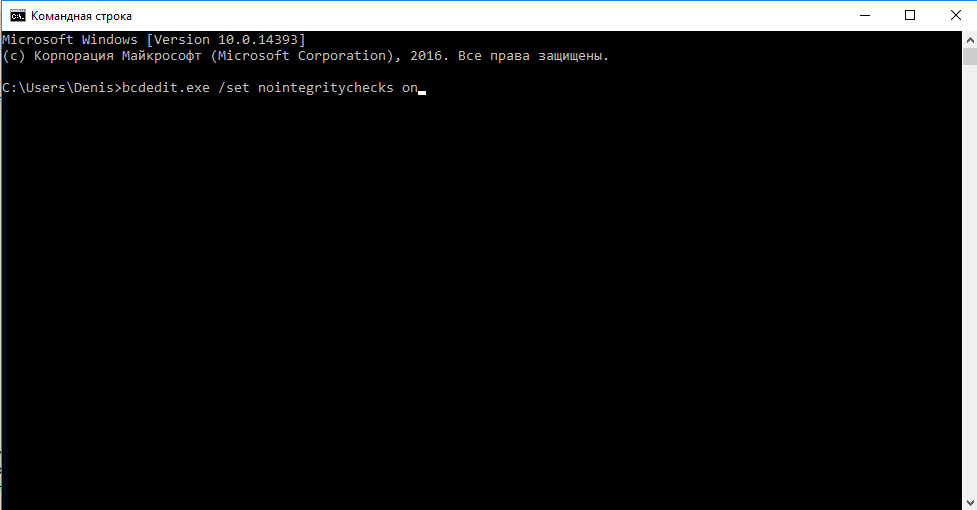
Виконуємо команду bcdedit.exe / set nointegritychecks on
- Перезапустіть комп'ютер, щоб він включився в звичайному перетискання, і перейдіть до установки непідписаних драйверів.
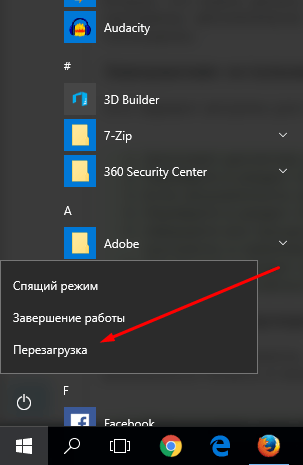
Перезавантажуємо комп'ютер після всіх змін
Відео: як відключити перевірку підпису драйверів в Windows 10
Робота з драйверами через сторонні додатки
Існує безліч програм, що дозволяють виконати пошук і установку драйверів в автоматичному режимі. Наприклад, можна використовувати додаток Driver Booster, яке розповсюджується безкоштовно, підтримує російську мову і має зрозумілий інтерфейс. Відкривши програму і почекавши, поки вона просканує комп'ютер, ви отримаєте список драйверів, які можна оновити. Виберіть ті, які ви хотіли б встановити, і дочекайтеся, поки Driver Booster закінчить оновлення.
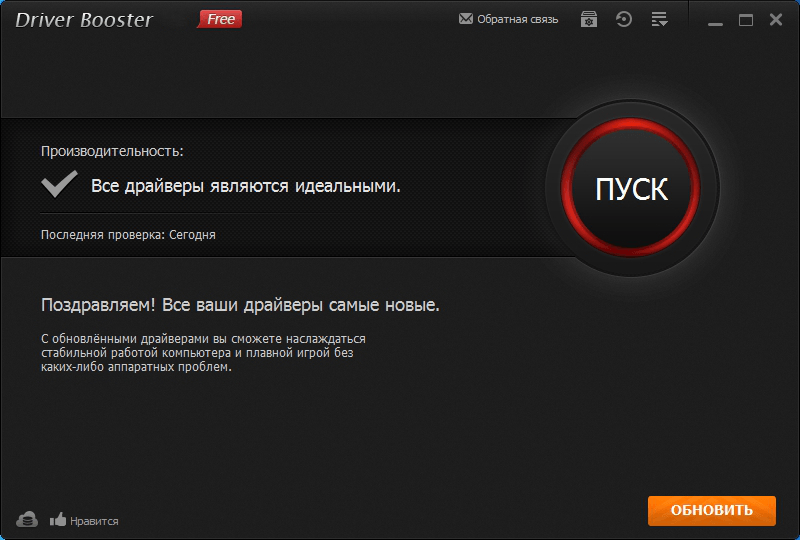
Встановлюємо драйвери через Driver Booster
Деякі компанії, найчастіше великі, випускають власні додатки, розроблені для установки фірмових драйверів. Такі додатки Вузьконаправлене, що допомагає їм з більшою ймовірністю знайти потрібний драйвер і встановити його. Наприклад, Display Driver Uninstaller - офіційний додаток для роботи з відеокартами від компанії NVidia і AMD, поширюється на їх же сайті безкоштовно.
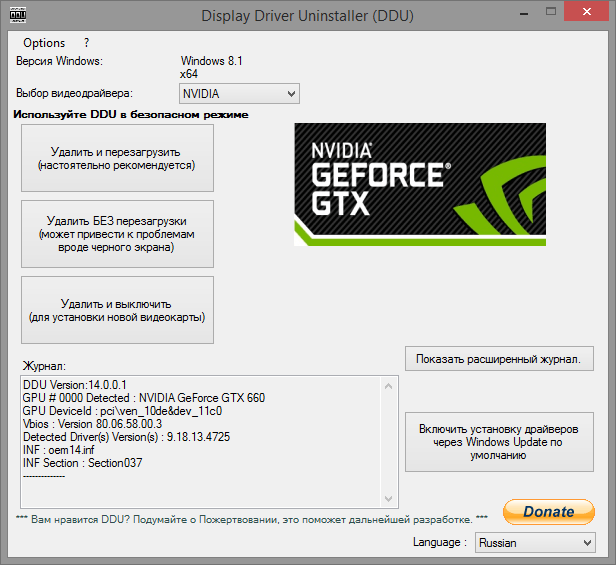
Встановлюємо драйвери через Display Driver Uninstaller
Деактивация автоматичного оновлення
За замовчуванням Windows самостійно шукає драйвери і їх нові версії для вбудованих і деяких сторонніх компонентів, але відомо, що не завжди нова версія драйверів краща за стару: іноді поновлення приносять більше шкоди, ніж користі. Тому за оновленням драйверів необхідно стежити вручну, а автоматичну перевірку варто деактивувати.
Відключення поновлення для одного або декількох пристроїв
- Якщо ви не хочете отримувати оновлення тільки для одного або декількох пристроїв, то доведеться закривати доступ для кожного з них окремо. Запустивши диспетчер пристроїв, розгорніть властивості бажаного компонента, в вікні, що розкрилося відкрийте вкладку «Відомості» і скопіюйте унікальний номер, вибравши рядок «ВД обладнання».
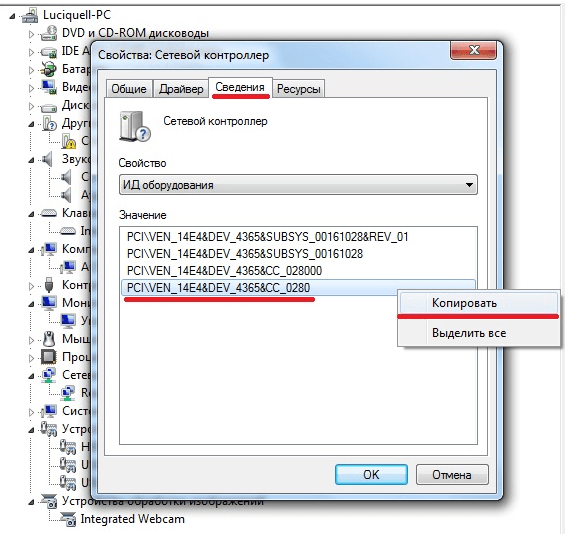
Копіюємо ID пристрою у вікні властивостей пристрою
- Використовуйте комбінацію клавіш Win + R, щоб запустити програму швидкого доступу «Виконати».
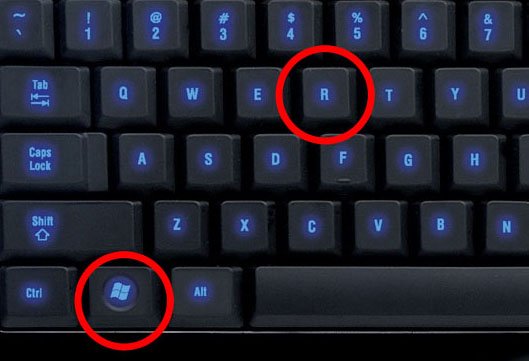
Затискаємо комбінацію клавіш Win + R, щоб викликати команду «Виконати»
- Використовуйте команду regedit для потрапляння до реєстру.
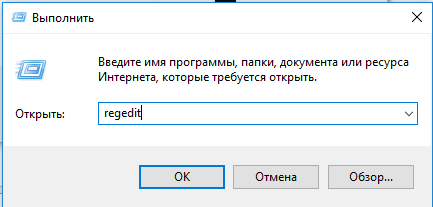
Виконуємо команду regedit, натискаємо ОК
- Пройдіть в HKEY_LOCAL_MACHINE \ SOFTWARE \ Policies \ Microsoft \ Windows \ DeviceInstall \ Restrictions \ DenyDeviceIDs. Якщо на якомусь етапі ви зрозумієте, що якийсь розділ відсутній, то створіть його вручну, щоб, врешті-решт, ви перейшли по наведеним вище шляху до папки DenyDeviceIDs.
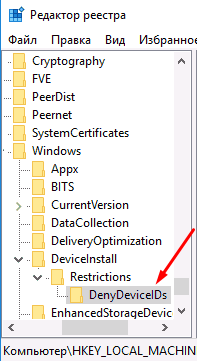
Переходимо по шляху HKEY_LOCAL_MACHINE \ SOFTWARE \ Policies \ Microsoft \ Windows \ DeviceInstall \ Restrictions \ DenyDeviceIDs
- В останній папці DenyDeviceIDs створіть окремий початковий параметр кожному пристрою, драйвери для якого не повинні встановлюватися автоматично. Називайте створювані елементи цифрами, починаючи з одиниці, а в їх значеннях вказуйте скопійовані раніше ВД обладнання.
- Після закінчення процесу закрийте реєстр. Оновлення більше не будуть встановлюватися на внесені в чорний список пристрої.
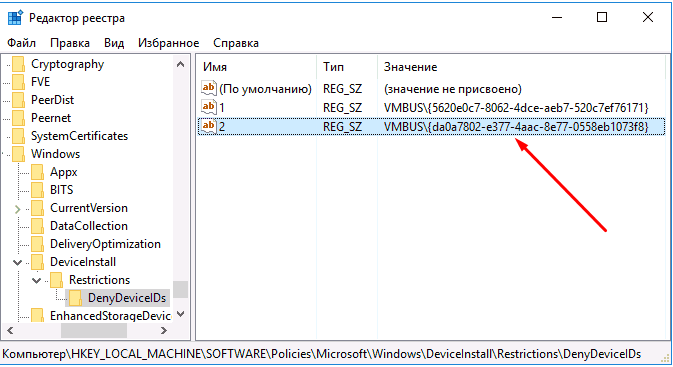
Створюємо строкові параметри зі значеннями у вигляді ID обладнання
Відключення поновлення відразу для всіх пристроїв
Якщо ви хочете, щоб ні один з пристроїв не отримувало нових версій драйверів без вашого відома, то пройдіть наступні кроки:
- Запустіть панель управління через пошуковий рядок Windows.
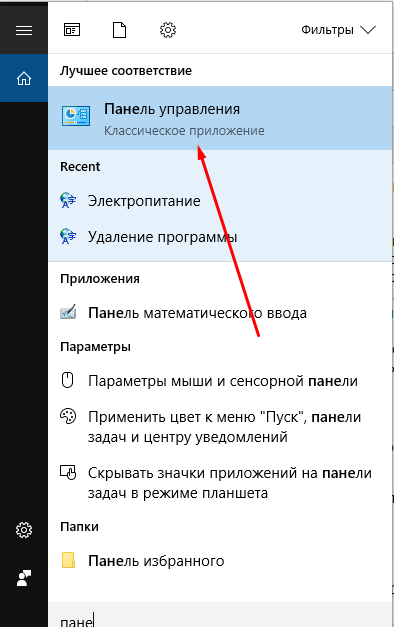
Відкриваємо «Панель управління» через пошук Windows
- Виберіть розділ «Пристрої та принтери».

Відкриваємо розділ «Пристрої та принтери» в «Панелі управління»
- Пошукайте в списку свій комп'ютер і, клікнувши по ньому правою клавішею миші, відкрийте сторінку «Параметри встановлення пристроїв».
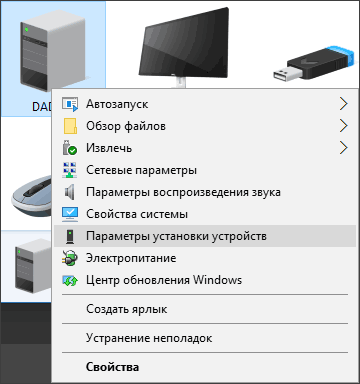
Відкриваємо сторінку «Параметри встановлення пристроїв»
- У розгорнулося віконці з настройками параметрів виберіть значення «Ні» і збережіть внесені зміни. Тепер центр оновлень більше не буде шукати драйвери для пристроїв.
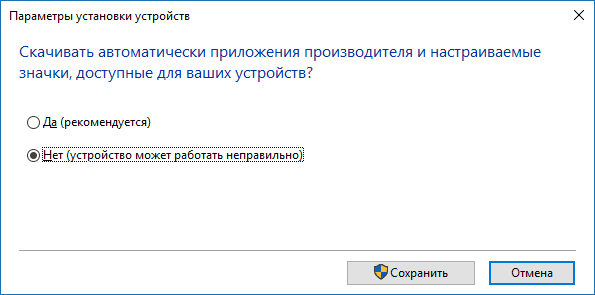
На питання, чи потрібно встановлювати оновлення, вибираємо «Ні»
Відео: відключення автоматичних оновлень
Рішення проблем з установкою драйверів
Якщо драйвери не ставляться на відеокарту або будь-яке інше пристрій, видаючи помилку, то потрібно зробити наступне:
- переконайтеся, що встановлюються вами драйвери підтримуються пристроєм. Можливо, воно вже застаріло і не тягне драйвери, надані розробником. Уважно почитайте, для яких моделей і версій призначені драйвери;
- витягніть і вставте пристрій заново. Бажано повернути його в інший порт, якщо така можливість є;
- перезавантажте комп'ютер: можливо, це перезапустить зламані процеси і вирішить конфлікт;
- встановіть на Windows всі доступні оновлення, якщо версія системи не відповідає останньої доступною - драйвери можуть не працювати через це;
- змініть метод установки драйверів (автоматичний, ручний і через сторонні програми);
- видаліть старий драйвер перед тим, як приступати до установки нового;
- якщо ви намагаєтеся встановити драйвер з формату .exe, то запустіть його в режимі сумісності.
Якщо жодне з наведених вище рішень не допомогло вирішити проблему, зверніться в технічну підтримку компанії-виробника пристрою, детально перерахувавши способи, які не вирішує проблему.
оновлення системи
Одна з можливих причин проблем при установці драйверів - необновлённая система. Щоб встановити останні версії оновлень для Windows, пройдіть наступні кроки:
- Розкрийте параметри комп'ютера, використовуючи системну пошуковий рядок або меню «Пуск».
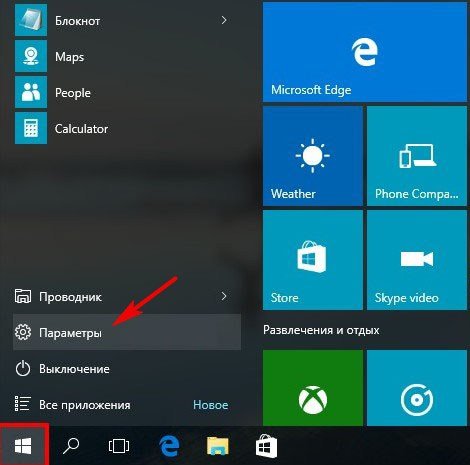
Відкриваємо параметри комп'ютера в меню «Пуск»
- Виберіть розділ «Оновлення та безпека».
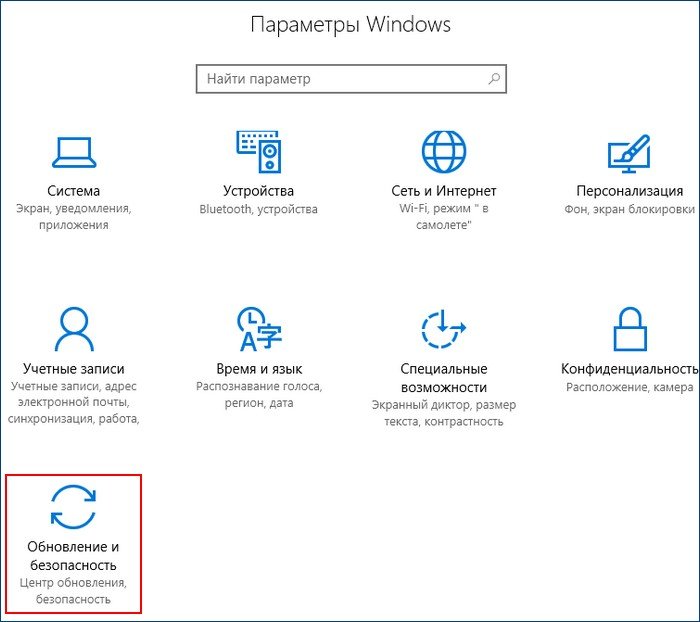
Відкриваємо розділ «Оновлення та безпека»
- Перебуваючи в підпункті «Центр оновлень», клікніть по кнопці «Перевірити наявність оновлень».
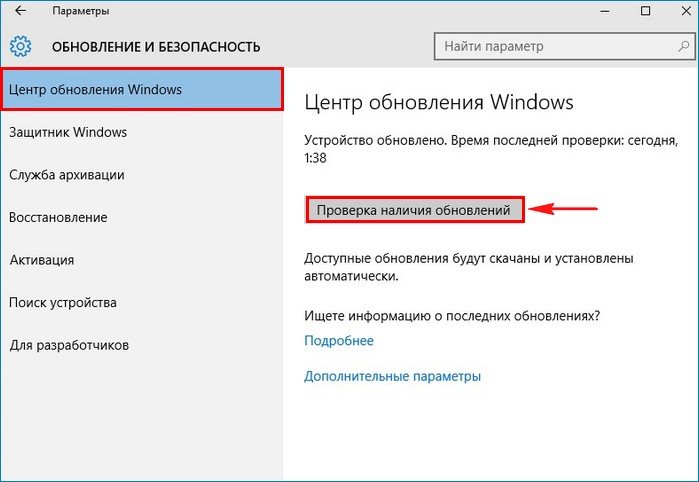
У «Центрі оновлення Windows» натискаємо на кнопку «Перевірити наявність оновлень»
- Дочекайтеся завершення процесу перевірки. Забезпечте стабільний інтернет комп'ютера протягом всієї процедури.

Чекаємо, поки система знайде і завантажить поновлення
- Почніть перезавантаження комп'ютера.
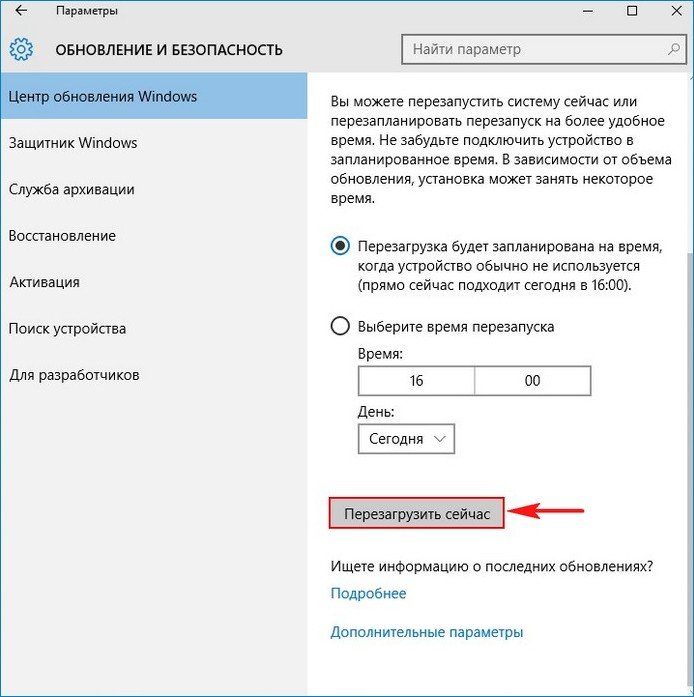
Починаємо перезавантажувати комп'ютер, щоб оновлення встановилися
- Дочекайтеся, поки комп'ютер встановить драйвери і налагодить їх. Готово, тепер можна приступати до роботи.
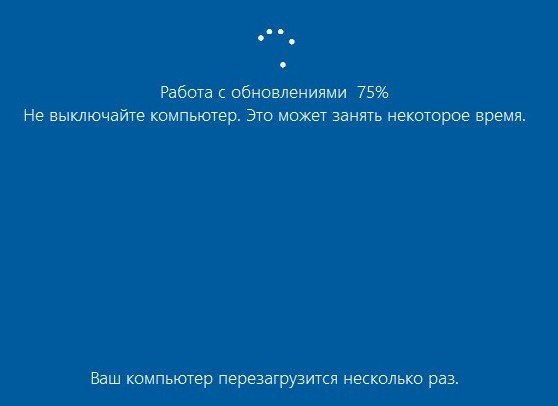
Чекаємо, поки оновлення Windows будуть встановлені
Установка в режимі сумісності
- Якщо ви встановлюєте драйвери з файлу в форматі .exe, то розгорніть властивості файлу і виберіть сторінку «Сумісність».
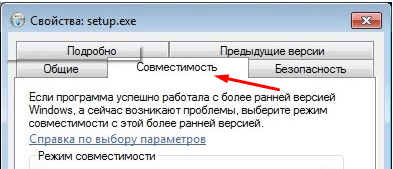
У «Властивості» файлу, перейдіть до вкладки "Сумісність"
- Увімкніть «Запускати програму в режимі сумісності» і спробуйте різні варіанти із запропонованих систем. Можливо, режим сумісності з однією з версій допоможе вам встановити драйвери.
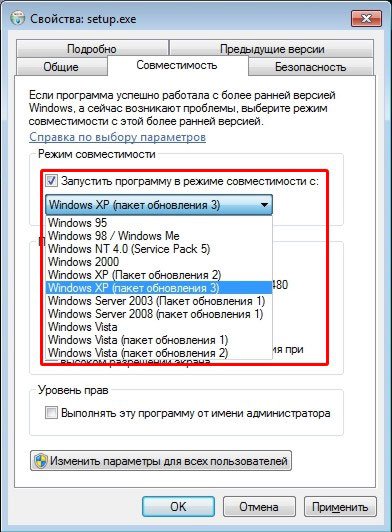
Перевіряємо, сумісність з якою системою допоможе встановити драйвери
Що робити, якщо з'являється помилка 28
Помилка з кодом 28 з'являється, коли для деяких пристроїв не встановлені драйвери. Встановіть їх, щоб позбутися від помилки. Також можливо, що вже встановлені драйвери злетіли або застаріли. В цьому випадку оновіть або встановлювати їх, попередньо видаливши стару версію. Як все це зробити, описано в попередніх пунктах цієї статті.
Не забувайте встановлювати та оновлювати драйвери, щоб всі пристрої і компоненти комп'ютера працювали стабільно. Працювати з драйверами можна як стандартними засобами Windows, так і за допомогою сторонніх програм. Пам'ятайте, що не завжди нові версії драйверів будуть позитивно позначатися на роботі пристрою, бувають випадки, хоч і дуже рідко, коли поновлення викликають негативний ефект.