- 1. Як зробити відкат системи до попереднього стану (якщо Windows завантажилася)
- 2. Як відновити Windows 7, якщо вона не завантажується
Допоможіть розробці сайту, ділитися статтею з друзями!
 Доброго вам дня!
Доброго вам дня!
Яка б не була надійна Windows - іноді все таки доводиться стикатися, що система відмовляється завантажуватися (наприклад, спливає той же чорний екран), гальмує, глючить (прим .: спливають всякі помилки) і т.д.
Багато користувачів вирішують подібні проблеми звичайної перевстановлення Windows (спосіб надійний, але досить довгий і проблемний) … Тим часом, в більшості випадків, можна досить швидко виправити систему за допомогою відновлення Windows (благо, що така функція є в самій ОС)!
У цій статті хочу розглянути кілька варіантів відновлення Windows 7.
Примітка! У статті не розглядаються питання, пов'язані з апаратними проблемами комп'ютера. Наприклад, якщо після включення ПК - у вас не відбувається взагалі нічого (прим .: не горить не один світлодіод, нема звуку роботи кулера та ін.), То вам ця стаття не допоможе …
зміст
- 1 1. Як зробити відкат системи до попереднього стану (якщо Windows завантажилася)
- 1.1 1.1. За допомогою спец. майстра відновлення
- 1.2 1.2. За допомогою утиліти AVZ
- 2 2. Як відновити Windows 7, якщо вона не завантажується
- 2.1 2.1. Пошук та усунення несправностей комп'ютера / Остання вдала конфігурація
- 2.2 2.2. Відновлення за допомогою завантажувальної флешки
- 2.2.1 2.2.1. відновлення запуску
- 2.2.2 2.2.2. Відновлення раніше збереженого стану Windows
- 2.2.3 2.2.3. Відновлення через командний рядок
1. Як зробити відкат системи до попереднього стану (якщо Windows завантажилася)
Якщо Windows завантажилася - то це вже половина справи :).
1.1. За допомогою спец. майстра відновлення
За замовчуванням, в Windows включено створення контрольних точок системи. Наприклад, встановлюєте ви новий драйвер або якусь програму (яка може вплинути на роботу системи в цілому) - то «розумна» Windows створює точку (тобто запам'ятовує всі налаштування системи, зберігає драйвера, копію реєстру та ін.). І якщо після установки нового ПЗ (прим .: або при вірусній атаці) виникли проблеми - то завжди можна все повернути назад!
Щоб запустити режим відновлення - відкрийте меню ПУСК і в пошуковий рядок введіть «відновлення», далі ви побачите одне з посилань (див. На скрін 1). Або в меню ПУСК є альтернативна посилання (варіант): пуск / стандартні / службові / відновлення системи.
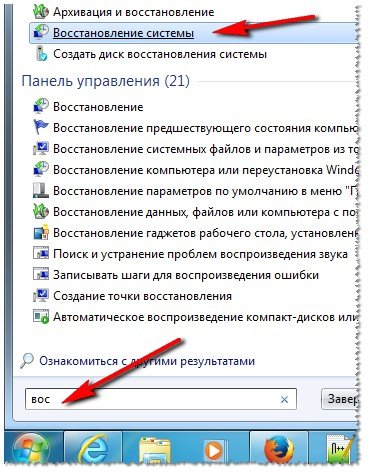
Скрін 1. Запуск відновлення Windows 7
Далі повинен запуститися майстер відновлення системи. Можна відразу ж натиснути кнопку «далі» (скрін 2).
Примітка! Відновлення ОС не впливає на документи, зображення, особисті файли та ін. Нещодавно встановлені драйвера і програми можуть бути видалені. Так само може «злетіти» реєстрація та активація деякого софта (принаймні у того, який був активований, встановлений після створення контрольної точки, за допомогою якої буде відновлена робота ПК).
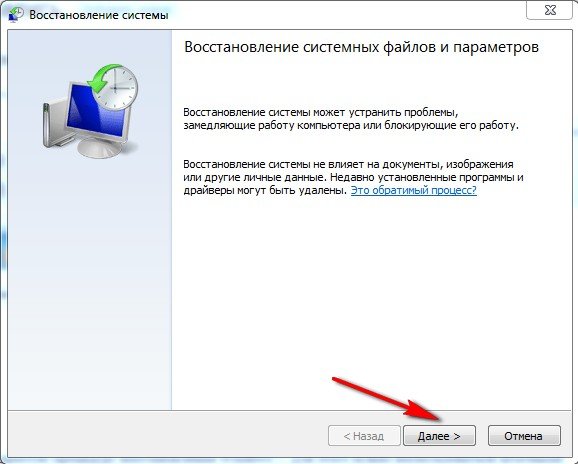
Скрін 2. Майстер відновлення - пункт 1.
Потім настає найвідповідальніший момент: потрібно вибрати точку, до який ми відкотилися систему. Вибирати потрібно ту точку, при якій у вас Windows працювала як належить, без помилок і збоїв (найзручніше орієнтуватися по датах).
Примітка! Так само включіть галочку «Показувати інші точки відновлення«. У кожної точки відновлення можна подивитися, які програми вона торкнеться - для цього є кнопка «Пошук торкається програм«.
Коли виберіть точку для відновлення - просто натисніть «Далі».
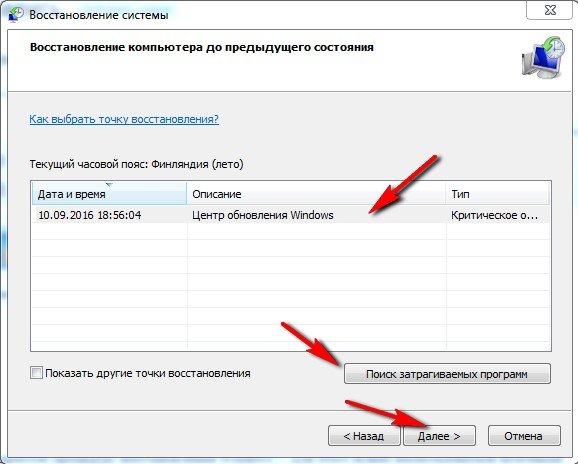
Скрін 3. Вибір точки відновлення
Після чого вам залишиться лише останнє - підтвердити відновлення ОС (як на скрині 4). До речі, при відновленні системи - комп'ютер буде перезавантажений, тому збережіть всі дані, з якими зараз працюєте!
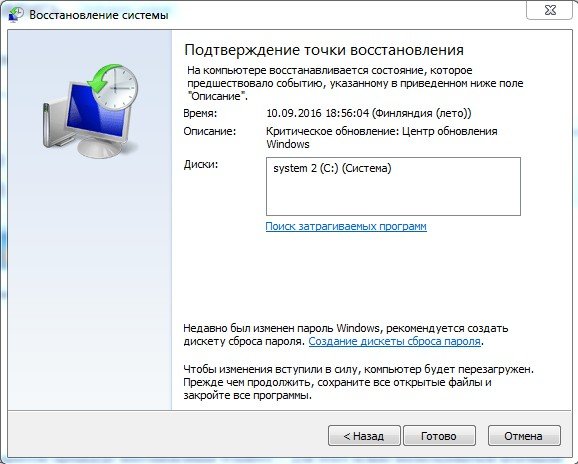
Скрін 4. Підтвердити відновлення ОС.
Після перезавантаження ПК, Windows «відкотиться» до потрібної точки відновлення. У багатьох випадках, завдяки такій простій процедурі, вдається уникати безлічі проблем: різних блокаторів екрану, проблем з драйверами, вірусами і т.д.
1.2. За допомогою утиліти AVZ
AVZ
Офіційний сайт: http://z-oleg.com/secur/avz/

Відмінна програма, яку не потрібно навіть встановлювати: достатньо витягти з архіву і запустити виконуваний файл. Вона не тільки може перевірити ПК на віруси, а й відновити багато параметрів і настройки в Windows. До речі кажучи, утиліта працює у всіх популярних Windows: 7, 8, 10 (32/64 bits).
Для відновлення: досить відкрити посилання Файл / Відновлення системи (рис. 4.2 нижче).
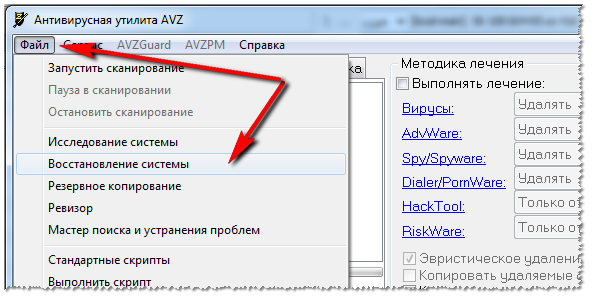
Скрін 4.1. AVZ: файл / відновлення.
Далі потрібно відзначити галочками, що хочете відновити і натиснути кнопку виконання зазначених операцій. Все досить просто.
До речі, список відновлюваних налаштувань і параметрів досить великий (див. Скрін нижче):
- відновлення параметрів запуску exe, com, pif файлів;
- скидання налаштувань протоколів Internet Explorer;
- відновлення стартової сторінки браузера Internet Explorer;
- скидання налаштувань пошуку Internet Explorer;
- видалення всіх обмежень для поточного користувача;
- відновлення налаштувань провідника;
- видалення отладчиков системних процесів;
- розблокування: диспетчера задач, системного реєстру;
- очищення файлу Hosts (відповідає за настройки мережі);
- видалення статичних маршрутів і т.д.
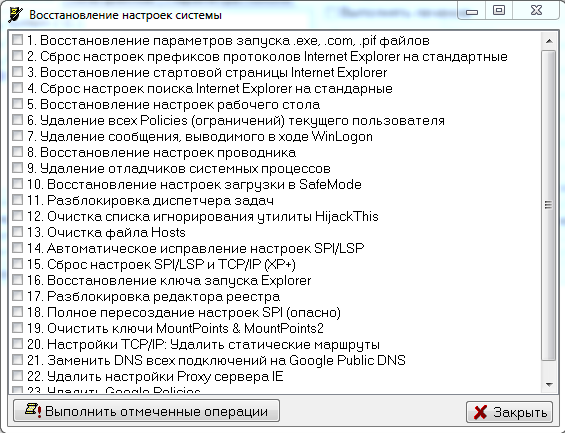
Мал. 4.2. Що може відновити AVZ?
2. Як відновити Windows 7, якщо вона не завантажується
Випадок важкий, але поправимо :).
Найчастіше проблема завантаження Windows 7 пов'язана з пошкодженням завантажувача ОС, порушення роботи MBR. Щоб повернути систему до нормальної роботи - потрібно відновити їх. Про це нижче …
2.1. Пошук та усунення несправностей комп'ютера / Остання вдала конфігурація
Windows 7 досить «розумна» система (по крайней мере, в порівнянні з попередніми Windows). Якщо ви не видаляли приховані розділи (а багато хто навіть не дивляться і не бачать їх) і у вас система не «Стартова» або «Початкова» (в яких часто недоступні ці функції) - то, якщо натиснути при включенні комп'ютері кілька разів клавішу F8, ви побачите додаткові варіанти завантаження.
Суть в тому, що серед варіантів завантаження є два, які допоможуть відновити систему:
- насамперед спробуйте пункт «Остання вдала конфігурація«. Windows 7 пам'ятає і зберігає дані про останній включенні комп'ютера, коли все працювало, як годиться і система була завантажена;
- якщо попередній варіант не допоміг - спробуйте запустити «Усунення неполадок комп'ютера«.
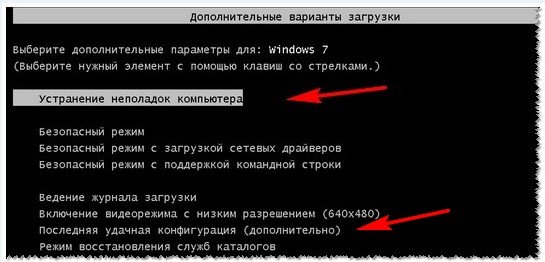
Скрін 5. Усунення неполадок комп'ютера
2.2. Відновлення за допомогою завантажувальної флешки
Якщо нічого не вийшло і система як і раніше не працює - то для подальшого відновлення Windows нам буде потрібна установча флешка або диск з Windows 7 (з якої, наприклад, була проведена установка цієї ОС). Якщо її немає, рекомендую ось цю замітку, там розказано, як її створити:
Щоб завантажитися з такою завантажувальної флешки (диска) - необхідно відповідним чином налаштувати BIOS (детально про налаштування BIOS -), або при включенні ноутбука (ПК), вибрати завантажувальний пристрій. Так само про те, як завантажитися з флешки (і як її створити) докладно розказано в статті про установку Windows 7 - https://pcpro100.info/ustanovka-windows-7-s-fleshki/ (тим більше, що перший крок при відновленні аналогічний установчого :)).
Так само рекомендую статтю, яка допоможе вам увійти в налаштування BIOS -. У статті представлені кнопки входу в BIOS для найпопулярніших моделей ноутбуків і комп'ютерів.
Вікно установки Windows 7 з'явилося … Що далі?
Отже, будемо вважати, що перше вікно, яке спливає при установці Windows 7 - ви побачили. Тут потрібно вибрати мову установки і натиснути «Далі» (скрін 6).
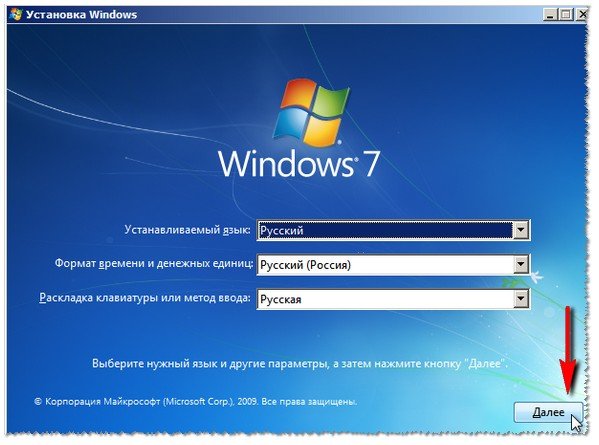
Скрін 6. Початок установки Windows 7.
В наступному кроці ми обираємо не установку Windows, а відновлення! Це посилання знаходиться в лівому нижньому кутку вікна (як на скрині 7).
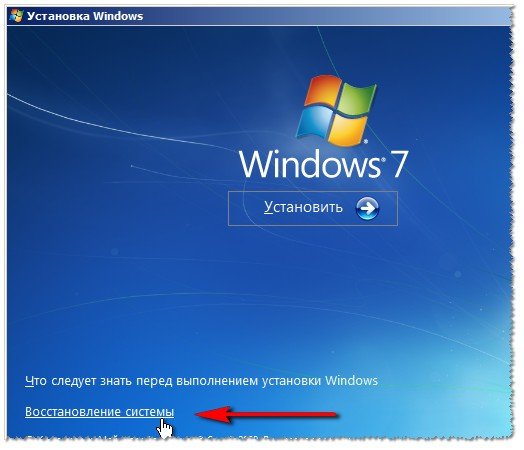
Скрін 7. Відновлення системи.
Після того, як перейдіть за цим посиланням - комп'ютер деякий час буде шукати ОС, які були раніше встановлені. Після чого, ви побачите список ОС Windows 7, які можна спробувати відновити (зазвичай - там одна система). Вибираємо потрібну систему і тиснемо «Далі» (див. Скрін 8).

Скрін 8. Параметри відновлення.
Далі перед вами з'явитися список з кількома варіантами відновлення (див. Скрін 9):
- Відновлення запуску - відновлення завантажувальних записів Windows (MBR). У багатьох випадках, якщо проблема була з завантажувачем, після роботи подібного майстра - система починає завантажуватися в штатному режимі;
- Відновлення системи - відкат системи за допомогою контрольних точок (розглядалися в першій частині статті). До речі, такі точки можуть бути створені не тільки самою системою в авто-режимі, але і користувачем вручну;
- Відновлення образу системи - ця функція допоможе відновити Windows з образу диска (якщо, звичайно, він у вас є :));
- Діагностика пам'яті - тестування і перевірка оперативної пам'яті (корисна опція, але не в рамках цієї статті);
- Командний рядок - допоможе провести ручне відновлення (для просунутих користувачів. До речі, ми теж частково її торкнемося в цій статті).

Скрін 9. Кілька варіантів відновлення
Розглянемо дії по порядку, які допоможуть повернути ОС до попереднього стану …
2.2.1. відновлення запуску

Див. Скрін 9
Це перше, з чого рекомендую почати. Після запуску цього майстра, ви побачите вікно пошуку проблем (як на скрині 10). Через певний час майстер повідомить про те, чи знайдені і усунені проблеми. Якщо ваша проблема не вирішена - переходимо до наступного варіанта відновлення.
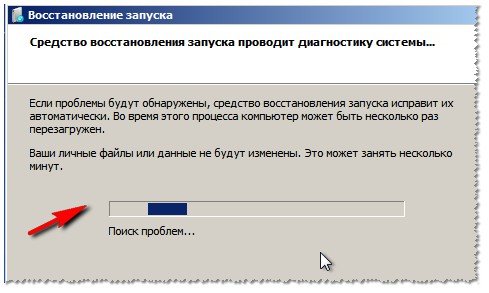
Скрін 10. Пошук проблем.
2.2.2. Відновлення раніше збереженого стану Windows

Див. Скрін 9
Тобто відкат системи до точки відновлення, як в першій частині статті. Тільки там ми запускали цього майстра в самій Windows, а зараз за допомогою завантажувальної флешки.
В принципі, після вибору донного варіанти, всі дії будуть стандартні, як ніби ви запустили майстра в самій Windows (єдине, графіка буде в класичному стилі Windows).
Перший пункт - просто погоджуємося з майстром і натискаємо «Далі«.

Скрін 11. Майстер відновлення (1)
Далі потрібно вибрати точку відновлення. Тут без коментарів, просто орієнтуйтеся за датою і виберіть ту дату, коли комп'ютер у вас завантажувався нормально (див. Скрін 12).
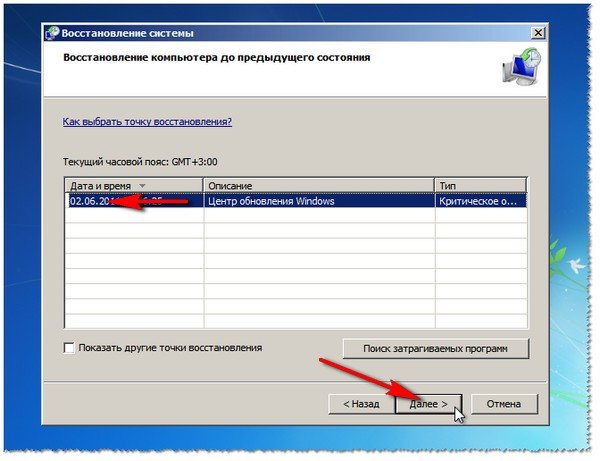
Скрін 12. Обрана точка відновлення - Майстер відновлення (2)
Потім підтверджуєте свій намір відновити систему і чекаєте. Після перезавантаження комп'ютера (ноутбука) - перевіряєте систему, грузиться вона.
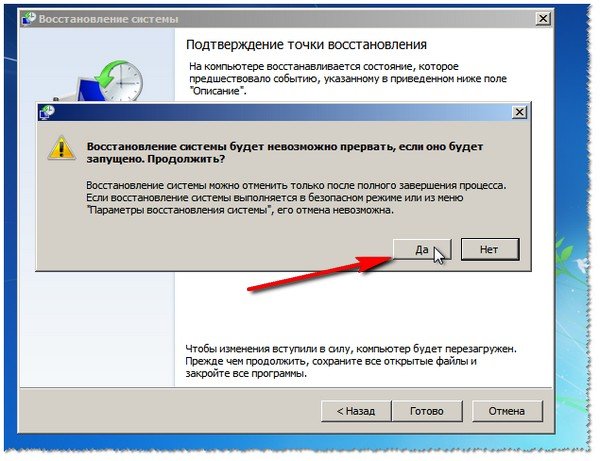
Скрін 13. Попередження - Майстер відновлення (3)
Якщо точки відновлення не допомогли - залишається останнім, сподіватися на командний рядок :).
2.2.3. Відновлення через командний рядок

Див. Скрін 9
Командний рядок - є командний рядок, тут особливо нічого коментувати. Після того, як з'явитися «чорне вікно» - введіть послідовно дві нижче-представлених команди.
Щоб відновити MBR: потрібно ввести команду Bootrec.exe / FixMbr і натиснути ENTER.

Щоб відновити завантажувач: потрібно ввести команду Bootrec.exe / FixBoot і натиснути ENTER.

До речі, зверніть увагу, що в командному рядку, після виконання вашої команди, повідомляється відповідь. Так ось, у обох команд вище відповідь повинен бути такий: «Операція успішно завершена«. Якщо у вас відмінний відповідь від цього - значить завантажувач ні відновлений …
PS
Якщо у вас немає точок відновлення - не впадайте у відчай, іноді відновити систему можна і так :.
На цьому у мене все, всім удачі і швидкого відновлення! За доповнення по темі - заздалегідь вдячний.
Примітка: стаття повністю перероблена: 16.09.16, перша публікація: 16.11.13.