Допоможіть розробці сайту, ділитися статтею з друзями!
 Добрий день.
Добрий день.
Цього літа (як уже все, напевно, знають) вийшла Windows 10 і мільйони користувачів по всьому Світу оновлюють свою ОС Windows. Разом з тим, драйвера, які раніше були встановлені, в більшості випадків потребують оновлення (до того ж, ОС Windows 10 найчастіше, встановлює «свої» драйвера - тим самим можуть бути доступні не всі функції обладнання). Наприклад, на моєму ноутбуці, після оновлення Windows до 10-ки, не можна було регулювати яскравість монітора - вона стала максимальною, через що починали швидко втомлюватися очі.
Після оновлення драйверів - функція стала знову доступна. У цій статті хочу навести кілька способів, як оновити драйвера в Windows 10.
До речі, за власними відчуттями, скажу, що поспішати з оновленням Windows до «десятки» не рекомендую (ні виправлені ще все помилки + ще немає драйверів для деякого обладнання).
Програма №1 - Driver Pack Solution
Офіційний сайт: http://drp.su/ru/
Чим цей пакет підкуповує - так це можливістю оновлювати драйвера навіть якщо немає доступу в інтернет (правда, образ ISO все одно потрібно завантажити заздалегідь, до речі, такий образ рекомендую мати всім в резерві на флешці або зовнішньому жорсткому диску)!
Якщо у вас є доступ в інтернет - то цілком можна скористатися варіантом, при якому потрібно завантажити програму на 2-3 МБ, потім запустити її. Програма просканує систему і запропонує вам список драйверів, які потрібно оновити.

Мал. 1. Вибір варіанту поновлення: 1) якщо є доступ в інтернет (зліва); 2) якщо немає доступу в інтернет (праворуч).
До речі, драйвера рекомендую оновлювати «вручну» (тобто всі переглядаючи самостійно).

Мал. 2. Driver Pack Solution - перегляд списку оновлення драйверів
Наприклад, я при оновлення драйверів для своєї Windows 10 - оновлював тільки безпосередньо самі драйвера (перепрошую за тавтологію), а програми - залишив як є, без оновлень. Така можливість є в опціях Driver Pack Solution.

Мал. 3. Список драйверів
Сам процес оновлення може проходити досить дивно: вікно, в якому будуть показуватися відсотки (як на рис. 4) може не змінюватися кілька хвилин, показуючи одну і ту ж інформацію. У цей момент, краще не чіпати вікно, та й сам ПК. Через деякий час, коли драйвера будуть Завантажено і встановлені, ви побачите повідомлення про успішне завершення операції.
До речі, після оновлення драйверів - перезавантажте комп'ютер / ноутбук.

Мал. 4. Оновлення пройшло успішно
За час використання цього пакета залишилися тільки найпозитивніші враження. До речі, якщо ви оберете другий варіант поновлення (з образу ISO) - то вам спочатку потрібно буде завантажити сам образ до себе на комп'ютер, далі відкрити його в якому-небудь емуляторі дисків (в іншому ж практично всі ідентично, див. Рис. 5)
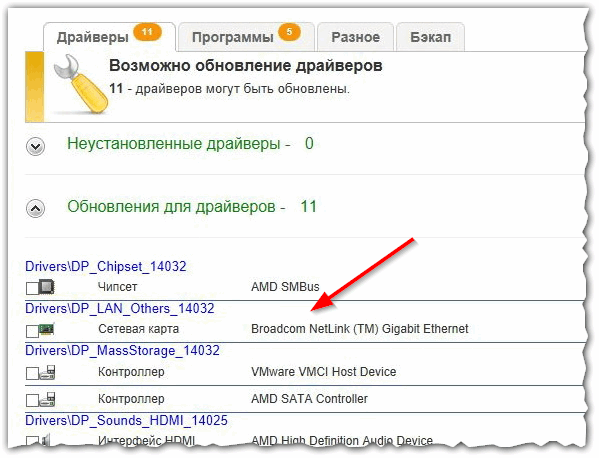
Мал. 5. Driver Pack Solutions - «офлайн» версія
Програма №2 - Driver Booster
Офіційний сайт: http://ru.iobit.com/driver-booster/
Незважаючи на те, що програма платна - працює вона досить непогано (в безкоштовній версії оновлювати драйвера можна по черзі, а не всі відразу як в платній. Плюс є обмеження по швидкості скачування).
Driver Booster дозволяє повністю виконати сканування ОС Windows на наявність старих і не оновлених драйверів, зробити їх оновлення в авто-режимі, зробити, по ходу операції, бекап системи (на випадок, якщо щось піде не так і потрібно відновлення).

Мал. 6. Driver Booster знайшов 1 драйвер, який потребує оновлення.
До речі, незважаючи на обмеження швидкості скачування в безкоштовній версії, у мене на ПК драйвер досить швидко оновився і був встановлений в авто-режимі (див. Рис. 7).

Мал. 7. Процес установки драйвера
У загальному і цілому, досить непогана програма. Рекомендую до використання, якщо чимось не влаштував перший варіант (Driver Pack Solution).
Програма №3 - Slim Drivers
Офіційний сайт: http://www.driverupdate.net/
Дуже і дуже непогана програма. Я її використовую, головним чином, тоді, коли інші програми не знаходять драйвер для того чи іншого обладнання (наприклад, іноді трапляються оптичні дисководи на ноутбуках, драйвера на які досить проблемно оновити).
До речі, хочу попередити, звертайте увагу на галочки, при установці цієї програми (вірусного нічого, звичайно, немає, але ось зловити пару-трійку програм, що показують рекламу, запросто!).

Мал. 8. Slim Driver - необхідно провести сканування ПК
До речі, процес сканування комп'ютера або ноутбука в цю утиліту проходить досить швидко. Їй потрібно близько 1-2 хвилин, щоб видати вам звіт (див. Рис. 9).
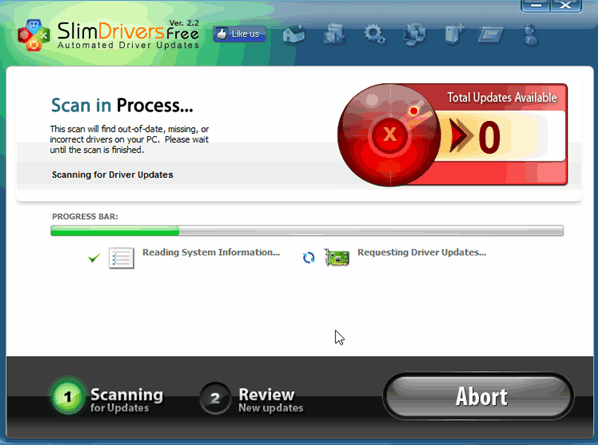
Мал. 9. Процес сканування комп'ютера
У моєму прикладі нижче Slim Drivers знайшов тільки одне обладнання, яке потребує оновлення (Dell Wireless, див. Рис. 10). Для оновлення драйвера - досить натиснути всього одну кнопку!

Мал. 10. Знайдений 1 драйвер, який потребує оновлення. Щоб зробити це - натисніть кнопку Download Update …
Власне, використовуючи ці прості утиліти, можна швидко оновити драйвера на новій ОС Windows 10. До речі, в деяких випадках, система після поновлення починає працювати швидше. Обумовлено це тим, що старі драйвера (наприклад, від Windows 7 або 8) не завжди оптимізовані під роботу в Windows 10.
Загалом, на цьому вважаю статтю, завершеною. За доповнення - буду вдячний. Всім всього самого