- Установка «Магазину» для Windows 10
- Що робити, якщо не вдалося повернути «Магазин»
- Чи можна встановити «Магазин» в Windows 10 Enterprise LTSB
- Установка програм з «Магазину»
- Як користуватися «Магазином», не встановлюючи його
Допоможіть розробці сайту, ділитися статтею з друзями!
За замовчуванням в Windows 10 присутній додаток «Магазин», за допомогою якого можна купувати і встановлювати додаткові програми. Видалення «Магазину» призведе до того, що ви втратите доступ до отримання нових програм, тому його необхідно відновити або встановити заново.
зміст
- 1 Установка «Магазину» для Windows 10
- 1.1 Перший варіант відновлення
- 1.2 Відео: як відновити «Магазин» Windows 10
- 1.3 Другий варіант відновлення
- 1.4 Повторне «Магазину»
- 2 Що робити, якщо не вдалося повернути «Магазин»
- 3 Чи можна встановити «Магазин» в Windows 10 Enterprise LTSB
- 4 Установка програм з «Магазину»
- 5 Як користуватися «Магазином», не встановлюючи його
Установка «Магазину» для Windows 10
Існує кілька способів повернути віддалений «Магазин». Якщо ви прали його, чи не позбавляючись від папки WindowsApps, то зможете, швидше за все, його відновити. Але якщо папка була видалена або відновлення не спрацює, то вам підійде установка «Магазину» з нуля. Перед тим як приступати до його повернення, видайте дозволу для вашого облікового запису.
- Перебуваючи на основному розділі жорсткого диска, перейдіть до папки Program Files, відшукайте підпапку WindowsApps і відкрийте її властивості.

Відкриваємо властивості папки WindowsApps
- Можливо, ця папка буде прихована, тому заздалегідь активуйте показ прихованих папок в провіднику: перейдіть у вкладку «Вид» і поставте галочку навпроти функції «Показувати приховані елементи».

Вмикаємо відображення прихованих елементів
- В відкрилися властивості перейдіть до вкладки «Безпека».

Переходимо до вкладці «Безпека»
- Перейдіть до додаткових налаштувань безпеки.

Кількома по кнопці «Додатково» для переходу до додаткових налаштувань безпеки
- Перебуваючи у вкладці «Дозволи», клікніть по кнопці «Продовжити».

Натискаємо кнопку «Продовжити» для перегляду існуючих дозволів
- У рядку «Власник» використовуйте кнопку «Змінити», щоб перепризначити власника.

Кількома по кнопці «Змінити» для зміни власника права
- У віконці впишіть ім'я свого облікового запису, щоб видати самому собі доступ до папки.

Прописуємо ім'я облікового запису в нижньому текстовому полі
- Збережіть зміни і приступайте до відновлення або перевстановлення магазину.

Натискаємо кнопки «Застосувати» і «ОК» для збереження зроблених вами змін
Перший варіант відновлення
- Використовуючи пошуковий рядок Windows, знайдіть командний рядок PowerShell і виконайте її запуск, вдавшись до прав адміністратора.

Відкриваємо PowerShell від імені адміністратора
- Скопіюйте та вставте в командний рядок текст Get-AppxPackage * windowsstore * -AllUsers | Foreach (Add-AppxPackage -DisableDevelopmentMode -Register «$ ($ _. InstallLocation) \ AppxManifest.xml»), потім натисніть Enter.

Виконуємо команду Get-AppxPackage * windowsstore * -AllUsers | Foreach (Add-AppxPackage -DisableDevelopmentMode -Register «$ ($ _. InstallLocation) \ AppxManifest.xml»)
. - Через пошуковий рядок перевірте, чи з'явився «Магазин» - для цього почніть вводити слово store в рядок пошуку.

Перевіряємо, чи є «Магазин»
Відео: як відновити «Магазин» Windows 10
Другий варіант відновлення
- Перебуваючи в командному рядку PowerShell, запущеної від імені адміністратора, виконайте команду Get-AppxPackage -AllUsers | Select Name, PackageFullName.

Виконуємо команду Get-AppxPackage -AllUsers | Select Name, PackageFullName
- Завдяки введеної команді ви отримаєте список додатків з магазину, відшукайте в ньому рядок WindowsStore і скопіюйте її значення.

Копіюємо рядок WindowsStore
- Скопіюйте та вставте в командний рядок наступну команду: Add-AppxPackage -DisableDevelopmentMode -Register «C: \ Program Files \ WindowsAPPS \ X \ AppxManifest.xml», потім натисніть Enter.

Виконуємо команду Add-AppxPackage -DisableDevelopmentMode -Register «C: \ Program Files \ WindowsAPPS \ X \ AppxManifest.xml»
- Після виконання команди почнеться процес відновлення «Магазину». Дочекайтеся його закінчення і перевірте, чи з'явився магазин, використовуючи системну пошуковий рядок - наберіть в пошуку слово store.

Перевіряємо, чи повернувся «Магазин» чи ні
Перевстановлення «Магазину»
- Якщо відновлення в вашому випадку не допомогло повернути «Магазин», то вам знадобиться інший комп'ютер, де «Магазин» не було знищено, щоб скопіювати з нього наступні папки з каталогу WindowsApps:
- Microsoft.WindowsStore29.13.0_x64_8wekyb3d8bbwe;
- WindowsStore_2016.29.13.0_neutral_8wekyb3d8bbwe;
- NET.Native.Runtime.1.1_1.1.23406.0_x64_8wekyb3d8bbwe;
- NET.Native.Runtime.1.1_11.23406.0_x86_8wekyb3d8bbwe;
- VCLibs.140.00_14.0.23816.0_x64_8wekyb3d8bbwe;
- VCLibs.140.00_14.0.23816.0_x86_8wekyb3d8bbwe.
- Назви папок можуть відрізнятися в другій частині імені через різних версій «Магазину». Скопійовані папки перенесіть за допомогою флешки на свій комп'ютер і вставте в папку WindowsApps. Якщо вам запропонують замінити папки з однаковим ім'ям, погодьтеся.
- Після того як ви вдало перенесете папки, запустіть командний рядок PowerShell від імені адміністратора і виконайте в ній команду ForEach ($ folder in get-childitem) (Add-AppxPackage -DisableDevelopmentMode -Register «C: \ Program Files \ WindowsApps \ $ folder \ AppxManifest .xml »).

Виконуємо команду ForEach ($ folder in get-childitem) (Add-AppxPackage -DisableDevelopmentMode -Register «C: \ Program Files \ WindowsApps \ $ folder \ AppxManifest.xml»)
- Готово, залишилося перевірити через системну пошуковий рядок, з'явився «Магазин» чи ні.
Що робити, якщо не вдалося повернути «Магазин»
Якщо ні відновлення, ні перевстановлення «Магазину» не допомогли його повернути, то залишається один варіант - завантажити засіб установки Windows 10, запустити його і вибрати не переустановку системи, а оновлення. Після завершення оновлення все вбудовані програми будуть відновлені, в тому числі і «Магазин», а файли користувача залишаться неушкодженими.
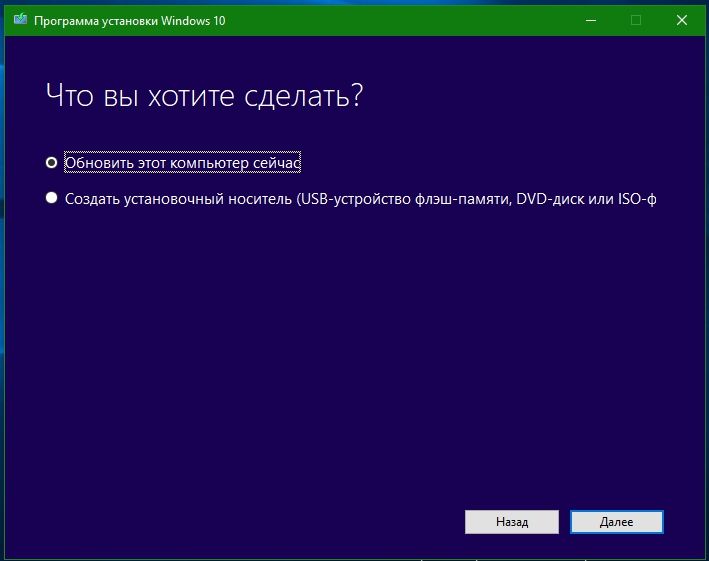
Вибираємо спосіб «Оновити цей комп'ютер»
Слідкуйте за тим, щоб засіб установки Windows 10 оновлювало систему до тієї ж версії і розрядності, що встановлена на вашому комп'ютері в даний момент.
Чи можна встановити «Магазин» в Windows 10 Enterprise LTSB
Enterprise LTSB - версія операційної системи, призначена для мережі комп'ютерів в компаніях і бізнес-організаціях, в якій основний акцент зроблено на мінімалізм і стабільність. Тому в ній відсутня більшість стандартних програм Microsoft, в тому числі і «Магазин». Встановити його стандартними способами не можна, можна знайти в інтернеті установчі архіви, але не всі вони є безпечними або хоча б робочими, тому використовуйте їх на свій страх і ризик. Якщо у вас є можливість перейти на будь-яку іншу версію Windows 10, то зробіть це, щоб отримати «Магазин» офіційним способом.
Установка програм з «Магазину»
Для того щоб встановити програму з магазину, досить його відкрити, авторизуватися в свого облікового запису Microsoft, вибрати потрібну програму зі списку або за допомогою пошукового рядка і клікнути на кнопку «Отримати». Якщо ваш комп'ютер підтримує обраної програми, то кнопка буде активна. За деякими програмами спочатку доведеться заплатити.

Потрібно натиснути кнопку «Отримати», щоб встановити додаток з «Магазину»
Всі додатки, встановлені з «Магазину», будуть перебувати в папці WindowsApps, розташованої в папці Program Files на основному розділі жорсткого диска. Як отримати доступ на редагування і зміна цієї папки, описано вище в статті.
Як користуватися «Магазином», не встановлюючи його
Необов'язково відновлювати «Магазин» у вигляді додатку на комп'ютері, так як їм можна користуватися через будь-який сучасний браузер, перейшовши на офіційний сайт Microsoft. Браузерна версія «Магазину» нічим не відрізняється від оригінальної - в ній так само можна вибрати, встановити і купити додаток, попередньо авторизувавшись в своєму акаунті Microsoft.

Можна використовувати магазин через будь-який браузер
Після видалення системного «Магазину» з комп'ютера його можна відновити або встановити заново. Якщо ці варіанти не підійдуть, то є два виходи: оновити систему за допомогою інсталяційного образу або почати користуватися браузерної версією «Магазину», доступною на офіційному сайті Microsoft. Єдина версія системи Windows 10, на яку не можна встановити «Магазин» - це Windows 10 Enterprise LTSB.