Допоможіть розробці сайту, ділитися статтею з друзями!
 Доброго дня.
Доброго дня.
За замовчуванням, після установки Windows (причому, це стосується не тільки Windows 10, але і всіх інших), буде включена опція по автоматичному оновленню. До речі, саме по собі оновлення - річ потрібна і корисна, тільки веде через неї себе комп'ютер часто нестабільно …
Наприклад, нерідко можуть спостерігатися «гальма», може бути завантажена мережу (при скачуванні поновлення з інтернету). Так само якщо у вас трафік лімітований - постійне оновлення ні їсти добре, може бути використаний весь трафік не під ті завдання, які передбачалися.
У цій статті я хочу розглянути простий і швидкий спосіб, як відключити автоматичне оновлення в Windows 10. І так …
1) Відключення поновлення в Windows 10
У Windows 10 досить зручно реалізували меню ПУСК. Тепер якщо клацнути по ньому правою кнопкою мишки - можна відразу ж потрапити, наприклад, в управління комп'ютером (минаючи панель управління). Що власне і потрібно зробити (див. Рис. 1) …
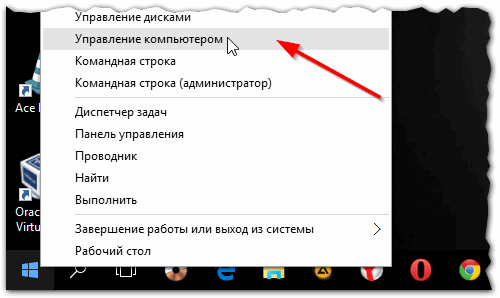
Мал. 1. Управління комп'ютером.
Далі в лівій колонці відкрийте розділ «Служби і додатки / служби» (див. Рис. 2).
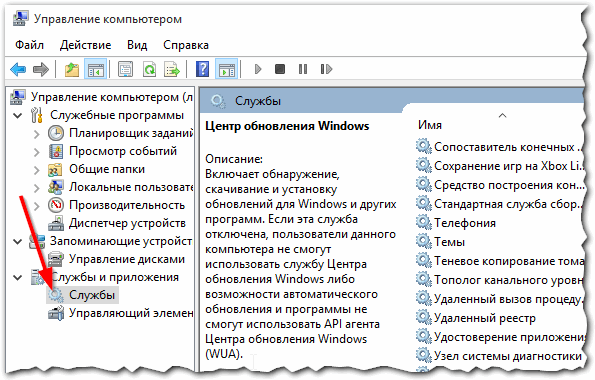
Мал. 2. Служби.
У списку служб потрібно знайти «Центр оновлення Windows (локальний комп'ютер)«. Потім відкрити її і зупинити. У графі «Тип запуску» поставити значення «Зупинена» (див. Рис. 3).
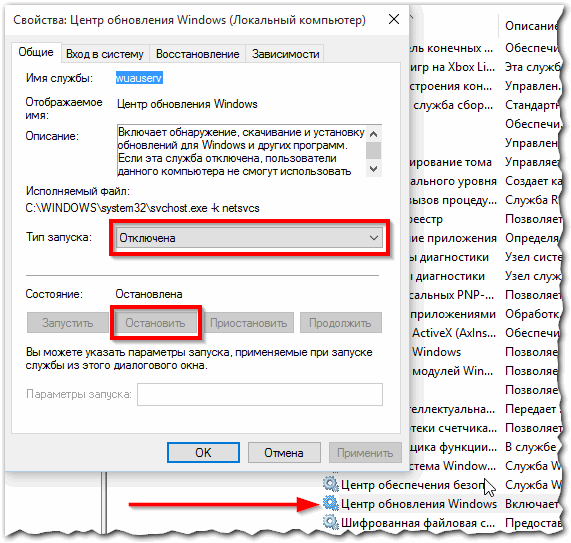
Мал. 3. Зупинка служби служби Windows Update
Ця служба відповідає за виявлення, скачування і установку оновлень для Windows і інших програм. Після її відключення, Windows більше не буде шукати і завантажувати оновлення.
2) Відключення поновлення через реєстр
Щоб зайти до реєстру в Windows 10: потрібно натиснути значок з «лупою» (пошук) поряд з кнопкою ПУСК і ввести команду regedit (див. Рис. 4).
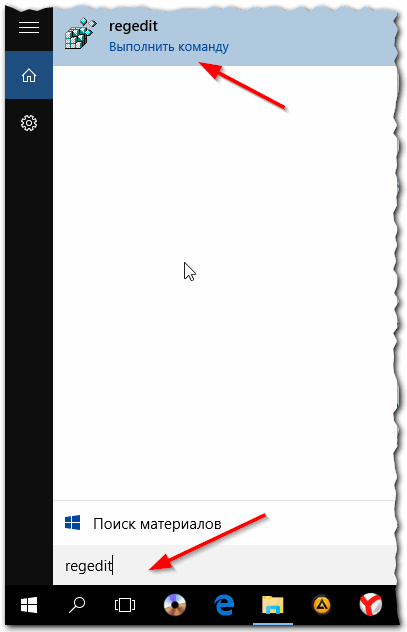
Мал. 4. Вхід в редактор реєстру (Windows 10)
Далі потрібно перейти в наступну гілку:
НKEY_LOCAL_МАСHINE \ SOFTWARE \ Мicrosoft \ Windows \ CURRENТVersion \ WindowsUpdate \ Auto Update
У ній є параметр AUOptions - його значення за замовчуванням дорівнює 4. Його потрібно змінити на 1! Див. Мал. 5.
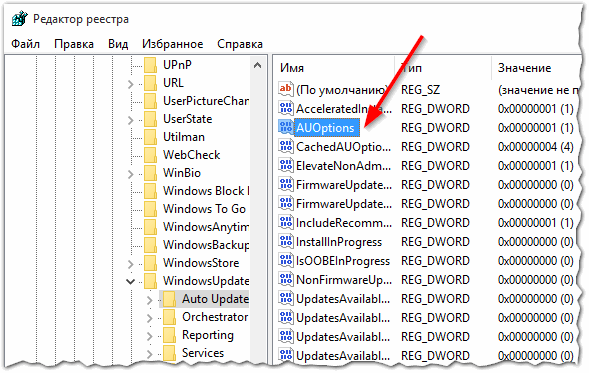
Мал. 5. Відключення авто-оновлення (ставимо значення 1)
Що означають цифри в цьому параметрі:
- 00000001 - Чи не перевіряти наявність оновлень;
- 00000002 - Шукати оновлення, але рішення про завантаження та інсталяцію приймається мною;
- 00000003 - Завантажувати оновлення, але рішення про встановлення приймається мною;
- 00000004 - авто-режим (скачування і установка оновлень без команди користувача).
До речі, на додаток до вищесказаного, рекомендую налаштувати ще й центр поновлення (про це трохи нижче в статті).
3) Настройка центру оновлення в Windows
Спочатку відкрийте меню ПУСК і перейдіть в розділ «Параметри» (див. Рис. 6).
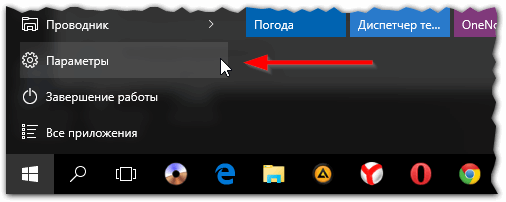
Мал. 6. Пуск / параметри (Windows 10).
Далі потрібно знайти і перейти в розділ «Оновлення та безпеку (Служба Windows Update, відновлення даних, резервне копіювання)«.
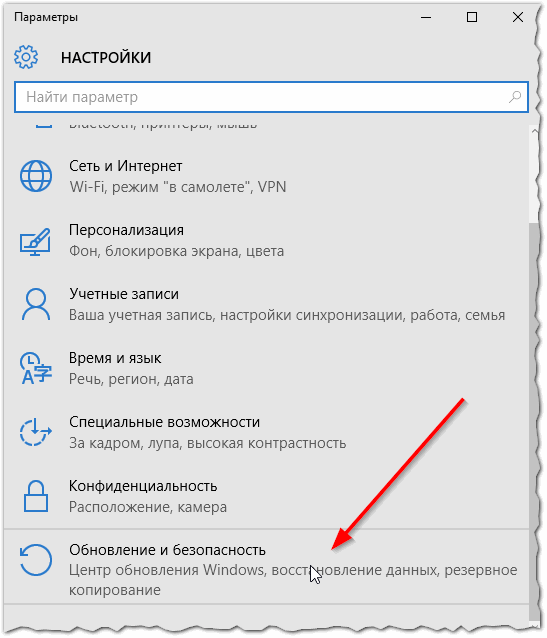
Мал. 7. Оновлення та безпеку.
Потім відкриваємо безпосередньо сам «Центр оновлення Windows«.
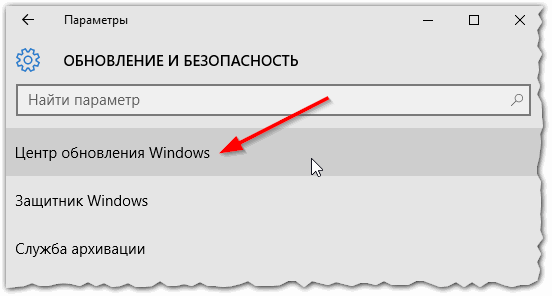
Мал. 8. Центр оновлення.
У наступному кроці потрібно перейти за посиланням «Додаткові параметри» в нижній частині вікна (див. Рис. 9).
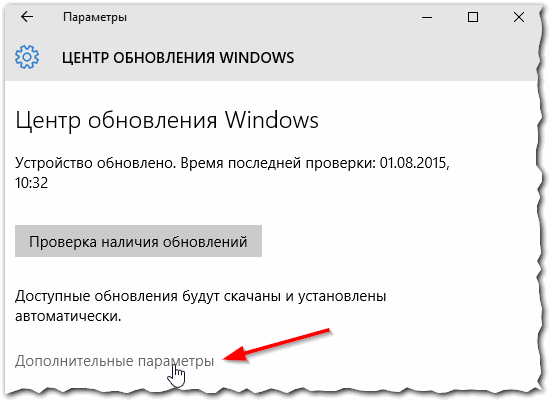
Мал. 9. Додаткові параметри.
І ось в цій вкладці встановіть дві опції:
1. Повідомляти про планування перезавантаження (щоб комп'ютер перед кожним оновленням питав вас про необхідність оного);
2. Поставити галочку навпроти «Відкласти оновлення» (див. Рис. 10).
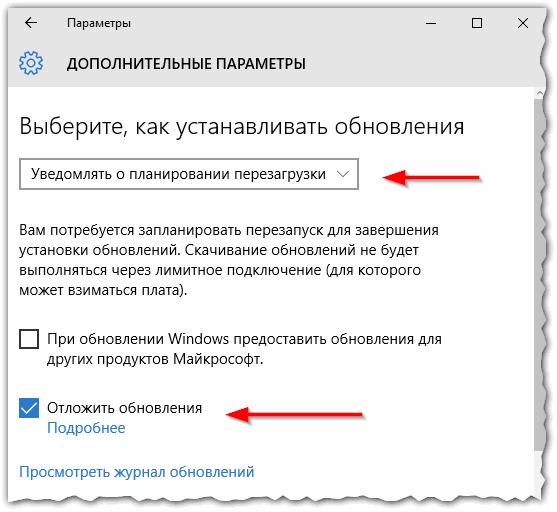
Мал. 10. Відкласти оновлення.
Після цього потрібно зберегти зміни. Тепер скачиваться і встановлюватися поновлення більше (без вашого відома) не повинні!
PS
До речі, час від часу я рекомендую вручну перевіряти чи немає критичних і важливих оновлень. Все-таки Windows 10 ще далека від досконалості і розробники (я так думаю) будуть її доводити до оптимального стану (а значить важливі оновлення точно будуть!).
Вдалою роботи в Windows 10!