Допоможіть розробці сайту, ділитися статтею з друзями!
 Добрий день. SSD диски з кожним днем стають все популярнішими на ринку комплектуючих. Зовсім скоро, я думаю, вони стануть необхідністю, ніж розкішшю (по крайней мере, розкішшю їх вважають деякі користувачі).
Добрий день. SSD диски з кожним днем стають все популярнішими на ринку комплектуючих. Зовсім скоро, я думаю, вони стануть необхідністю, ніж розкішшю (по крайней мере, розкішшю їх вважають деякі користувачі).
Установка SSD в ноутбук дає ряд переваг: більш швидке завантаження ОС Windows (час завантаження скорочується рази в 4-5), більш тривала робота ноутбука від акумулятора, SSD диск більш стійкий до ударів і струсів, пропадає скрегіт (який іноді буває на деяких моделях HDD дисків). У цій статті, я хочу розібрати покрокову установку SSD диска в ноутбук (тим більше, що питань по SSD дисків приходить досить багато).
Що необхідно для початку робіт
Незважаючи на те, що установка SSD диска - це досить проста операція, з якої впоратися практично будь-який користувач, хочу попередити, що всі що робите - робите на свій трах і ризик. Так само в деяких випадках, установка іншого диска може стати причиною відмови в гарантійному обслуговуванні!
1. Ноутбук і SSD диск (природно).

Мал. 1. Дисковий накопичувач SPCC Solid State Disk (120 ГБ)
2. Хрестоподібна і пряма викрутки (швидше за все перша, залежить від кріплення кришок вашого ноутбука).
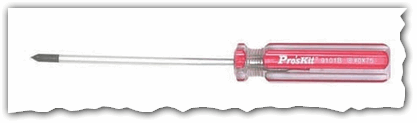
Мал. 2. Хрестоподібна викрутка
3. Пластикова картка (підійде будь-яка, за допомогою неї зручно підчепити кришку, що захищає диск і оперативну пам'ять ноутбука).
4. Флешка або зовнішній жорсткий диск (якщо ви просто замініть HDD диск на SSD - то, напевно, у вас є файли і документи, які потрібно скопіювати з старого жорсткого диска. Надалі ви їх перенесете з флешки на новий SSD диск).
Варіанти установки SSD диска
Дуже багато питань приходить за варіантами установки SSD диска в ноутбук. Ну наприклад:
- «Як встановити SSD диск так, щоб працював і старий жорсткий диск і новий?»;
- «Чи можна встановити SSD диск замість CD-ROM'a?»;
- «Якщо я просто заміню старий HDD на новий SSD диск - то як я перенесу на нього свої файли?» І т.д.
Відразу хочу виділити кілька способів установки SSD в ноутбук:
1) Просто виймаєте старий HDD і ставите на його місце новий SSD (на ноутбуці є спеціальна кришка, що закриває диск і оперативну пам'ять). Щоб користуватися своїми даними зі старого HDD - потрібно заздалегідь, перед заміною диска, скопіювати всі дані над інші носії.
2) Встановити SSD диск замість дисковода для оптичних дисків. Для цього знадобитися спеціальний перехідник. Суть в загальному вигляді така: виймаєте CD-ROM і вставляєте цей перехідник (в який вставляєте заздалегідь SSD диск). В англійському варіанті, називається він у такий спосіб: HDD Caddy for Laptop Notebook.

Мал. 3. Universal 12.7mm SATA to SATA 2nd Aluminum Hard Disk Drive HDD Caddy for Laptop Notebook
Важливо! Якщо будете купувати такий перехідник - зверніть увагу на товщину. Справа в тому, що таких перехідників є 2 види: 12, 7 мм і 9, 5 мм. Щоб точно знати який вам потрібен, можете поступити таким чином: запустити програму AIDA (наприклад), дізнатися точну модель вашого оптичного приводу і потім знайти його характеристики в інтернеті. Крім цього, можна просто зняти дисковод і заміряти його лінійкою або штанг-циркулем.
3) Це зворотний варіант від другого: SSD поставити замість старого HDD диска, а HDD встановити замість дисковод за допомогою спеціального такого ж перехідника, як на рис. 3. Цей варіант краще (на мій погляд).
4) Останній варіант: встановити SSD замість старого HDD, але для HDD купити спеціальний бокс, для підключення його до USB порту (див. Рис. 4). Таким чином ви так само зможете користуватися і SSD, і HDD диском. Єдиний мінус - зайвий провід і коробка на столі (для ноутбуків, які часто переносять - поганий варіант).

Мал. 4. Бокс для підключення HDD 2.5 SATA
Як встановити SSD диск замість старого HDD
Розгляну самий стандартний і часто-зустрічається варіант.
1) Спочатку виключаєте ноутбук і відключаєте від нього всі дроти (харчування, навушники, мишки, зовнішні жорсткі диски і т.д.). Далі перевертаєте його - на нижній стінці ноутбука повинна бути панель, що закриває жорсткий диск ноутбука і акумуляторна батарея (див. Рис. 5). Виймаєте акумулятор, відсунувши засувки в різні боки *.
* Кріплення на різних моделях ноутбуків може дещо відрізнятися.
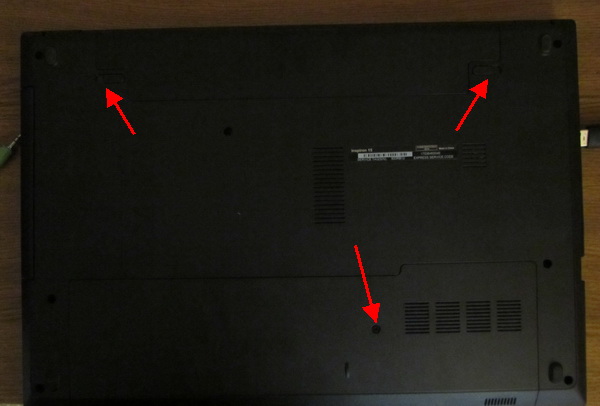
Мал. 5. Кріплення акумулятора і кришки, що закриває диск ноутбука. Ноутбук Dell Inspiron 15 3000 series
2) Після того, як акумулятор буде знятий, відкрутіть гвинтики, якими кріпиться кришка, що закриває жорсткий дик (див. Рис. 6).
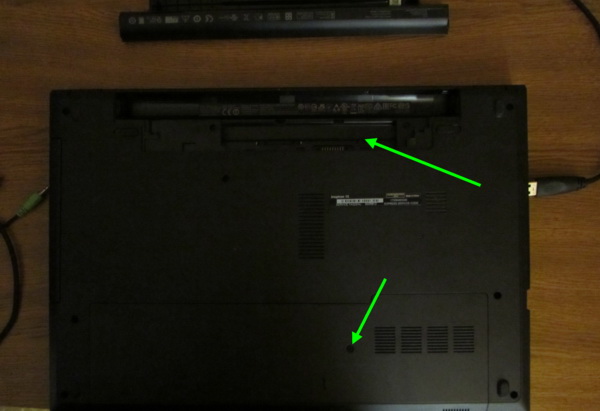
Мал. 6. Акумулятор знято
3) Жорсткий диск в ноутбуках, зазвичай, кріпитися декількома гвинтиками. Щоб його зняти, досить їх відкрутити, а потім вийняти жорсткий з роз'єму SATA. Після цього - вставити на його місце новий диск SSD і закріпити його гвинтиками. Робиться це досить просто (див. Рис. 7 - показано кріплення диска (зелені стрілки) і роз'єм SATA (червона стрілка)).

Мал. 7. Кріплення диска в ноутбуці
4) Після заміни диска, зміцнюйте кришку гвинтиком і ставите акумулятор. Підключаєте до ноутбука всі дроти (відключені раніше) і включаєте його. При завантаженні заходите відразу в BIOS (стаття про клавіші для входу :).
Тут важливо звернути увагу на один момент: чи визначився диск в BIOS. Зазвичай, у ноутбуків, в BIOS показується модель диска на найпершому екрані (Main) - див. Рис. 8. Якщо диск не визначився, то можливі наступні причини:
- - поганий контакт SATA роз'єму (можливо не до кінця вставили диск в роз'єм);
- - несправний SSD диск (якщо є можливість, бажано б перевірити на іншому комп'ютері);
- - старий BIOS (як оновити БІОС :).
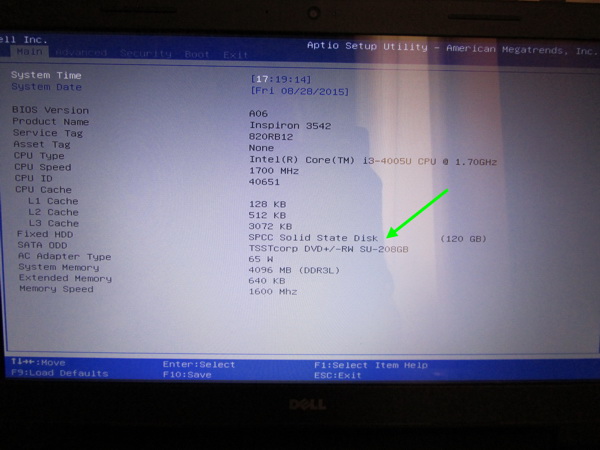
Мал. 8. Чи визначився новий диск SSD (на фото диск розпізнано, а значить можна продовжити роботу з ним).
Якщо диск визначився, перевірте в якому режимі він працює (повинен працювати в AHCI). В BIOS ця вкладка, найчастіше, Advanced (див. Рис. 9). Якщо у вас стоїть в параметрах інший режим роботи - перемкніть його на ACHI, потім збережіть настройки BIOS.
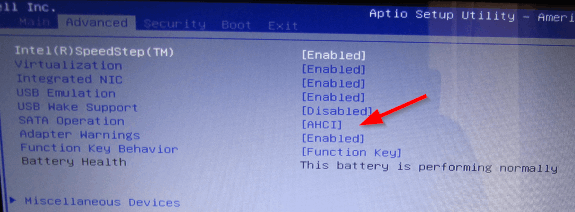
Мал. 9. Режим роботи SSD диска.
Після проведених налаштувань - можна приступати до установки Windows і її оптимізації під SSD. До речі, після установки SSD рекомендується встановлювати Windows заново. Справа в тому, що при установки Windows - вона автоматично налаштовує служби для оптимальної роботи з SSD диском.
PS
До речі, дуже часто мені задають питання, що оновити, щоб прискорити ПК (відеокарту, процесор та ін.). Але рідко хто говорить про можливий перехід на SSD для прискорення роботи. Хоча на деяких системах перехід на SSD - допоможе прискорити виконання роботи в рази!
На цьому у мене сьогодні все. Всім швидкої роботи Windows!