Допоможіть розробці сайту, ділитися статтею з друзями!
 Добрий день.
Добрий день.
Я думаю ніхто не буде заперечувати, що популярність планшетів за останній час сильно зросла і багато користувачів взагалі не уявляють свою роботу без цього гаджета :).
Але є у планшетів (на мій погляд) істотний недолік: якщо вам потрібно написати, щось довше, ніж 2-3 пропозиції - то це стає справжнім кошмаром. Щоб виправити це, у продажу є невеликі бездротові клавіатури, які підключаються по Bluetooth і дозволяють закрити цей недолік (причому, йдуть вони часто навіть з чохлом).
У цій статті я хотів розглянути по кроках, як налаштувати підключення такої клавіатури до планшету. Складного в цьому питанні нічого немає, але як і скрізь, є свої нюанси …
Підключення клавіатури до планшета (Андроїд)
1) Включення клавіатури
На бездротової клавіатурі є спеціальні кнопки для включення і налаштування з'єднання. Знаходяться вони або трохи вище над клавішами, або на бічній стінці клавіатури (див. Рис. 1). Перше, що необхідно зробити - це включити її, як правило, повинні почати блимати (або горіти) світлодіоди.
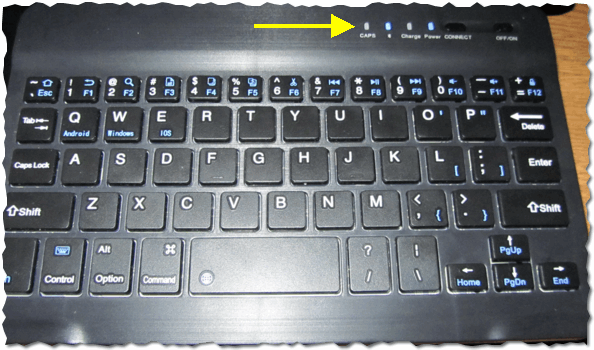
Мал. 1. Включення клавіатури (зверніть увагу що світлодіоди горять, тобто пристрій включено).
2) Налаштування Bluetooth на планшеті
Далі включаєте планшет і переходите в налаштування (в даному прикладі планшет на Андроїд, як налаштувати з'єднання в Windows - буде розказано в другій частині цієї статті).
В налаштуваннях потрібно відкрити розділ «Бездротові мережі» і включити Bluetooth з'єднання (синій перемикач на рис. 2). Потім зайдіть в налаштування Bluetooth.
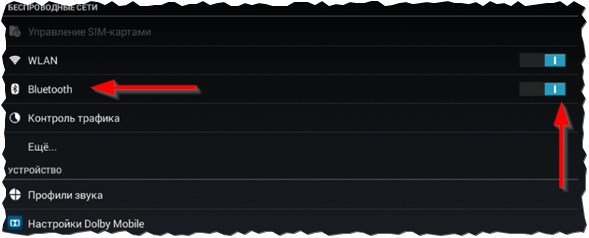
Мал. 2. Налаштування Bluetooth на планшеті.
3) Вибір пристрою з доступних …
Якщо ваша клавіатура включена (на ній повинні мигати світлодіоди) і планшет почав шукати доступні для підключення пристрою - ви повинні побачити в списку свою клавіатуру (як на рис. 3). Вам потрібно вибрати її і підключити.
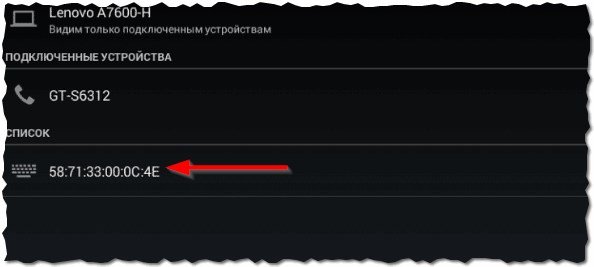
Мал. 3. Підключення клавіатури.
4) Сполучення
Процес сполучення - щоб установити між вашою клавіатурою і планшетом. Як правило, займає 10-15 сек.
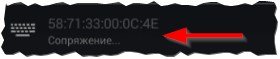
Мал. 4. Процес сполучення.
5) Пароль для підтвердження
Останній штрих - на клавіатурі потрібно ввести пароль для доступу до планшета, який ви побачите на його екрані. Зверніть увагу на те, що після введення цих цифр на клавіатурі, потрібно натиснути на Enter.
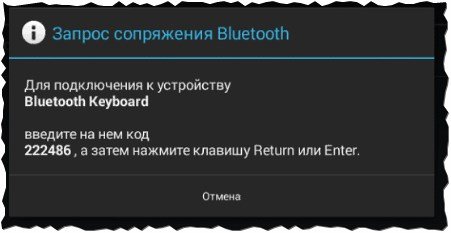
Мал. 5. Введення пароля на клавіатурі.
6) Завершення підключення
Якщо все зробили правильно і не було ніяких помилок - то ви побачите повідомлення, що bluetooth keyboard підключена (це і є бездротова клавіатура). Тепер можете відкривати блокнот і вдосталь друкувати з клавіатури.
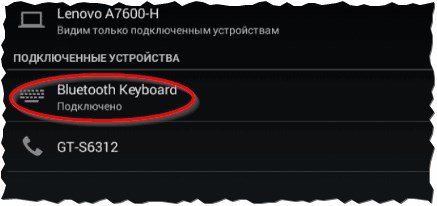
Мал. 6. Клавіатури підключена!
Що робити, якщо планшет не бачить клавіатуру bluetooth?
1) Найпоширеніше - це сіла батарея клавіатури. Тим більше, якщо ви вперше намагаєтеся її підключити до планшета. Спочатку замініть акумулятор клавіатури, а потім знову спробуйте її підключити.
2) Відкрийте системні вимоги і опис вашої клавіатури. Раптом вона зовсім не підтримується андроидом (зверніть увагу так само на версію андроїд) ?!
3) Є спеціальні додатки на «Google Play», наприклад «Russian Keyboard». Встановивши такий додаток (допоможе при роботі з нестандартними клавіатурами) - воно швидко усунути проблеми сумісності і пристрій почне працювати як належить …
Підключення клавіатури до ноутбука (Windows 10)
Взагалі, підключати додаткову клавіатуру до ноутбука потрібно набагато рідше, ніж до планшета (все таки у ноутбука є одна клавіатура :)). Але це може знадобитися, коли наприклад рідна клавіатура залита чаєм або кавою і на ній погано спрацьовують деякі клавіші. Розглянемо, як це робиться на ноутбуці.
1) Включення клавіатури
Аналогічний крок, як в першому розділі цієї статті …
2) Чи працює Bluetooth?
Дуже часто Bluetooth взагалі не включений на ноутбуці і драйвера на нього не встановлені … Найпростіший спосіб дізнатися, чи це бездротове підключення - просто подивитися, чи є в треї цей значок (див. Рис. 7).
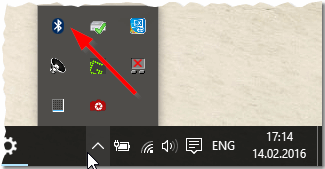
Мал. 7. Bluetooth працює …
Якщо значка в треї немає - рекомендую вам ознайомитися зі статтею про оновлення драйверів:

- доставка драйверів за 1 клік мишкою:
3) Якщо вимкнений Bluetooth (у кого працює, цей крок можете пропустити)
Якщо драйвера ви встановили (оновили), то ще не факт, що Bluetooth у вас працює. Справа в тому, що він може бути виключений в настройках Windows. Розглянемо, як його включити в Windows 10.
Спочатку відкриваємо меню ПУСК і переходимо в параметри (див. Рис. 8).

Мал. 8. Параметри в Windows 10.
Далі потрібно відкрити вкладку «Пристрої«.
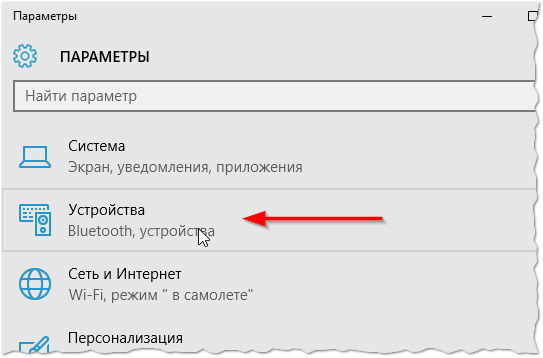
Мал. 9. Перехід в налаштування Bluetooth.
Потім включити Bluetooth мережу (див. Рис. 10).
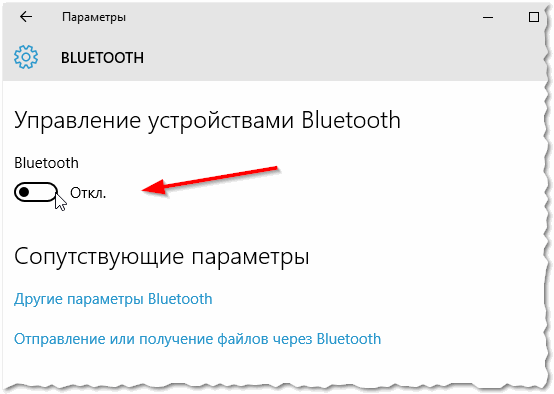
Мал. 10. Включення Bluetoooth.
4) Пошук і підключення клавіатури
Якщо все було зроблено правильно - ви побачите в списку доступних для підключення пристроїв свою клавіатуру. Натисніть на неї, далі натисніть на кнопку «зв'язати» (див. Рис. 11).
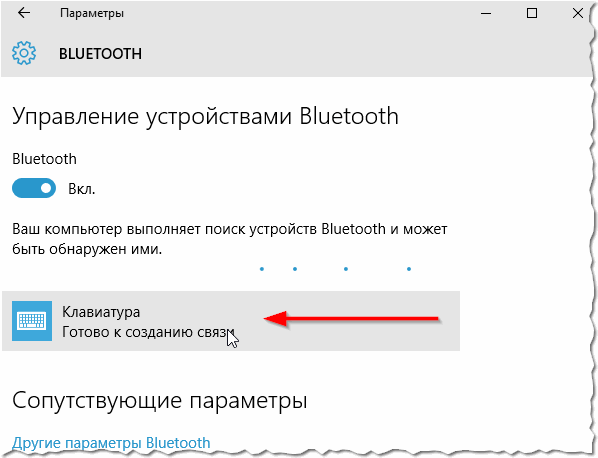
Мал. 11. Знайдена клавіатура.
5) Перевірка секретним ключем
Далі стандартна перевірка - необхідно на клавіатурі ввести код, який вам буде показаний на екрані ноутбука, а потім натиснути Enter.
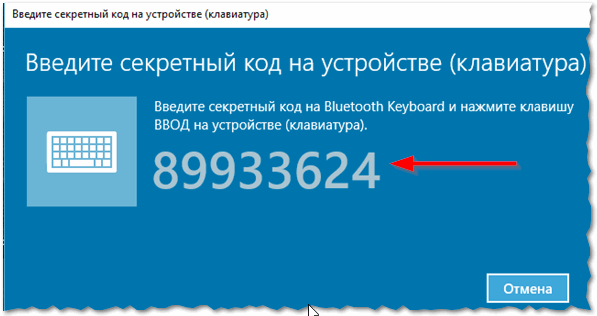
Мал. 12. Секретний ключ
6) Well done
Клавіатуру приєднано, власне, за неї можна працювати.
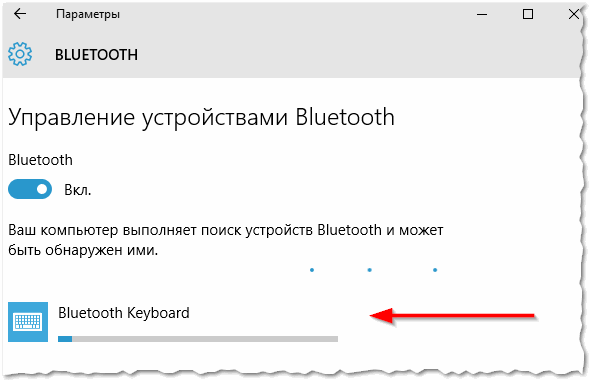
Мал. 13. Клавіатуру приєднано
7) Перевірка
Для перевірки можна відкрити будь-який блокнот або текстовий редактор - букви і цифри друкуються, значить клавіатура працює. Що й потрібно було довести…
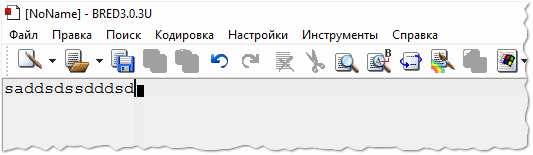
Мал. 14. Перевірка друку …
На цьому закруглююся, на шляху успішної роботи!