- 1. Як дізнатися, чи встановлений драйвер на адаптер Wi-Fi?
- 2. Пошук драйвера
- 3. Установка і оновлення драйвера на Wi-Fi адаптер
Допоможіть розробці сайту, ділитися статтею з друзями!
 Добрий день.
Добрий день.
Одним з найбільш потрібних драйверів для роботи бездротового інтернету - це, звичайно, драйвер для адаптера Wi-Fi. Якщо його немає - то підключитися до мережі неможливо! А вже скільки питань виникає у користувачів, які стикаються з цим вперше …
У цій статті я хотів би покроково розібрати все самі часто-зустрічаються при оновленні та встановлення драйверів для бездротового адаптера Wi-Fi. Взагалі, в більшості випадків, проблем з подібною налаштуванням не виникає і все відбувається досить швидко. Тож почнемо…
зміст
- 1 1. Як дізнатися, чи встановлений драйвер на адаптер Wi-Fi?
- 2 2. Пошук драйвера
- 3 3. Встановлення і оновлення драйвера на Wi-Fi адаптер
1. Як дізнатися, чи встановлений драйвер на адаптер Wi-Fi?
Якщо після установки Windows ви не можете підключитися до мережі Wi-Fi - то швидше за все драйвер на бездротової адаптер Wi-Fi у вас не встановлений (до речі, він може ще називатися так: Wireless Network Adapter). Трапляється і так, що Windows 7, 8 можуть автоматично розпізнати ваш адаптер Wi-Fi і встановити на нього драйвер - в цьому випадку мережа працювати повинна (не факт що стабільно).
У будь-якому випадку, для початку відкриваємо панель управління, вбиваємо в пошуковий рядок «диспетчер …» і відкриваємо «диспетчер пристроїв» (так само можна зайти в мій комп'ютер / цей комп'ютер, потім натиснути в будь-якому місці праву кнопку мишки і вибрати пункт «властивості», далі зліва в меню вибрати диспетчер пристроїв).
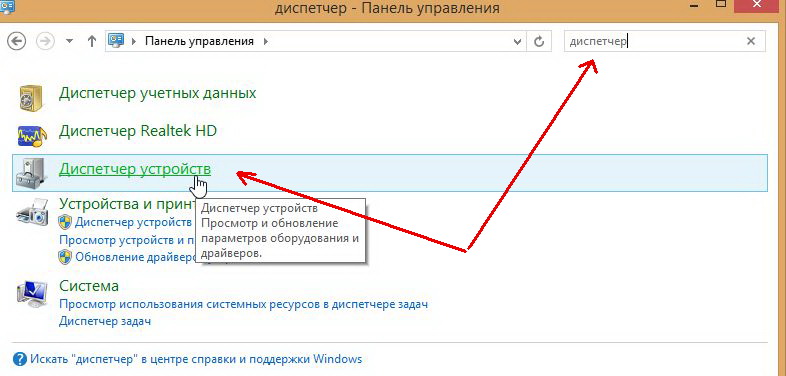
Диспетчер пристроїв - Панель управління.
У диспетчері пристроїв нас найбільше цікавитиме вкладка «мережеві адаптери«. Якщо її розкрити - то можна буде відразу побачити які драйвера у вас є. На моєму прикладі (див. Скріншот нижче) встановлено драйвер на бездротової адаптер Qualcomm Atheros AR5B95 (іноді, замість російської назви «бездротової адаптер …» може бути поєднання «Wireless Network Adapter …»).

Перед вами тепер може бути 2 варіанти:
1) Драйвера на бездротової адаптер Wi-Fi в диспетчері пристроїв немає.
Потрібно встановити його. Як його знайти буде розказано трохи нижче в статті.
2) Драйвер є, але Wi-Fi не працює.
У цьому випадку може бути кілька причин: або мережеве обладнання просто вимкнено (і його потрібно включити), або драйвер встановлений не той, невідповідний для цього пристрою (значить потрібно його видалити і встановити потрібний, см. Трохи нижче в статті).
До речі, зверніть увагу, щоб в диспетчері пристроїв навпаки бездротового адаптера не горіло знаків оклику і червоних хрестиків, що вказують на неправильну роботу драйвера.
Як включити бездротову мережу (бездротовий адаптер Wi-Fi)?
Спочатку заходимо за адресою: Панель управління \ Мережа та Інтернет \ Мережеві підключення
(можна в пошуковому рядку панелі управління набрати слово «підключення«, і з знайдених результатів вибрати пункт перегляд здійснювати підключення до мережі).
Далі потрібно натиснути правою кнопкою на значок з бездротовою мережею та включити її. Зазвичай, якщо мережа вимкнена, значок горить сірим кольором (коли включена - то значок стає кольоровим, яскравим).
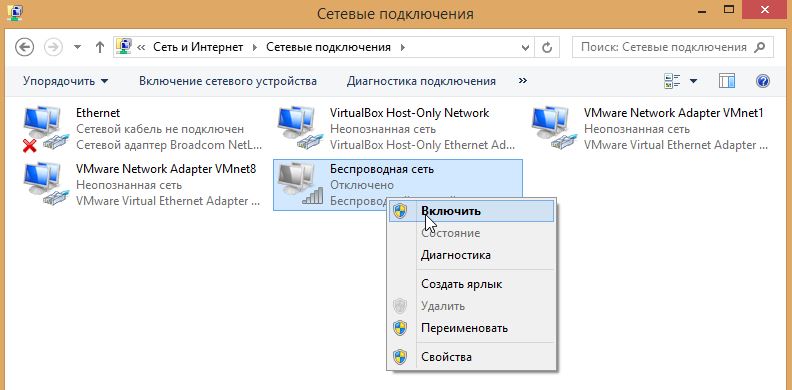
Мережеві підключення.
Якщо значок став кольоровим - значить пора переходити до налаштування мережевого підключення та налаштування роутера.
Якщо такого значка бездротової мережі у вас немає, або він не включається (не стає кольоровим) - значить потрібно переходити до установки драйвера, або його оновленню (видалення старого та встановлення нового).
До речі, можна спробувати використовувати функціональні кнопки на ноутбуці, наприклад, на Acer щоб включити Wi-Fi, потрібно натиснути: Fn + F3.
2. Пошук драйвера
Особисто я рекомендую почати пошук драйвера з офіційного сайту виробника вашого пристрою (як би банально це не звучало).
Але є тут один нюанс: в одній і тій же моделі ноутбука можуть бути різні комплектуючі різних виробників! Наприклад, в одному ноутбуці адаптер може бути від постачальника Atheros, а в іншому Broadcom. Який саме у вас адаптер, допоможе дізнатися одна утиліта: HWVendorDetection.

Постачальник бездротового адаптера Wi-Fi (Wireless LAN) - Atheros.
Далі потрібно зайти на сайт виробника вашого ноутбука, вибрати ОС Windows, і завантажити потрібний драйвер.
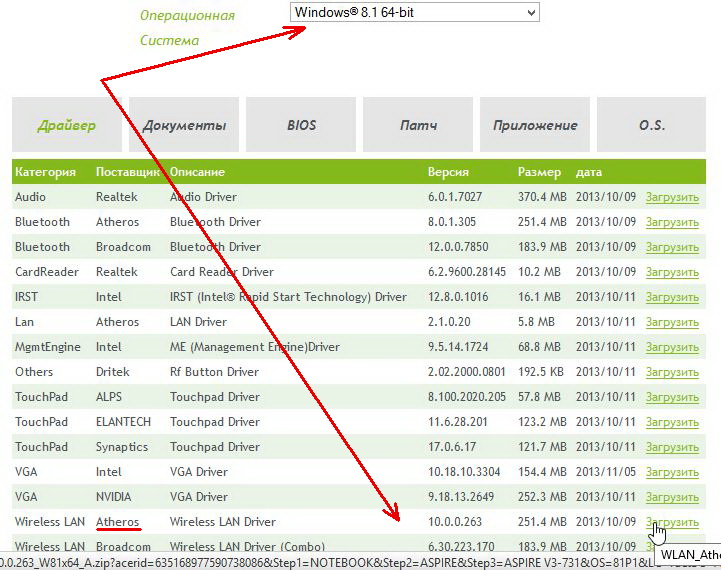
Вибір і скачування драйвера.
Кілька посилань на популярних виробників ноутбуків:
Asus: http://www.asus.com/ru/
Acer: http://www.acer.ru/ac/ru/RU/content/home
Lenovo: http://www.lenovo.com/ru/ru/
HP: http://www8.hp.com/ru/ru/home.html
Так само знайти і відразу встановити драйвер можна скориставшись пакетом Driver Pack Solution (див. Про це пакеті в цій статті).
3. Установка і оновлення драйвера на Wi-Fi адаптер
1) Якщо ви скористалися пакетом Driver Pack Solution (або подібним пакетом / програмою) - то установка пройде для вас непомітно, програма все зробить сама автоматично.
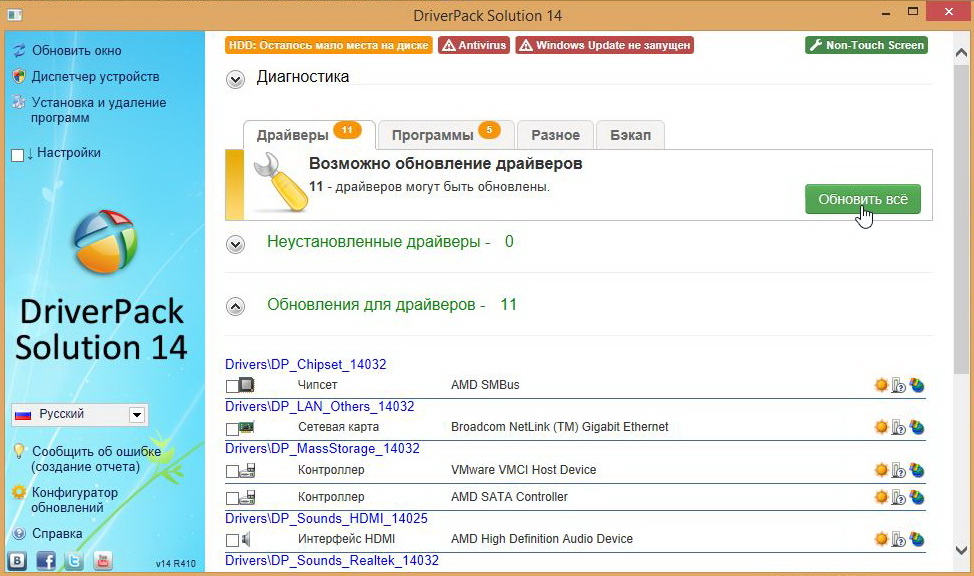
Оновлення драйверів в Driver Pack Solution 14.
2) Якщо драйвер ви знайшли і завантажили самостійно - то в більшості випадків буде достатньо запустити виконуваний файл setup.exe. До речі, якщо у вас в системі вже є драйвер на бездротової адаптер Wi-Fi - то його потрібно спочатку видалити, перш ніж встановлювати новий.
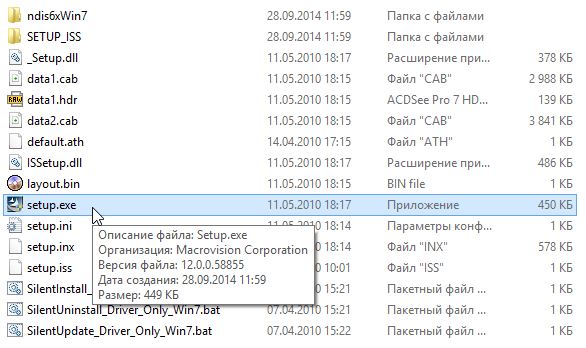
3) Щоб видалити драйвер на адаптер Wi-Fi зайдіть в диспетчер пристроїв (для цього потрібно зайти в мій комп'ютер, потім натиснути в будь-якому місці праву кнопку мишки і вибрати пункт «властивості», зліва в меню вибрати диспетчер пристроїв).
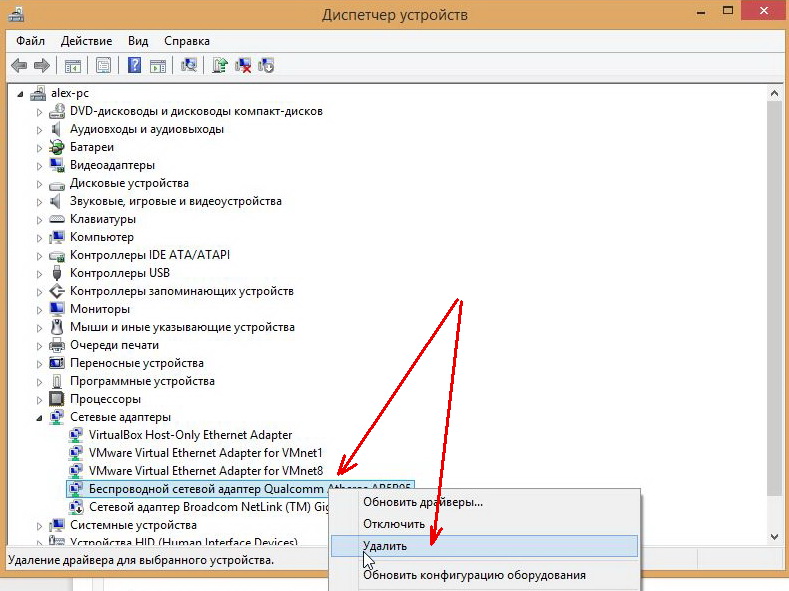
Далі вам залишиться тільки підтвердити своє рішення.
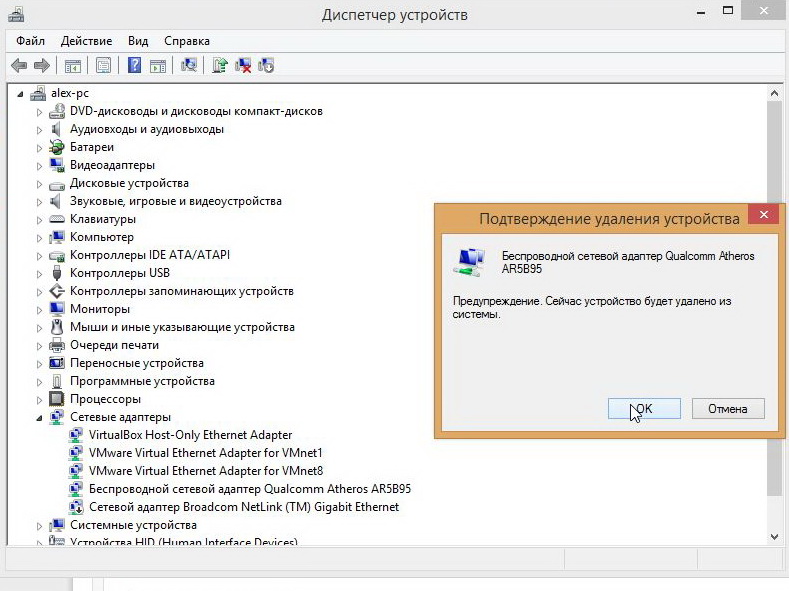
4) У деяких випадках (наприклад, при оновленні старого драйвера або коли не буде виконуваного файлу) вам знадобитися «ручна установка». Найпростіше її зробити так само через диспетчер пристроїв, клацнувши правою кнопкою по рядку з бездротовим адаптером і вибравши пункт «оновити драйвери …»
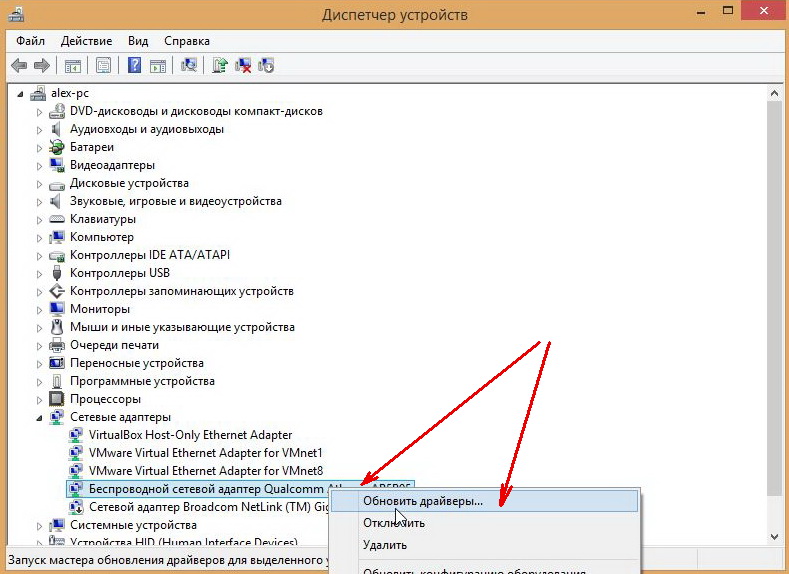
Далі можна вибрати пункт «виконати пошук драйверів на цьому комп'ютері» - в наступному вікні вказати папку зі скачаним драйвером і провести оновлення драйвера.
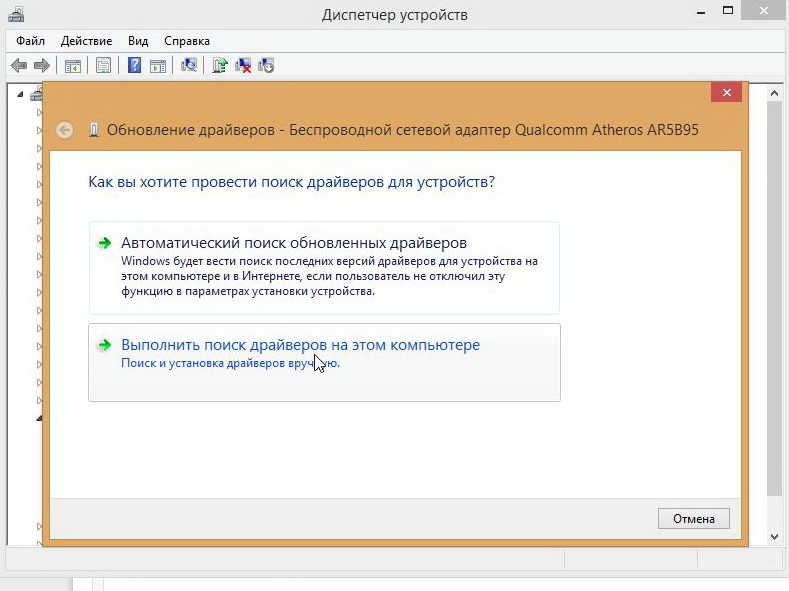
На цьому, власне все. Можливо вам буде цікава стаття про те, що робити, коли ноутбук не знаходить бездротові мережі:
З найкращими…