- 1. Очищення Windows, дефрагментація, перевірка на помилки
- 2. Перевірка диска утилітою Victoria на бед блоки
- 3. Режим роботи HDD - PIO / DMA
- 4. Температура HDD - як знизити
- 5. Що робити, якщо HDD тріщить, стукає тощо.?
Допоможіть розробці сайту, ділитися статтею з друзями!
 Доброго дня!
Доброго дня!
При падінні продуктивності комп'ютера, багато користувачів насамперед звертають увагу на процесор і відеокарту. Тим часом, жорсткий диск надає досить великий вплив на швидкість роботи ПК, причому, я б навіть сказав істотне.
Найчастіше, користувач дізнається про те, що гальмує жорсткий диск (далі в статті скор. HDD) по светодиоду, який горить і не гасне (або дуже часто моргає), при цьому виконується завдання на комп'ютері або «підвисає», або виконується дуже вже довго. Іноді при цьому жорсткий диск може видавати неприємні шуми: тріск, стукання, скрегіт. Все це говорить про те, що ПК активно працює з жорстким диском, і зниження продуктивності при всіх перерахованих вище симптомах - пов'язані з HDD.
У цій статті я б хотів зупинитися на найбільш популярних причини через які гальмує жорсткий диск і про те, як їх краще виправити. Мабуть, почнемо …
зміст
- 1 1. Очищення Windows, дефрагментація, перевірка на помилки
- 2 2. Перевірка диска утилітою Victoria на бед блоки
- 3 3. Режим роботи HDD - PIO / DMA
- 4 4. Температура HDD - як знизити
- 5 5. Що робити, якщо HDD тріщить, стукає тощо.?
1. Очищення Windows, дефрагментація, перевірка на помилки
Перше, що потрібно зробити, коли комп'ютер починає гальмувати - це очистити диск від сміттєвих та непотрібних файлів, провести дефрагментацію HDD, перевірити його на помилки. Розглянемо більш докладно кожну операцію.
1. Очищення диска
Очистити диск від сміттєвих файлів можна різними способами (є навіть сотні утиліт, кращі з них я розібрав у цьому пості :).
У цьому підрозділі статті розглянемо спосіб очищення без установки стороннього ПО (ОС Windows 7/8):
- спочатку заходимо в панель управління;
- далі переходимо в розділ «система і безпеку»;
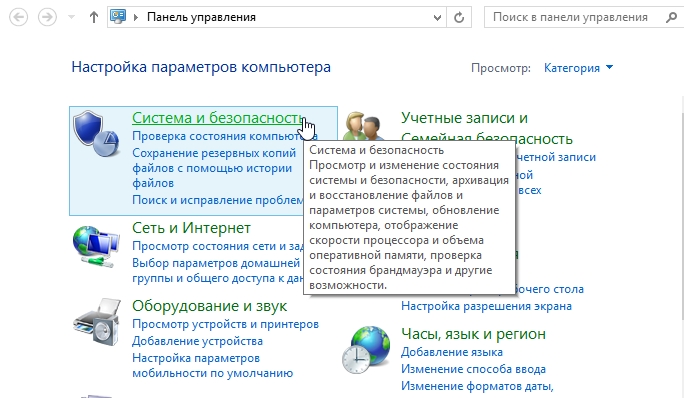
- потім в розділі «Адміністрування» вибираємо функцію «Звільнення місця на диску»;
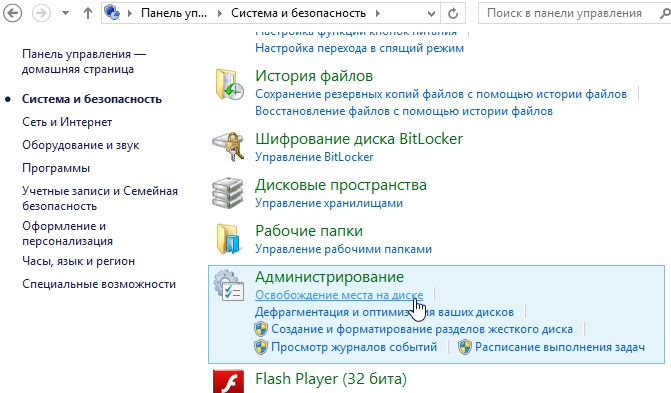
- у спливаючому вікні просто виберіть ваш системний диск, на якому встановлена ОС (за замовчуванням диск C: /). Далі дотримуйтеся вказівок Windows.
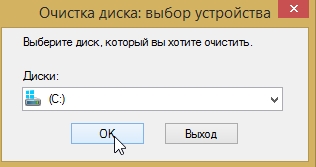
2. Дефрагментація жорсткого диска
Рекомендую скористатися сторонньою утилітою Wise Disk (про неї більш детально в статті про очистку і прибирання сміття, оптимізації Windows: # 10Wise_Disk_Cleaner _-__ HDD).
Дефрагментацію можна виконати і стандартними засобами. Для цього треба зайти в панель управління Windows по шляху:
Панель керування \ Система і безпека \ Адміністрування \ Оптимізація жорстких дисків
У вікні можна вибрати потрібний розділ диска і оптимізувати його (дефрагментировать).
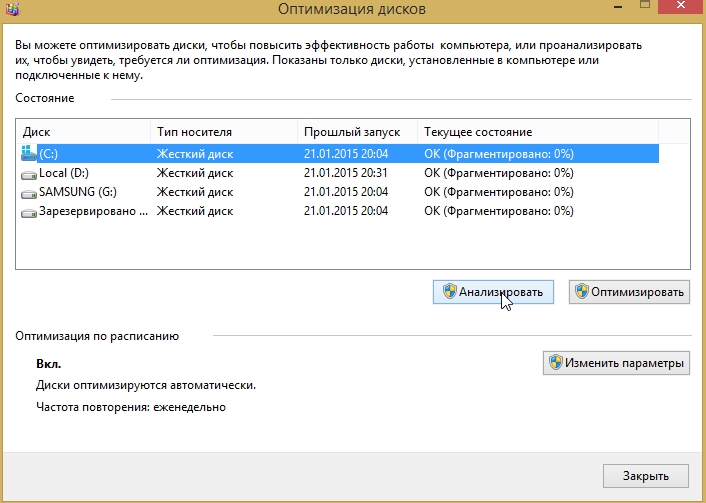
3. Перевірка HDD на помилки
Як перевірити диск на беди буде розказано нижче в статті, а тут поки торкнемося логічні помилки. Для перевірки ційних буде досить вбудованої в Windows програми scandisk.
Запустити таку перевірку можна декількома способами.
1. Через командний рядок:
- запускаємо командний рядок під адміністратором і вписуємо команду «CHKDSK» (без лапок);

- зайти в «мій комп'ютер» (можна, наприклад, через меню «пуск»), далі натиснути правою кнопкою мишки по потрібному диску, перейти в його властивості, і у вкладці «сервіс» вибрати перевірку диска на помилки (див. Скріншот нижче) .
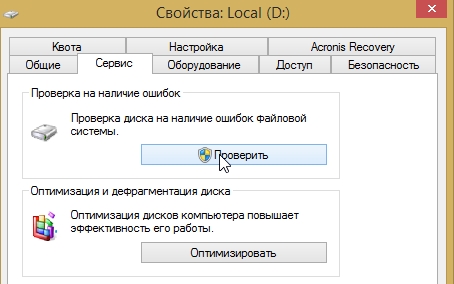
2. Перевірка диска утилітою Victoria на бед блоки
Коли потрібно перевіряти диск на бед блоки? Зазвичай на це звертають увагу при наступних проблемах: довгий копіювання інформації з жорсткого диска або на нього, тріск або скрегіт (особливо, якщо раніше його не було), зависання ПК при звернення до HDD, зникнення файлів і ін. Всі перераховані симптоми можуть як нічого Чи не означає, так і говорити про те, що диску жити залишилося недовго. Для цього і проводять перевірку жорсткого диска програмою Victoria (є і аналоги, але Victoria одна з кращих програм подібного роду).
Не можна не сказати пару слів (перш ніж почнемо перевіряти «Вікторією» диск) про бед блоках. До речі, уповільнення роботи жорсткого диска так само може бути пов'язано з великою кількістю таких блоків.
Що таке бед блок? У перекладі з англ. бед - поганий блок, такий блок не читається. З'являтися вони можуть з різних причин: наприклад при вібрації жорсткого диска, ударах. Іноді, навіть в нових дисках є бед блоки, які з'явилися при виготовленні диска. Взагалі, такі блоки є на багатьох дисках, і якщо їх не багато, то файлова система сама в силах впоратися - такі блоки просто ізолюються і в них нічого не записується. Згодом кількість бед блоків збільшується, але частіше за все на той час жорсткий диск приходить в непридатність з інших причин, ніж бед блоки встигнуть завдати йому істотної «шкоду».
------------
Більш детально про програму Victoria можете дізнатися тут (завантажити, до речі, теж):
------------
Як перевірити диск?
1. Запускаємо Victoria під адміністратором (просто натиснути правою кнопкою по виконуваного файлу EXE програми і вибрати в меню запуск з під адміністратора).
2. Далі переходимо в розділ TEST і натискаємо кнопку START.
Повинні почати з'являтися прямокутники різного кольору. Чим світліше прямокутник - тим краще. Увага потрібно звертати на червоні і сині прямокутники - так званий бед блоки.
Особливу увагу слід надати синім блокам - якщо їх багато, проводять ще одну перевірку диска з включеною опцією REMAP. За допомогою цієї опції відновлюють роботу диска, причому, часом диск після такої процедури може працювати довше, ніж інший новий HDD!

Якщо у вас новий жорсткий диск і на ньому є сині прямокутники - можете здавати його по гарантії. На новому диску неприпустимі сині не читані сектора!
3. Режим роботи HDD - PIO / DMA
Іноді, Windows через різних помилок переводить режим роботи жорсткого диска з DMA на застарілий режим PIO (це досить суттєва причина через яку може почати жорсткий диск, правда, трапляється таке на відносно старих комп'ютерах).
Для довідки:
PIO - застарілий режим роботи пристроїв, при роботі якого задіюється центральний процесор комп'ютера.
DMA - режим роботи пристроїв, при якому вони безпосередньо взаємодіють з оперативною пам'яттю, в слідстві чого швидкість роботи вище на порядок.
Як дізнатися в якому режимі PIO / DMA працює диск?
Досить зайти в диспетчер пристроїв, потім вибрати вкладку контролери IDE ATA / ATAPI, далі вибрати первинний канал IDE (вторинний) і перейти у вкладку додаткові параметри.

Якщо в налаштуваннях буде вказано режим роботи вашого HDD як PIO, вам потрібно перевести його в DMA. Як це зробити?
1. Найпростіший і швидкий спосіб - видалити первинні і вторинний канали IDE в диспетчері пристроїв і перезавантажити ПК (після видалення першого ж каналу Windows буде пропонувати перезавантажити комп'ютер, відповідайте «ні» поки не видалите всі канали). Після видалення - перезавантажте ПК, при перезавантаженні Windows підбере оптимальні параметри для роботи (найімовірніше знову перейде в режим DMA якщо не буде помилок).
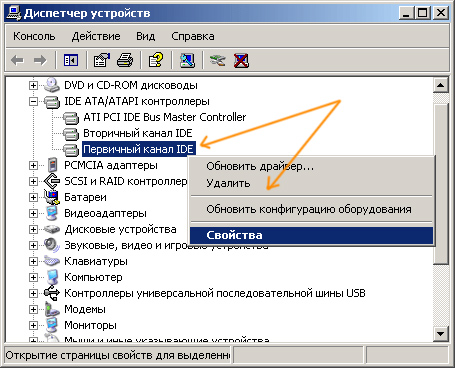
2. Іноді жорсткий диск і CD Rom підключають до одного шлейфу IDE. Контролер IDE може перевести роботу жорсткого диска в режим PIO при такому підключенні. Проблема вирішується досить просто: підключення пристроїв провести окремо, докупивши ще один шлейф IDE.
Для початківців користувачів. До жорсткого диска підключаються два шлейфа: один - харчування, інший - як раз такі IDE (для обміну інформацією з HDD). IDE шлейф представляє з себе «відносно широкий» провід (так само можна помітити на ньому, що одна «жилка» червона - ця сторона дроти повинна знаходиться поруч з проводом харчування). Коли відкриєте системний блок, потрібно подивитися, чи немає паралельного з'єднання IDE шлейфа з яким-небудь пристроєм, крім жорсткого диска. Якщо є - то від'єднайте його від паралельного пристрою (від HDD Не вимикайте) і включіть ПК.

3. Рекомендується також перевірити і оновити драйвера для материнської плати. Не зайвим буде скористатися спец. програмами, які перевірять всі пристрої ПК на наявність оновлень:
4. Температура HDD - як знизити
Оптимальною температурою для роботи жорсткого диска вважається 30-45 гр. Цельсія. Коли температура стає більш 45 градусів - необхідно вживати заходів, щоб знизити її (хоча з досвіду можу сказати, що температура 50-55 гр. Для багатьох дисків не критична і вони спокійно працюють як і при 45, хоча термін їх служби знизитися).
Розглянемо кілька популярних питань, пов'язаних з температурою HDD.
1. Як заміряти / дізнатися температуру жорсткого диска?
Найпростіший спосіб - встановити якусь утиліту, яка показує безліч параметрів і характеристик ПК. Наприклад: Evereset, Aida, PC Wizard та ін.
Більш докладно про ці утиліти:
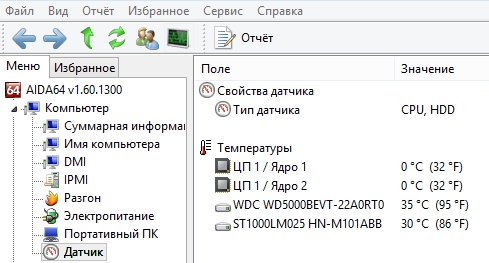
AIDA64. Температура процесора і жорсткого диска.
До речі, температуру диска можна дізнатися і в Біос, правда, це не зовсім зручно (перезавантажувати кожного разу комп'ютер).
2. Як знизити температуру?
2.1 Чищення блоку від пилу
Якщо ви давно не чистили системний блок від пилу - це може істотно позначатися на температурі, причому не тільки жорсткого диска. Рекомендується регулярно (приблизно раз-два на рік проводити чистку). Як це робити - див. В цій статті:
2.2 Установка кулера
Якщо чистка від пилу не допомогла у вирішенні питання з температурою - можна придбати і встановити додатковий кулер, який буде обдувати простір навколо жорсткого диска. Цей спосіб може знизити температуру значно.
До речі, влітку, іноді буває висока температура за вікном - і жорсткий диск нагрівається вище рекомендованих температур. Можна поступити наступним чином: відкрити кришку системного блоку і поставити навпроти нього звичайний вентилятор.
2.3 Перенесення жорсткого диска
Якщо у вас встановлено 2 жорстких диска (а кріпляться зазвичай вони на санчатах і стоять поруч один до одного) - можна спробувати рознести їх. Або взагалі, прибрати один диск і користуватися тільки одним. Якщо приберете один з 2-х дисків поруч - зниження температури на 5-10 градусів гарантовано …
2.4 Охолоджуючі підставки для ноутбука
Для ноутбуків є в продажу спеціальні охолоджуючі підставки. Гарна підставка може знизити температуру на 5-7 градусів.
Так само важливо відзначити, що поверхня, на якій стоїть ноутбук, повинна бути: рівною, твердою, сухий. Деякі люблять класти ноутбук на диван чи ліжко - тим самим можуть бути перекриті вентиляційні отвори і пристрій почне перегріватися!
5. Що робити, якщо HDD тріщить, стукає тощо.?
Взагалі, жорсткий диск при роботі може видавати досить багато звуків, найпоширеніші: скрегіт, тріск, стукіт … Якщо диск новий і поводиться так з самого початку - швидше за все ці шуми і «повинні» бути *.
* Справа в тому, що жорсткий диск - це механічний пристрій і при його роботі можливий тріск і скрегіт - головки диска на великій швидкості переміщаються з одного сектора на інший: вони і видають такий характерний звук. Правда, різні моделі дисків, можуть працювати з різним рівнем шуму тріска.
Зовсім інша справа - якщо «старий» диск почав шуміти, який ніколи раніше не видавала подібних звуків. Це поганий симптом - потрібно постаратися якомога швидше скопіювати всі важливі дані з нього. І тільки потім вже приступити до його тестування (наприклад, програмою Victoria, див. Вище в статті).
Як знизити рівень шуму диска?
(допоможе якщо диск справний)
1. Поставити гумові прокладки в місці кріплення диска (ця рада підійде до стаціонарних ПК, в ноутбуках провернути таке не вдасться через компактності). Такі прокладки можна виготовити і самому, єдина вимога - вони не повинні бути занадто великі і заважати вентиляції.
2. Зменшити швидкість позиціонування головок за допомогою спеціальних утиліт. Швидкість роботи з диском, звичайно, знизитися, але на «око» різницю ви не помітите (а ось на «слух» різниця буде суттєва!). Диск буде працювати трохи повільніше, зате тріск стане або зовсім не чути, або його рівень шуму знизитися на порядок. До речі, дана операція дозволяє продовжити термін роботи диска.
Більш докладно про те, як це зробити в цій статті:
PS
На сьогодні все. Буду вельми вдячний за слушні поради щодо зниження температури диска і тріску …