- Спосіб №1: видалення реклами з допомогою спец. програми
- Спосіб №2: приховування реклами (за допомогою розширення Adblock)
- Якщо реклама не пропадає після установки спец. утиліт …
Допоможіть розробці сайту, ділитися статтею з друзями!
 Добрий день. Рекламу сьогодні можна зустріти практично на кожному сайті (в тому чи іншому вигляді). І в цьому немає нічого поганого - часом тільки за рахунок неї окупаються всі витрати власника майданчика на її створення.
Добрий день. Рекламу сьогодні можна зустріти практично на кожному сайті (в тому чи іншому вигляді). І в цьому немає нічого поганого - часом тільки за рахунок неї окупаються всі витрати власника майданчика на її створення.
Але все добре в міру, в тому числі і реклама. Коли її стає занадто багато на сайті - то інформацією з нього стає вкрай незручно користуватися (я вже не кажу про те, що ваш браузер може почати відкривати різні вкладки та вікна без вашого відома).
У цій статті я хочу розповісти про те, як легко і швидко позбутися від реклами в будь-якому браузері! І так …
зміст
- 1 Спосіб №1: видалення реклами з допомогою спец. програми
- 2 Спосіб №2: приховування реклами (за допомогою розширення Adblock)
- 3 Якщо реклама не пропадає після установки спец. утиліт …
Спосіб №1: видалення реклами з допомогою спец. програми
Програм для блокування реклами досить багато, але хороших з них - можна перерахувати по пальцях одне руки. На мій погляд, одна з кращих - це Adguard. Власне, в цій статті я і хотів на ній зупинитися і порекомендувати вам її спробувати …
Adguard
Офіційний сайт: https://adguard.com/

Невелика програма (дистрибутив важить близько 5-6 Мб), яка дозволяє легко і швидко блокувати більшість набридливої реклами: спливаючих вікон, що відкриваються вкладок, тізерів (як на рис. 1). Працює досить швидко, різниця в швидкості завантаження сторінок з нею і без неї - практично не відрізняється.
У утиліти ще купа різних можливостей, але в рамках цієї статті (я думаю), їх описувати сенсу немає …
До речі, на рис. 1 представлено два скріншота з включеним і вимкненим Adguard - по моєму, різниця на обличчя!
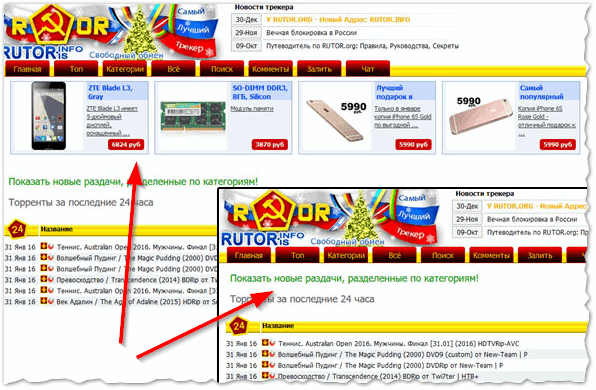
Мал. 1. Порівняння роботи з включеним і вимкненим Adguard.
Більш досвідчені користувачі можуть заперечити мені тим, що є розширення для браузерів, які виконують подібну ж роботу (наприклад, одне з найзнаменитіших розширень Adblock).
Різниця між Adguard і звичайним розширенням для браузера представлена на рис. 2.
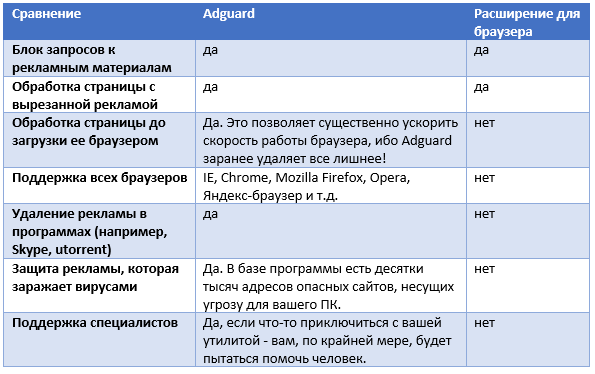
Рис.2. Порівняння Adguard і розширення для блокування реклами.
Спосіб №2: приховування реклами (за допомогою розширення Adblock)

Adblock (Adblock Plus, Adblock Pro і т.д.) - в принципі хороше розширення (якщо не брати до уваги кількох мінусів, перерахованих вище). Встановлюється воно дуже швидко і легко (після інсталяції на одній з верхніх панельок браузера з'явитися характерний значок (див. Картинку ліворуч), який і буде задавати настройки для Adblock). Розгляну установку цього розширення в декількох популярних браузерах.
Google Chrome
Адреса: https://chrome.google.com/webstore/search/adblock
Адреса, наведений вище, відразу ж вас перекине на пошук даного розширення з офіційного сайту Google. Вам залишиться тільки вибрати розширення для установки і встановити його.
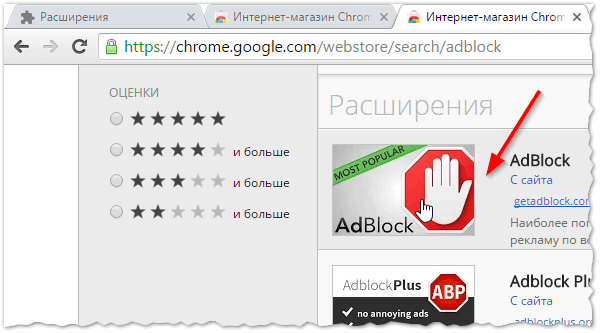
Мал. 3. Вибір розширень в Chrome.
Mozilla Firefox
Адреса установки доповнення: https://addons.mozilla.org/ru/firefox/addon/adblock-plus/
Після переходу на дану сторінку (посилання вище), вам потрібно всього лише натиснути одну кнопку «Додати в Firefox». Поле чого на панелі браузера з'явитися нова кнопка: блокування реклами.
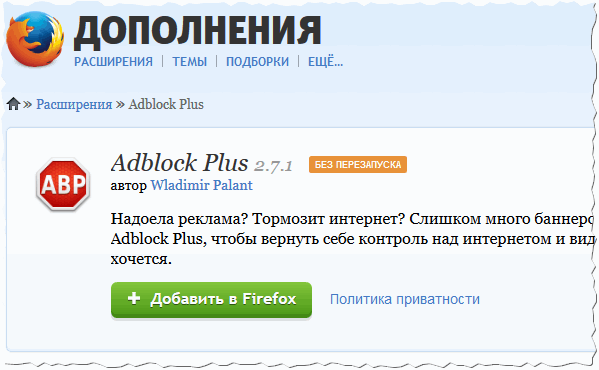
Мал. 4. Mozilla Firefox
Opera
Адреса для установки розширення: https://addons.opera.com/ru/extensions/details/opera-adblock/
Установка ідентична - перейти на офіційний сайт браузера (посилання вище) і натиснути одну кнопку - «Додати в Opera» (див. Рис. 5).
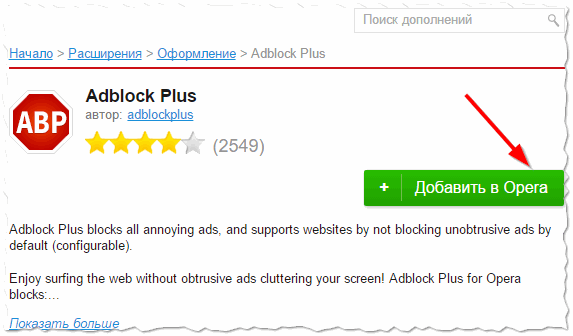
Мал. 5. Adblock Plus для браузера Opera
Adblock - це розширення, яке є для всіх популярних браузерів. Установка всюди ідентична, як правило не займає більше 1-2 кліків мишкою.
Після встановлення розширення, у верхній панелі браузера з'являється червоний значок, за допомогою якого можна швидко решіть6 блокувати рекламу на тому чи іншому сайті. Дуже зручно, скажу я вам (приклад роботи в браузері Mazilla Firefox на рис. 6).
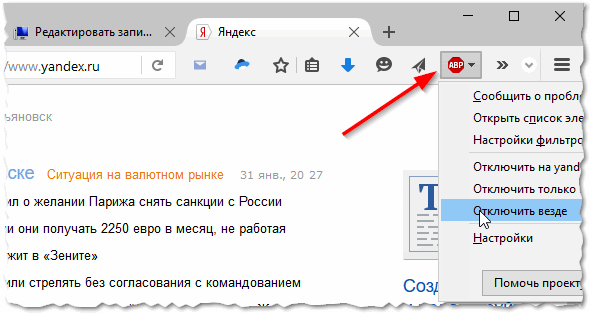
Мал. 6. Adblock працює …
Якщо реклама не пропадає після установки спец. утиліт …
Досить типова ситуація: Ви стали помічати велика кількість реклами на різних сайтах і вирішили встановити програму для її автоматичного блокування. Встановили, налаштували. Реклами стало менше, але вона все одно є, причому на тих сайтах, де її, по ідеї, взагалі не повинно бути! Ви питаєте у знайомих - вони підтверджують, що у них на ПК реклама в цьому місці на цьому сайті не відображається. Приходить смуток, і питання: «а що робити далі, якщо навіть програми для блокування реклами і розширення Adblock не допомагає?».
Спробуємо розібратися з цим …
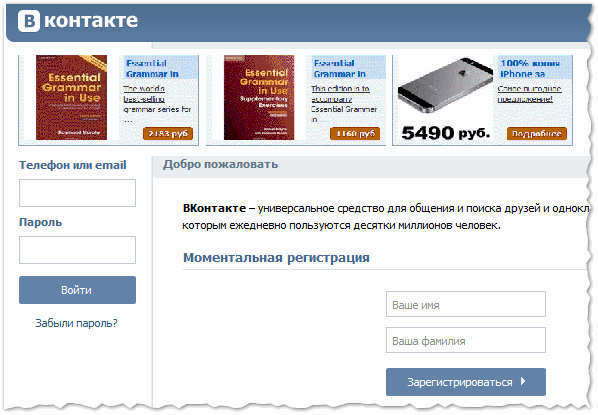
Мал. 7. Приклад: реклама, якої немає на сайті «Вконтакте» - реклама відображається тільки на вашому ПК
Важливо! Як правило, така реклама з'являється через зараження браузера шкідливими програмами і скриптами. Найчастіше, антивірус не знаходить нічого шкідливого в цьому і не може допомогти усунути проблему. Заражається браузер, в більш ніж половині випадків, під час установки різного софта, коли користувач тисне "далі-далі» по інерції і не дивиться на галочки …
Універсальний рецепт очищення браузера
(дозволяє позбутися від більшості «вірусів», що заражають браузери)
КРОК 1 - повна перевірка комп'ютера антивірусом
Навряд чи перевірка звичайним антивірусом позбавить вас від реклами в браузері, але все одно це перше, що я рекомендую зробити. Справа в тому, що часто з цими рекламними модулями в ОС Windows завантажуються і більш небезпечні файли, які вкрай бажано видалити.
Тим більше, якщо на ПК є один вірус - не виключено, що і немає ще сотні інших (посилання на статтю з кращими антивірусами наводжу нижче) …

Кращі антивіруси 2022-2023р. -
(До речі, антивірусну перевірку можна так само виконати в другому кроці цієї статті, утилітою AVZ)
КРОК 2 - перевірка і відновлення файлу hosts
За допомогою файлу hosts дуже багато вірусів підміняють один сайт - іншим, або взагалі блокують доступ до якого-небудь сайту. Причому, при появі реклами в браузері - в більш, ніж половині випадків винен файл hosts, тому його очищення і відновлення - одна з перших рекомендацій.
Відновити його можна різними шляхами. Я пропоную один з найпростіших - використовувати утиліту AVZ. По-перше, вона безкоштовна, по-друге, відновить файл, якщо навіть він заблокований вірусом, по-третє, впоратися з нею навіть початківець користувач …
AVZ
Сайт програми: http://z-oleg.com/secur/avz/download.php

Одна з кращих програм для відновлення працездатності комп'ютера після будь-якого вірусного зараження. Рекомендую її мати на комп'ютері в обов'язковому порядку, не раз вас виручить при будь-яких проблемах.
В рамках даної статті, у цієї утиліти є одна функція - це відновлення hosts файлу (вам потрібно включити лише 1 прапорець: Файл / відновлення системи / очистити файл hosts - см. Рис. 8).
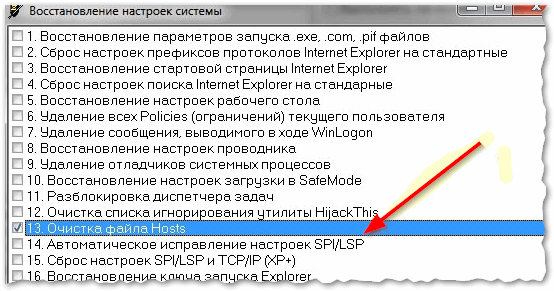
Мал. 9. AVZ: відновлення налаштувань системи.
Після того, як файл hosts буде відновлений - так само цією програмою можна провести повну перевірку комп'ютера на віруси (якщо ви це не зробили в першому кроці).
КРОК 3 - перевірка ярликів браузера
Далі, перед запуском браузера, я рекомендую відразу ж перевірити ярлик браузера, який розташований на робочому столі або панелі завдань. Справа в тому, що часто крім запуску самого файлу, в них додається рядок із запуску «вірусної» реклами (наприклад).
Перевірити ярлик, одним помахом якого ви запускаєте браузер, дуже просто: натисніть правою кнопкою мишки по ньому, і в контекстному меню виберіть «Властивості» (як на рис. 9).
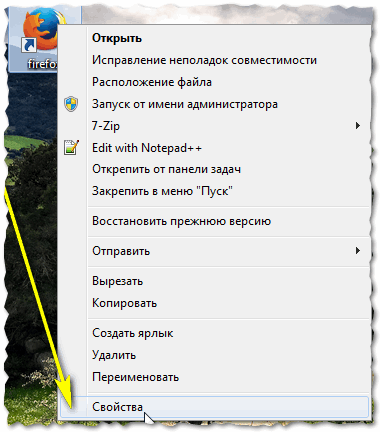
Мал. 10. Перевірка ярлика.
Далі зверніть увагу на рядок «Об'єкт» (див. Рис. 11 - на цій картинці з цим рядком все в порядку).
Приклад вірусної рядки: «C: \ Documents and Settings \ User \ Application Data \ Browsers \ exe.emorhc.bat» «http://2knl.org/?src=hp4&subid1=feb»
Мал. 11. Об'єкт без всяких підозрілих шляхів
При будь-яких підозрах (і не пропадає рекламі в браузері) я все ж рекомендую видалити ярлики з робочого столу і створити їх заново (щоб створити новий ярлик: зайдіть в папку, куди встановлена ваша програма, потім знайдіть сам виконуваний файл «exe», клацніть по ньому правою кнопкою мишки і в контекстному меню провідника виберіть опцію «оправі на робочий стіл (створити ярлик)»).
КРОК 4 - перевірка всіх доповнень і розширень в браузері
Порівняно часто рекламні додатки ніяк і не ховаються від користувача і їх можна знайти просто в списку розширення або доповнень браузера.
Іноді їм дають назву дуже схоже на якусь відоме розширення. Тому проста рекомендація: видаліть з браузері все незнайомі вам розширення і доповнення, і розширення, які не використовуєте (див. Рис. 12).
Chrome: перейдіть за адресою chrome: // extensions /
Firefox: натисніть поєднання клавіш Ctrl + Shift + A (див. Рис. 12);
Opera: поєднання кнопок Ctrl + Shift + A

Мал. 12. Додатки в браузері Firefox
КРОК 5 - перевірка встановлених додатків в Windows
За аналогією з попереднім кроком - рекомендується перевірити і список програм встановлених в Windows. Особливу увагу на невідомі програми, які були встановлені не так давно (приблизно можна порівняти за термінами, коли з'явилася реклама в браузері).
Все що незнайоме - сміливо видаляйте!
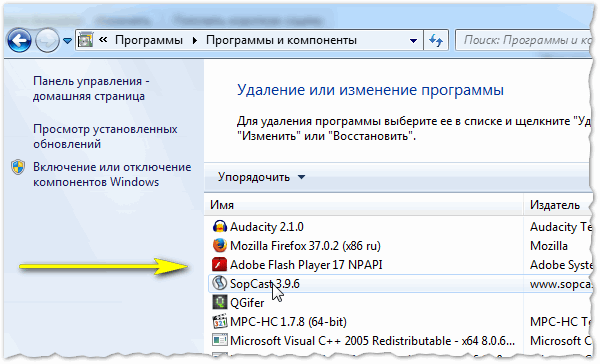
Мал. 13. Видалення невідомих додатків
До речі, стандартний інсталятор Windows не завжди відображає всі програми, які були встановлені в систему. Рекомендую так само скористатися додатком, рекомендованому в цій статті:

видалення програм (кілька способів):
КРОК 6 - перевірка комп'ютера на malware, adware і т.д.
Ну і останнє, найголовніше - це перевірка комп'ютера спеціальними утилітами для пошуку різного роду рекламного «сміття»: malware, adware і т.д. Антивірус, як правило, подібне не знаходить, і вважає що з комп'ютером все в порядку, в той час, як не можна відкрити жоден браузер