Допоможіть розробці сайту, ділитися статтею з друзями!
 Доброго дня.
Доброго дня.
Порівняно часто, користувачі ноутбуків (рідше ПК) стикаються з однією проблемою: при виключенні пристрою - воно продовжує працювати (тобто або взагалі не реагує, або, наприклад, гасне екран, а сам ноутбук працює далі (можна почути працюють кулери і побачити палаючі світлодіоди на корпусі пристрою)).
Відбуватися таке може з різних причин, я в цій статті хочу розібрати одні з найпоширеніших. І так …
Щоб вимкнути ноутбук - просто затисніть кнопку харчування на 5-10 сек. Не рекомендую залишати ноутбук в напів-вимкненому стані на тривалий час.
1) Перевірка і настройка кнопок вимкнення
Більшість користувачів вимикають ноутбук використовуючи клавішу виключення на передній панелі поруч із клавіатурою. За замовчуванням, вона часто налаштована на вимикання ноутбука, а на переклад його в сплячий режим. Якщо ви так само звикли вимикати через цю кнопку - рекомендую насамперед перевірити: які налаштування і параметри задані для цієї кнопки.
Для цього треба зайти в панель управління Windows (актуально для Windows 7, 8, 10) за адресою: Панель управління \ Обладнання і звук \ Електроживлення
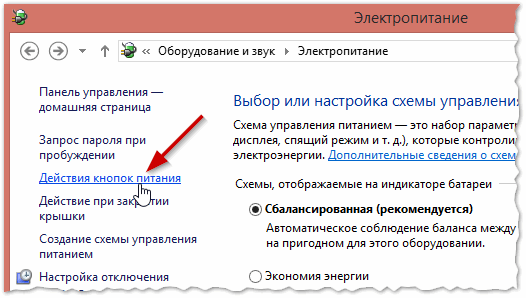
Мал. 1. Дія кнопок харчування
Далі, якщо ви хочете, щоб ноутбук вимикався при натискання кнопки харчування - встановіть відповідні налаштування (див. Рис. 2).
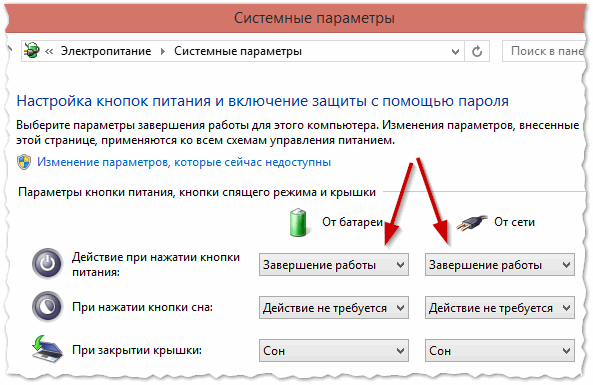
Мал. 2. Налаштування на «Завершення роботи» - тобто виключенні комп'ютера.
2) Відключення швидкого запуску
Друге, що я рекомендую зробити, якщо ноутбук не вимикається - це відключити швидкий запуск. Робиться це теж в настройках електроживлення в тому ж самому розділі, що і в першому кроці даної статті - «Налаштування кнопок харчування». На рис. 2 (трохи вище), до речі, можна помітити посилання «Зміна параметрів, які зараз недоступні» - ось її то і потрібно натиснути!
Далі потрібно зняти галочку навпроти пункту «Включити швидкий запуск (рекомендується)» і зберегти налаштування. Справа в тому, що ця опція часто конфліктує з деякими драйверами ноутбуків під управлінням Windows 7, 8 (стикався особисто на ASUS і Dell). До речі, в цьому випадку, іноді допомагає заміна Windows на іншу версію (наприклад, Windows 8 замінити на Windows 7) і установка інших драйверів для нової ОС.
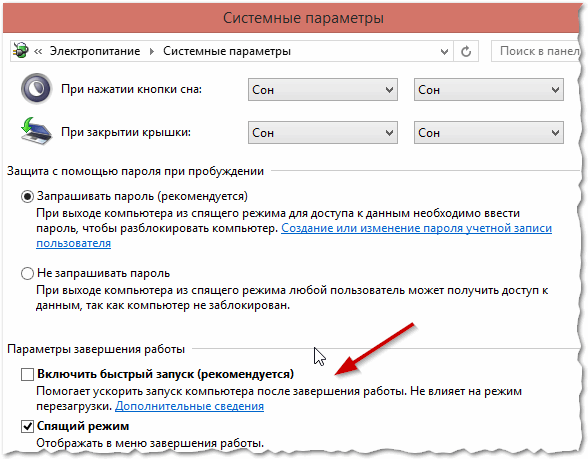
Мал. 3. Відключення швидкого запуску
3) Зміна налаштувань електроживлення USB
Так само дуже часта причина неправильного вимикання (а так само режиму сну і глибокого сну) робота USB портів. Тому, якщо попередні поради не дали результату, рекомендую спробувати відключити економію енергії при роботі USB (це кілька знизить час роботи ноутбука від акумуляторної батареї, в середньому на 3-6%).
Для відключення даної опції, потрібно відкрити диспетчер пристроїв: Панель управління \ Обладнання і звук \ Диспетчера пристроїв (див. Рис. 4).
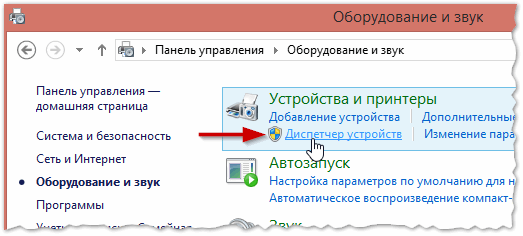
Мал. 4. Запуск диспетчера пристроїв
Далі в диспетчері пристроїв потрібно відкрити вкладку «Контролери USB«, а потім відкрити властивості першого пристрою USB в цьому списку (в моєму випадку перша вкладка Generic USB, див. Рис 5).
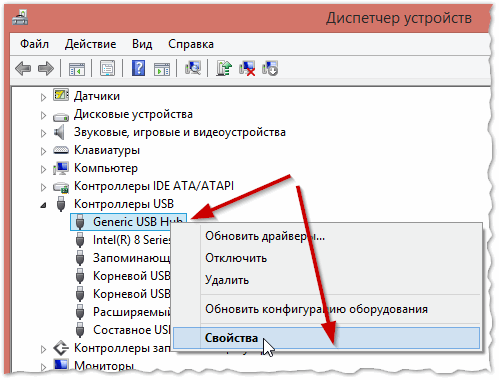
Мал. 5. Властивості контролерів USB
У властивостях пристрою відкрийте вкладку «Управління електроживленням» і знімете галочку напроти пункту «Дозволити відключення цього пристрою для економії енергії» (див. Рис. 6).
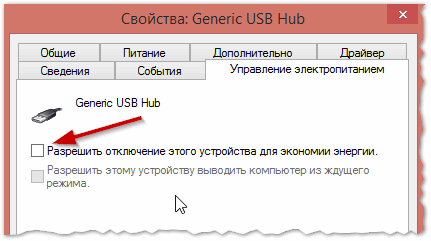
Мал. 6. Дозволити відключення пристрою для економії енергії
Потім зберігайте налаштування і переходите до другого пристрою USB у вкладці «Контролери USB» (аналогічно зніміть галочки для всіх пристроїв USB у вкладці «Контролери USB«).
Після цього спробуйте вимкнути ноутбук. Якщо проблема була пов'язана з USB - він починає працювати як і належить.
4) Відключення режиму глибокого сну
У тих випадках, коли інші рекомендації не дали належного результату, слід спробувати відключити режим гібернації повністю (багато користувачів навіть не користуються ним, до того ж у нього є альтернатива - сплячий режим).
Причому, важливий момент, відключити гібернацію потрібно не в панелі управління Windows в розділі електроживлення, а через командний рядок (з адміністраторськими правами), ввівши команду: powercfg / h off
Розглянемо більш докладно.
У Windows 8.1, 10 досить натиснути правою кнопки мишки по меню «ПУСК» і вибрати «Командний рядок (адміністратор)«. У Windows 7 командний рядок можна запустити з меню «ПУСК», знайшовши в ньому відповідний розділ.
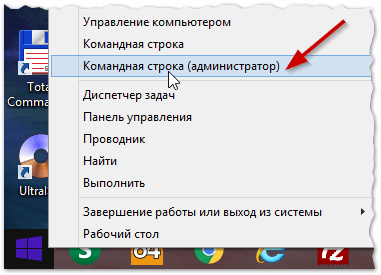
Мал. 7. Windows 8.1 - запуск командного рядка з адміністраторськими правами
Далі введіть команду powercfg / h off і натисніть ENTER (див. Рис. 8).

Мал. 8. Відключення глибокого сну
Часто, такий простий рада допомагає повернути роботу ноутбука до нормального стану!
5) Блокування виключення деякими програмами і службами
Деякі служби і програми можуть блокувати виключення комп'ютера. Хоча, комп'ютер і закриває всі служби і програми протягом 20 сек. - без помилок це відбувається не завжди …
Однозначно визначити точний процес, який блокує систему - не завжди просто. Якщо у вас до цього не було проблем із завершенням роботи / включенням, а після установки якихось програм з'явилася дана проблема - то визначення винуватця досить просте