- 1. Питання №1 - якою програмою завантажений процесор?
- 2. Вопрос№ 2 - завантаження ЦП є, додатків і процесів які вантажать - немає! Що робити?
- 3. Питання №3 - причиною завантаження процесора може бути перегрів і пил ?!
Допоможіть розробці сайту, ділитися статтею з друзями!
 Добрий день.
Добрий день.
Одна з найпоширеніших причин, за якими гальмує комп'ютер - це завантаження процесора, причому, іноді незрозумілими додатками і процесами.
Не так давно на одному комп'ютері знайомого довелося зіткнутися з «незрозумілою» завантаженням ЦП, яка інколи доходило до 100%, хоча ніяких програм, які могли б так завантажити його, відкрито не було (до речі, процесор був досить сучасний Intel inside Core i3). Проблему вдалося вирішити перевстановлення системи і установкою нових драйверів (але про це далі …).
Власне, вирішив що подібна проблема досить популярна і буде цікава широкому колу користувачів. У статті приведу рекомендації, завдяки яким можна самостійно розібратися чому процесор завантажений, і як знизити навантаження на нього. І так …
зміст
- 1 1. Питання №1 - якою програмою завантажений процесор?
- 2 2. Вопрос№ 2 - завантаження ЦП є, додатків і процесів які вантажать - немає! Що робити?
- 3 3. Питання №3 - причиною завантаження процесора може бути перегрів і пил ?!
1. Питання №1 - якою програмою завантажений процесор?
Щоб дізнатися на скільки відсотків завантажений процесор - відкрийте диспетчер задач Windows.
Кнопки: Ctrl + Shift + Esc (або Ctrl + Alt + Del).
Далі у вкладці процеси повинні бути відображені всі програми які в даний момент запущені. Можна все впорядкувати за імені або по навантаженню, створюваної на ЦП і вже після цього зняти потрібну задачу.
До речі, дуже часто проблема виникає наступного плану: працювали ви, наприклад, в Adobe Photoshop, потім закрили програму, а вона в процесах залишилася (або з деякими іграми так постійно відбувається). В результаті ресурси вони «їдять», причому не малі. Через це комп'ютер починає гальмувати. Тому дуже часто перша рекомендація в таких випадках - перезавантажити ПК (тому що в цьому випадку такі відкриті програми), ну або зайти в диспетчер задач і зняти такий процес.
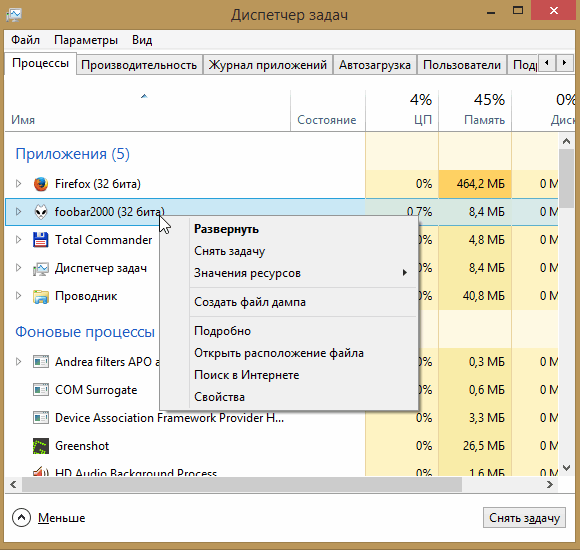
Важливо! Особливу увагу зверніть на підозрілі процеси: які сильно вантажать процесор (більш 20%, а ви не бачили ніколи подібний процес раніше). Більш докладно про підозрілих процесах була не так давно стаття:
2. Вопрос№ 2 - завантаження ЦП є, додатків і процесів які вантажать - немає! Що робити?
Під час налаштування одного з комп'ютерів зіткнувся з незрозумілою завантаженням ЦП - навантаження є, процесів немає! Нижче на скріншоті показано, як це виглядає в диспетчері завдань.
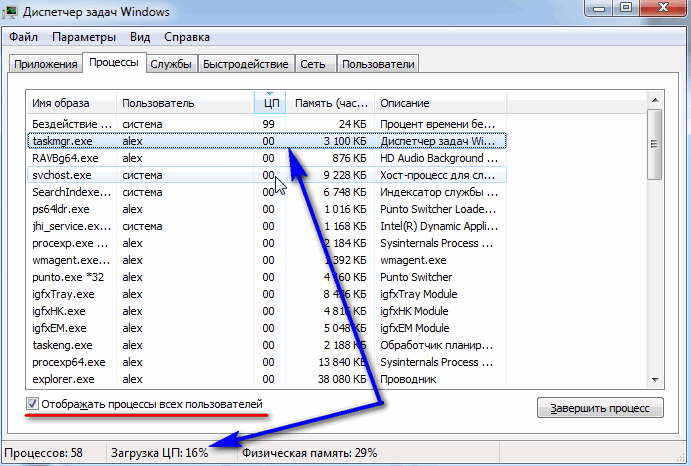
З одного боку дивно: включена галочка «Відображати процеси всіх користувачів», серед процесів нічого немає, а завантаження ПК стрибає 16-30%!
Щоб побачити всі процеси, які вантажать ПК - запустіть безкоштовну утиліту Process Explorer. Далі відсортуйте всі процеси по навантаженню (стовпчик CPU) і подивіться, чи немає там підозрілих «елементів» (деякі процеси диспетчер завдань не показує, на відміну від Process Explorer).
Посилання на оф. сайт Process Explorer: https://technet.microsoft.com/ru-ru/bb896653.aspx
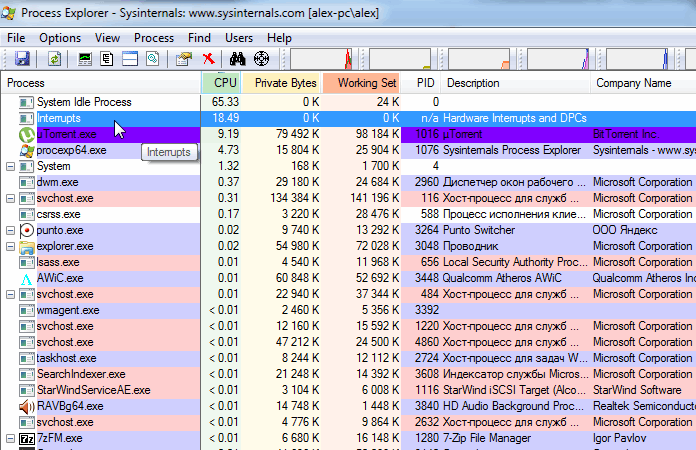
Process Explorer - вантажать процесор на ~ 20% системні переривання (Hardware interrupts and DPCs). Коли все в порядку, зазвичай, завантаження ЦП, пов'язана з Hardware interrupts and DPCs, не перевищує 0, 5-1%.
У моєму випадку винуватцем виявилися системні переривання (Hardware interrupts and DPCs). До речі, скажу, що виправити часом завантаження ПК, пов'язану з ними - справа досить клопітка і складна (до того, іноді вони можуть вантажити процесор не тільки на 30%, але і на всі 100%!).
Справа в тому, що ЦП вантажиться через них в декількох випадках: проблеми з драйверами; віруси; жорсткий диск працює не в режимі DMA, а в режимі PIO; проблеми з периферійним обладнанням (наприклад, принтер, сканер, мережеві карти, флеш і HDD накоптелі і т.д.).
1. Проблеми з драйверами
Найчастіша причина завантаження ЦП системними перериваннями. Рекомендую зробити наступне: завантажити ПК в безпечному режимі і подивитися чи немає навантаження на процесор: якщо її немає - дуже висока причина саме в драйверах! Взагалі, самий простий і швидкий спосіб в цьому випадку - це перевстановити систему Windows і потім встановлювати по одному драйверу і дивитися, чи не з'явилася завантаження ЦП (як тільки з'явитися - ви знайшли винуватця).
Найчастіше виною тут мережеві карти + універсальні драйвера від Microsoft, які встановлюються відразу при установці Windows (перепрошую за тавтологію). Рекомендую скачати і оновити всі драйвера з офіційного сайту виробника вашого ноутбука / комп'ютера.
https://pcpro100.info/ustanovka-windows-7-s-fleshki/ - установка Windows 7 з флешки
https://pcpro100.info/kak-iskat-drayvera/ - оновлення і пошук драйвера
2. Віруси
Думаю, особливо поширюватися не варто, що може бути з-за вірусів: видалення файлів і папок з диска, крадіжка персональної інформації, завантаження ЦП, різні рекламні банери поверх робочого столу і т.д.
Тут нічого нового не скажу - встановіть сучасний антивірус на ПК:
Плюс іноді перевіряйте комп'ютер сторонніми програмами (які шукають рекламні модулі adware, mailware та ін.): Про них докладно тут.
3. Режим роботи жорсткого диска
Режим роботи HDD так само може позначитися на завантаженні і швидкодії ПК. Взагалі, якщо жорсткий диск працює не в режимі DMA, а в режимі PIO - ви відразу це помітите моторошними «гальмами»!
Як це перевірити? Щоб не повторюватися, див. Статтю: # 3__HDD _-_ PIODMA
4. Проблеми з периферійним обладнанням
Вимкніть всі від ноутбука або ПК, залиште самий мінімум (мишка, клавіатура, монітор). Так само рекомендую звернути увагу на диспетчер пристроїв, чи не буде в ньому встановлених пристроїв з жовтими або червоними значками (це означає або немає драйверів, або вони працюють неправильно).
Як відкрити диспетчер пристроїв? Найпростіший спосіб - відкрити панель управління Windows і вбити в пошуковий рядок слово «диспетчер». Див. Скріншот нижче.
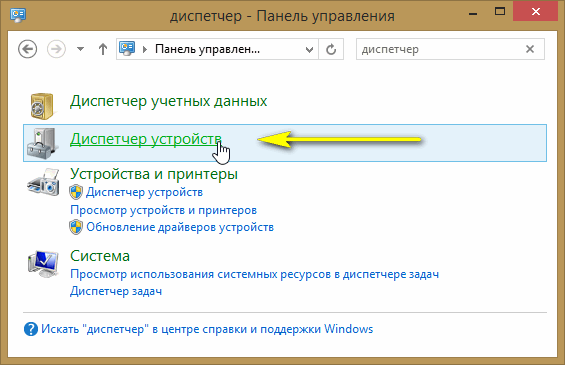
Власне далі залишиться тільки переглянути інформацію, яку видасть диспетчер пристроїв …
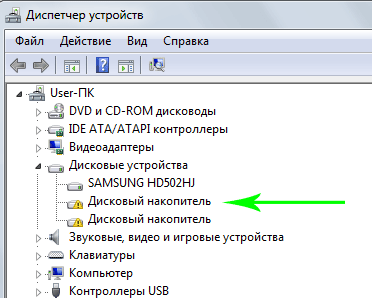
Диспетчер пристроїв: немає драйверів для пристроїв (дискових накопичувачів), вони можуть працювати не правильно (а швидше за все взагалі не працювати).
3. Питання №3 - причиною завантаження процесора може бути перегрів і пил ?!
Причиною, за якою процесор може бути завантажений і комп'ютер почне гальмувати - може бути його перегрів. Зазвичай, характерні ознаки перегріву, такі:
- посилення гулу кулера: кількість оборотів в хвилину зростає через це шум від нього все сильніше. Їли у вас ноутбук: то провівши рукою поруч з лівою стороною (зазвичай там організований на ноутбуках вихід гарячого повітря) - ви зможете помітити, наскільки повітря сильно видувається і наскільки він гарячий. Іноді - рука не терпить (це не є добре)!
- гальмування і уповільнення роботи комп'ютера (ноутбука);
- мимовільна перезавантаження і виключення;
- відмова завантажуватися з помилками повідомляють збої в системі охолодження і т.д.
Дізнатися температуру процесора, можна використовуючи спец. програми (про них більш детально тут :).
Наприклад, в програмі AIDA 64, щоб подивитися температуру процесора, потрібно відкрити вкладку «Комп'ютер / датчик«.
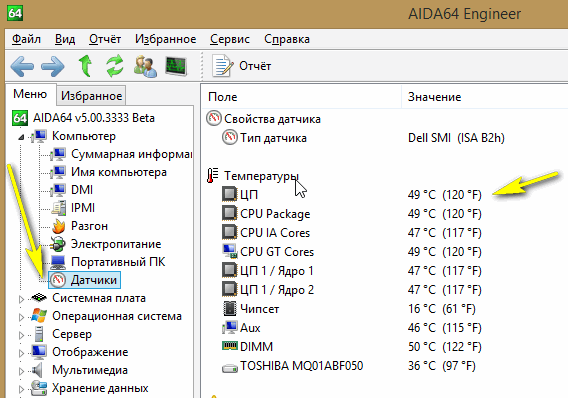
AIDA64 - температура процесора 49гр. Ц.
Як дізнатися яка температура для вашого процесора критична, а яка нормальна?
Найпростіший спосіб - подивитися сайт виробника, там завжди вказується ця інформація. Досить складно дати загальні цифри на різні моделі процесорів.
Взагалі, в середньому, якщо температура роботи процесора не вище 40 гр. Ц. - то все нормально. Вище 50гр. Ц. - може вказувати на проблеми в системі охолодження (наприклад, велика кількість пилу). Втім, для деяких моделей процесорів така температура - звичайна робоча. Особливо це відноситься до ноутбуків, де через обмеженого простору складно організувати хорошу систему охолодження. До слова сказати, на ноутбуках і 70 гр. Ц. - може бути нормальною температурою при навантаженні.
Детальніше про температуру процесора:
Чистка від пилу: коли, як і скільки разів?
Взагалі, чистити від пилу комп'ютер або ноутбук бажано 1-2 рази в рік (хоча багато що залежить від вашого приміщення, у кого-то пилу більше, у когось менше …). Раз на 3-4 роки бажано ще замінити термопасту. І та й інша операція нічого складного із себе не представляє і її можна виконувати і самостійно.
Щоб не повторюватися, наведу пару посилань нижче …

Як почистити комп'ютер від пилу і замінити термопасту:

Чистка ноутбука від пилу, як протерти екран:
PS
На цьому сьогодні все. До речі, якщо запропоновані вище заходи не допомогли, можна спробувати перевстановити Windows (або взагалі замінити її на більш нову, наприклад, змінити Windows 7 на Windows 8). Іноді, легше перевстановити ОС, ніж шукати причину: зекономиш час і гроші … А взагалі, потрібно іноді робити резервні копії (коли все працює добре).
Всім удачі!