- процес підключення
- установка драйверів
- Підключення принтера до ноутбука через wi-fi
- Налаштування мережевого принтера
- Налаштування друку
Допоможіть розробці сайту, ділитися статтею з друзями!
Підключення принтера - процедура досить проста, не позбавлена, однак, певних нюансів. У даній статті ми постараємося дати максимально повний огляд процесу правильного налаштування принтера при його синхронізації з ноутбуком. Ці ж поради цілком застосовні і у випадку зі стаціонарними комп'ютерами - істотних відмінностей в правилах настройки не існує.
процес підключення
Сам процес установки і настройки принтера можна розділити на кілька етапів:
- підключення апарату;
- встановлення та налаштування драйверів;
- резервування друку.

Спочатку процедуру приєднання принтера до ноутбука краще виробляти при відключеному електроживленні обох пристроїв. Необхідно правильно вибрати місце, де буде розташовуватися принтер. Краще, якщо це буде простір, яке не потребує постійного звільнення після закінчення процедури виведення на папір. Принтер, як правило, досить масивний апарат, і переносити його з місця на місце незручно і чревате наслідками, пов'язаними з випадковими ушкодженнями приладу.
Найчастіше принтери підключають через usb-порти, тому подбайте заздалегідь про наявність вільних портів у свого ноута, щоб, знову ж таки, не було необхідності постійно висмикувати дроти іншого прикладного обладнання в тих випадках, коли потрібно щось роздрукувати.
Проблема відсутності вільних роз'ємів в наші дні без проблем вирішується придбанням usb-розгалуджувача.
При правильному приєднанні проводів і включення обладнання, на екрані висвітиться повідомлення про появу в мережі нового пристрою, що супроводжується характерним звуковим сигналом. Якщо цього не відбулося, то, в першу чергу, ще раз уважно огляньте всі дроти на предмет їх цілісності і щільного прилягання штекерів до роз'ємів. Паралельно можна зробити наступне: через меню «Пуск» викликати вікно «Пристрої та принтери». У віконці значок принтера має бути видно.
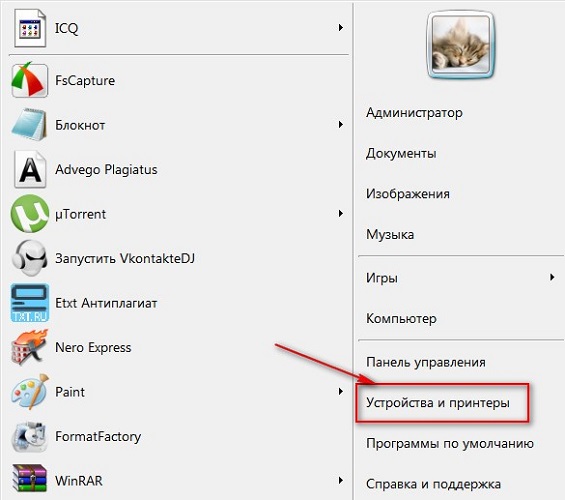
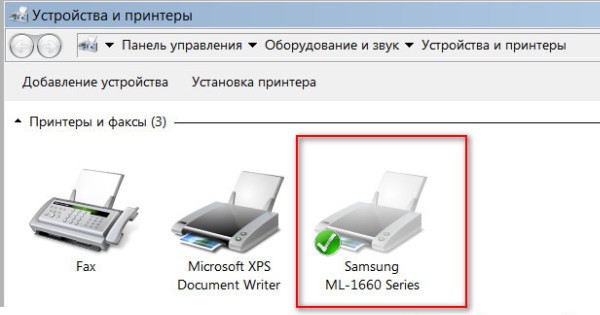
установка драйверів
Найбільшу складність, як правило, представляє процедура правильної установки і настройки драйверів. Якщо принтер купувався недавно, то в заводській коробці напевно можна виявити інсталяційний диск з необхідною інформацією та переліком необхідних для коректної роботи програм. Використання інсталяційного диска при первинному підключенні - найпростіша процедура, яка є одночасно найшвидшим варіантів настройки. Але що робити в тому випадку, якщо вам не пощастило, і диска в коробці не виявилося? А може, немає і самої коробки, оскільки принтер купувався дуже давно або був відданий за непотрібністю кимось із знайомих.
Щоб «роздобути» необхідні драйвера для принтера без диска, вам знадобиться 10-15 хвилин часу, невелика частка кмітливості та націленості на результат. Існує два способи пошуку:
- через засоби Windows;
- через скачування програмного забезпечення на сайтах виробників.
З використанням Windows
Цей варіант, як правило, є актуальним для найпростіших моделей, функціоналом яких передбачені елементарні процедури стандартної друку і сканування (якщо мова йде про БФП), без можливості застосування розширених налаштувань параметрів. Система Windows Update містить в собі драйвера для найпопулярніших моделей в їх найпростішому варіанті і може сама здійснити пошук необхідних програм при підключенні принтера.
Якщо протягом декількох хвилин після приєднання цього не сталося, то рекомендується піти таким шляхом:
- відкрити "Панель управління»;
- вибрати пункт меню «Обладнання і звук»;
- знайти «Пристрої та принтери»;
- в який з'явився на екрані вікні вибрати правою кнопкою миші зображення і натиснути пункт «Центр оновлень Windows»;
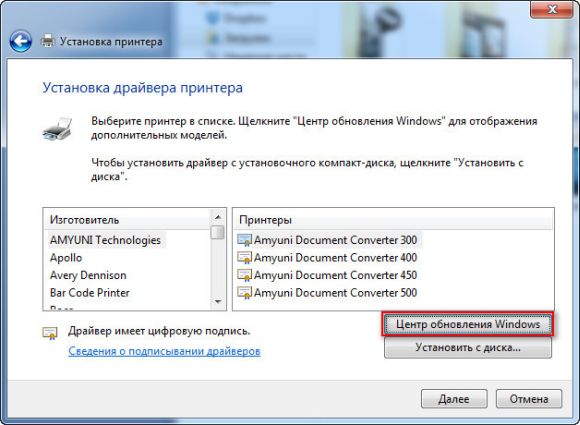
- в віконці натиснути рядок «Перевірка наявності оновлень» і протягом 15-35 хвилин чекати завершення процесу пошуку всіх доступних оновлень, а також їх завантаження;
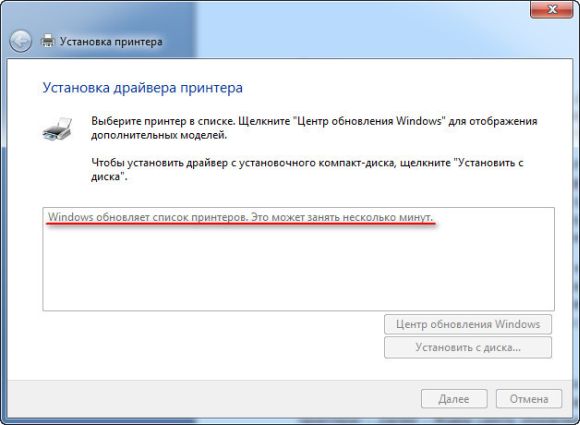
- перезавантажити комп'ютер і перевірити коректність роботи принтера.
Налаштування параметрів коректної автоматичної установки драйверів засобами Windows здійснюється наступним чином.
- В меню «Пристрої та принтери» необхідно вибрати «Комп'ютер» правою кнопкою миші.
- У вікні натиснути на «Параметри встановлення пристроїв».
- У наступному віконці вибрати пункт меню «Так (рекомендується)» і підтвердити вибір кнопкою «Зберегти».
Починаючи з цього моменту, при наявності стабільного інтернету, всі необхідні оновлення драйверів та іншого програмного оновлення будуть скачиваться і встановлюватися на комп'ютер без вашої безпосередньої участі.
Використовуючи ресурси виробників
Даний спосіб передбачає самостійну установку драйверів з сайтів компаній-виробників обладнання, що підключається. Звернення через комп'ютер до офіційних сайтів відомих брендів, таких як Сanon або HP, абсолютно безпечно з точки зору можливості отримання шкідливого програмного забезпечення.
Щоб знайти потрібний драйвер, досить лише знати модель наявного принтера. Точні характеристики можна знайти або в додається документації, або на корпусі. Після того, як найменування моделі виявлено, можна приступати до пошуку через браузер. Як правило, при вказівці в пошуковому рядку будь-якого браузера точного найменування, в списку випадають варіантів різних сайтів, що пропонують програми, на першій позиції буде саме сайт виробника. Як правило, але не завжди. Тому, щоб виключити потенційні загрози для вашого комп'ютера, звертайте пильну увагу на той сайт, куди ви потрапили при натисканні на посилання. Сайт виробника складно переплутати з будь-яким іншим: по-перше, його назва, як правило, говорить сама за себе, по-друге, такий сайт зазвичай чітко структурований і позбавлений всілякої зайвої інформації, не пов'язаної безпосередньо з обслуговуванням фірмового обладнання.
Драйвера потрібно закачувати тільки з офіційних сайтів, тому що це безпечно, і ви гарантовано отримаєте останню версію програмного забезпечення.
Наприклад, вам потрібні драйвера для принтера HP.
- Заходимо на сайт http://www8.hp.com.
- Через меню «Підтримка» знаходимо пункт «Драйвери та програми».

- Вводимо в пошуковому рядку назву продукту або серійний номер.
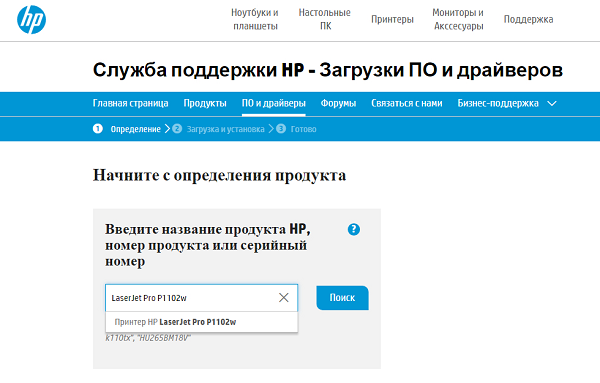
- Виявляємо перелік пропонованого в нашому випадку програмного забезпечення.
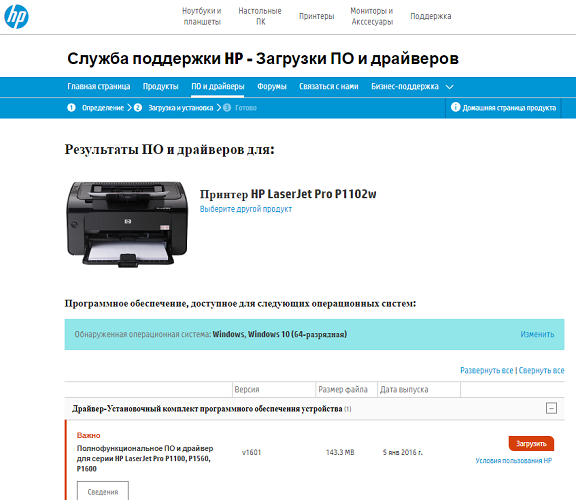
- Вибираємо необхідне (можливо, буде потрібно інформація про версії вашої ОС, будьте до цього готові).
- Чекаємо завершення завантаження пакета і, запустивши файл, встановлюємо драйвера, слідуючи підказкам майстра.
Підключення принтера до ноутбука через wi-fi
З появою в повсякденному житті системи wi-fi відпала необхідність у застосуванні незліченної кількості проводів, що з'єднують між собою гаджети. Застосування роутера при підключенні принтера до ноутбука дозволяє використовувати мобільний комп'ютер в будь-якому місці квартири без необхідності його підключення проводами до друкарської машини в тому випадку, коли необхідно вивести текст або картинки на папір.
Підключення з використанням WPS
Найпростіший варіант синхронізації, необхідною умовою якого є наявність самої можливості «Wi-Fi Protected Setup» в функціоналі обох пристроїв. На днище роутера слід знайти значок WPS, в безпосередній близькості від якого можна виявити пін-код, необхідний при налаштуванні. Наступним етапом є налагодження роутера через системне меню.
- Для цього заходимо на веб-інтерфейс через будь-який браузер, набравши в адресному рядку шлях 192.168.0.1 або 192.168.1.1 в залежності від моделі пристрою, і знаходимо рядок Device PIN, куди заносимо пін-код, згаданий трохи вище.
- Переконуємося в наявності захисту на кшталт WPA / WPA2 і відключаємо MAC-фільтрацію.
- Якщо на принтері є кнопка, що активує WPS, натискаємо її і чекаємо завершення процесу пошуку обладнанням системи wi-fi.
- Через «Принтери і факси» знаходимо потрібну нам пристрій і відкриваємо контекстне меню, де ставимо галку навпроти рядка «Використовувати за замовчуванням».
Використання майстра настройки підключення
Майстер підключення вбудований в операційну систему принтера і дозволяє швидко і легко здійснити з'єднання через wifi. Необхідною умовою буде підтримка протоколів WPA або WEP. Для самої настройки вам знадобиться інформація про SSID мережі та пароль доступу до неї.
Через панель управління принтера необхідно зайти в пункт меню «Налаштування» і вибрати «Мережа». Після цього майстер без вашої участі почне роботу з пошуку всіх доступних мереж wi-fi в безпосередній близькості, і на екрані висвітиться їх повний перелік. Якщо в запропонованому списку необхідної мережі не виявилося, спробуйте знайти її за допомогою ручного введення назви. Якщо мережа знайдена, залишається тільки в цілях безпеки поміняти пароль доступу до неї. Все, можна починати користуватися пристроєм в робочому режимі.
Налаштування мережевого принтера
Налаштувати доступ ноутбука до принтера, який вже підключений до іншого комп'ютера, дозволяє функція настройки мережевого принтера. При виборі властивостей драйвера потрібно активізувати можливість доступу по мережі, а з ноута здійснювати друк через підключення до обладнання через мережу.
Майстер запускається через «Панель управління» комп'ютера. У вікні, необхідно додати принтер через пункт контекстного меню «Додати мережний», через кілька хвилин або секунд, в залежності від швидкості роботи ОС, необхідне обладнання буде знайдено. Після цього потрібно зайти в налаштування принтера через що з'явився ярлик і ввести IP-адресу пристрою (його можна знайти в інструкції). Після проведених маніпуляцій ноут потрібно перезавантажити, і, якщо все зроблено правильно, принтер почне свою роботу.
Налаштування друку
Налаштувавши доступ принтера до ноутбука через звичайне дротове з'єднання або за допомогою точки доступу wi-fi, ви отримали можливість його використання. Безпосередньо сама друк документа, картинки або фотографії може здійснюватися різними способами, в залежності від того, якою програмою для обробки інформації ви користуєтеся.
Найпростіший варіант друку файлу - використання комбінації клавіш Сtrl і P. Цей метод можна застосовувати як для роздрукування «вордівських» документів, так і для виведення на папір картинок. Таким чином можна роздрукувати тільки одну копію файлу і в первісному його форматі.
Найбільш часто використовувані редактори MS Office пропонують користувачам широкий спектр можливостей при друку. Налаштування включають в себе можливість вибору кількості необхідних копій, орієнтації сторінки, що дозволяє зручно розташувати текст в необхідному форматі, інші корисні функції. Можна змінити розмір полів документа, а також налаштувати режим економії тонера. Задавши всі необхідні параметри, через «Попередній перегляд» можна побачити, як буде представлений файл в кінцевому варіанті, внести корективи при необхідності і роздрукувати вже фінальний екземпляр.
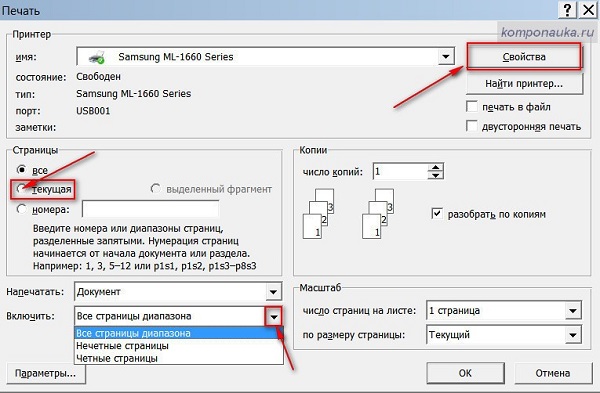
Підключити принтер до ноутбука - це цілком здійсненне завдання, з якою може впоратися навіть початківець користувач. Якщо правильно врахувати всі нюанси, описані вище, і своєчасно ознайомитися з інструкцією, що додається до принтера, можна уникнути безлічі проблем, пов'язаних з невірною налаштуванням. Сучасна техніка забезпечена максимумом можливостей, що полегшують процеси синхронізації, але навіть якщо ви використовуєте застарілі моделі, пам'ятайте - нерозв'язних проблем не існує!