- Google Chrome
- Mozilla Firefox
- Opera Next
- яндекс.браузер
- Internet Explorer
- Завдання програм за замовчуванням засобами ОС Windows
Допоможіть розробці сайту, ділитися статтею з друзями!
 Браузер - це спеціальна програма, яка використовується для перегляду веб-сторінок. Після установки ОС Windows браузером за замовчуванням є Internet Explorer. Взагалі, останні версії цього браузера залишають найприємніші враження, але у більшості користувачів склалися свої переваги …
Браузер - це спеціальна програма, яка використовується для перегляду веб-сторінок. Після установки ОС Windows браузером за замовчуванням є Internet Explorer. Взагалі, останні версії цього браузера залишають найприємніші враження, але у більшості користувачів склалися свої переваги …
У цій стаття розглянемо як змінити браузер за замовчуванням на той, який потрібен вам. А спочатку відповімо на невелике питання: а що дає нам браузер за замовчуванням?
Все просто, коли ви натиснете на будь-яке посилання в документі або часто при установки програм потрібно їх реєстрація - відкриється інтернет-сторінка в тій програмі, яка буде у вас встановлена за замовчуванням. Власне, все б нічого, але постійно закривати один браузер і відкривати інший - справа нудне, тому краще поставити одну галочку раз і назавжди …
При першому запуску будь-якого браузера, він зазвичай запитує, зробити його основним інтернет-браузером, якщо ви пропустили таке питання, то це легко виправити …
До речі, про найпопулярніші браузери була невелика замітка:
зміст
- 1 Google Chrome
- 2 Mozilla Firefox
- 3 Opera Next
- 4 яндекс.браузер
- 5 Internet Explorer
- 6 Завдання програм за замовчуванням засобами ОС Windows
Google Chrome
Думаю, цей браузер не потребує представлення. Один з найшвидших, зручних, браузер в якому немає нічого зайвого. На момент виходу, цей браузер працював в кілька разів швидше internet Explorer'a. Перейдемо до налаштування.
1) В правому верхньому кутку тиснемо на «три смужки» і вибираємо пункт «настройки». Див. Картинку нижче.
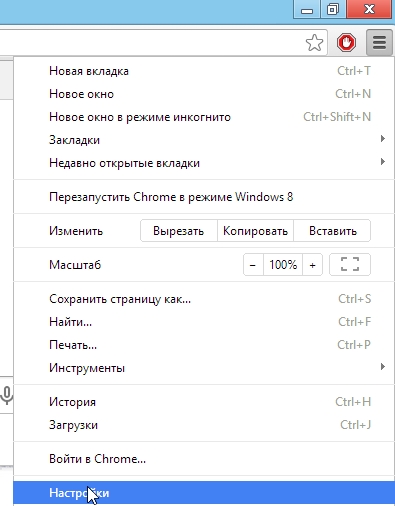
2) Далі в самому низу сторінки налаштувань є налаштування браузера за замовчуванням: Натискаючи на кнопці призначення Google Chrome таким браузером.

Якщо у вас ОС Windows 8 вона обов'язково перепитає вас, який саме програмою відкривати інтернет-сторінки. Вибираєте Google Chrome.
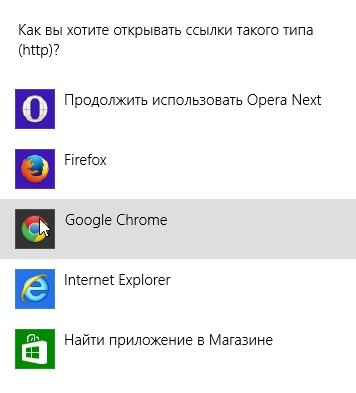 Якщо настройки були змінені, то ви повинні побачити напис: «зараз браузером за замовчуванням є Google Chrome». Тепер налаштування можна закривати і переходити до роботи.
Якщо настройки були змінені, то ви повинні побачити напис: «зараз браузером за замовчуванням є Google Chrome». Тепер налаштування можна закривати і переходити до роботи.

Mozilla Firefox
Дуже цікавий браузер. У швидкості може посперечатися з Google Chrome. До того ж, Firefox за допомогою численних плагінів легко розширюється, завдяки чому, браузер можна перетворити в зручний «комбайн», здатний вирішувати найрізноманітніші завдання!
1) Перше що робимо - клацаємо по помаранчевому заголовку в лівому верхньому кутку екрану і тиснемо пункт настройки.
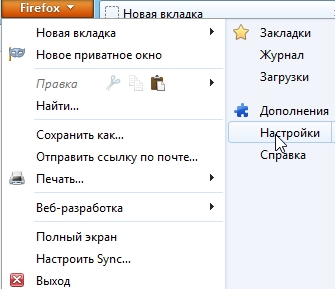
2) Далі вибираємо вкладку «додаткові».

3) В низу є кнопка: «зробити Firefox браузером за замовчуванням». Натискаємо її.
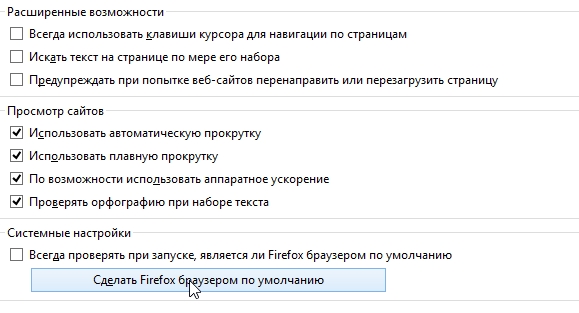
Opera Next
Стрімко набирає популярність браузер. Дуже схожий на Google Chrome: так само швидкий, зручний. Додайте до цього кілька дуже цікавих фішок, наприклад, «стиснення трафіку» - функція, здатна прискорити вашу роботу в інтернеті. До того ж ця функція дозволяє заходити на багато заблокований сайти.
1) У лівому кутку екрана тиснете по червоному логотипу «Опери» і тиснете пункт «Налаштування». До речі, можна використовувати поєднання клавіш: Alt + P.
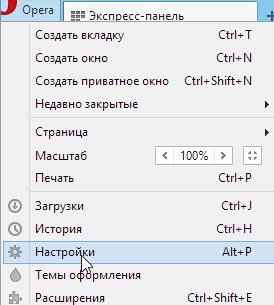
2) Практично на самому верху сторінки налаштувань є спеціальна кнопка: «використовувати браузер Opera за замовчуванням». Натискаємо її, зберігаємо налаштування і виходимо.
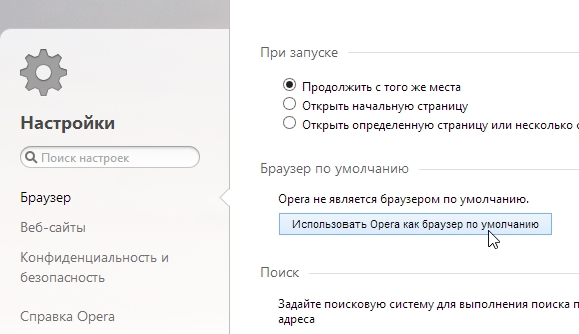
яндекс.браузер
Дуже популярний браузер і його популярність тільки зростає кожного дня. Все досить просто: цей браузер тісно інтегрований з сервісами Яндекса (однієї з найпопулярніших російських пошукових систем). Є «турбо-режим», дуже нагадує «стислий» режим в «Опері». До того ж, в браузері вбудована антивірусна перевірка інтернет-сторінок, здатна позбавити користувача від багатьох неприємностей!
1) В правому верхньому кутку тиснемо на «зірочку» як показано на скріншоті нижче і переходимо в настройки браузера.
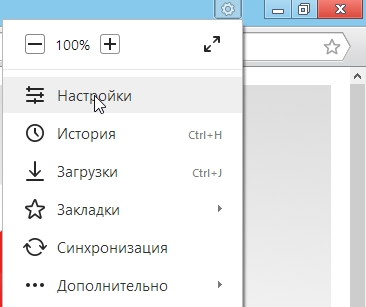
2) Потім прокручуємо сторінку налаштувань до самого низу: знаходимо і натискаємо на кнопку: «Зробити Yandex браузером за замовчуванням». Зберігаємо налаштування і виходимо.
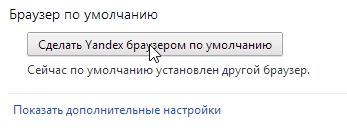
Internet Explorer
Цей браузер і так використовується за умовчанням системою Windows після її установки на комп'ютер. В общем-то не поганий браузер, добре захищений, з безліччю налаштувань. Такий собі «середнячок» …
Якщо раптом випадково ви встановили якусь програму з «ненадійного» джерела - то часто користувачам ще підсовують і браузери на додачу. Наприклад, браузер «mail.ru» часто трапляється в програмах «гойдалках», які нібито допомагають завантажити файл швидше. Після такої скачки, як правило, браузером за замовчуванням вже буде програма від mail.ru. Змінимо ці настройки на ті, які були при установці ОС, тобто на Internet Explorer.
1) Для початку потрібно видалити всі «захисники» від mail.ru, які змінюють настройки в вашому браузері.
2) Справа, зверху є значок, який ви бачите нижче на зображенні. Клацаємо по ньому і переходимо в властивості оглядача.
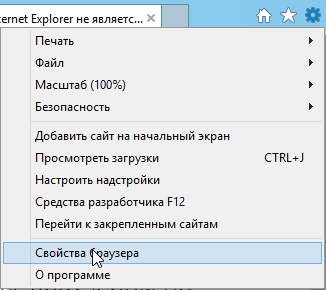
2) Переходимо у вкладку «програми» і клацаємо по синій посиланням «Використовувати браузер Internet Explorer за замовчуванням».
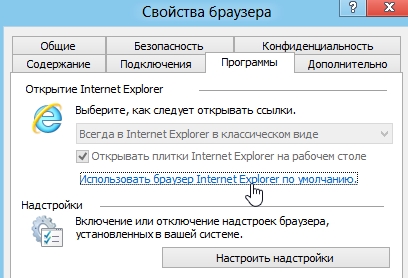
3) Далі перед вами відкриється вікно з вибором програм за замовчуванням В цьому списку потрібно вибрати бажану програму, тобто internet Explorer, а потім погодитися з настройками: кнопка «OK». Усе…
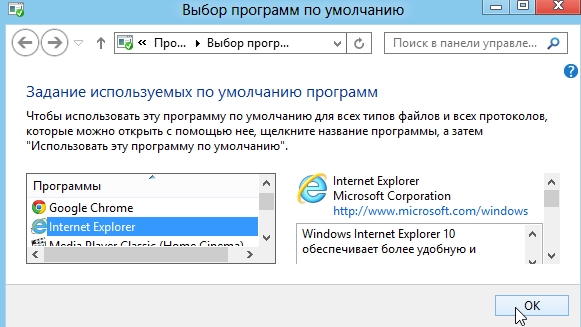
Завдання програм за замовчуванням засобами ОС Windows
Таким способом можна призначити не тільки браузер, а й будь-яку іншу програму: наприклад, програму для відео …
Покажемо на прикладі ОС Windows 8.
1) Заходите в панель управління, далі переходите до налаштування програм. Див. Скріншот нижче.
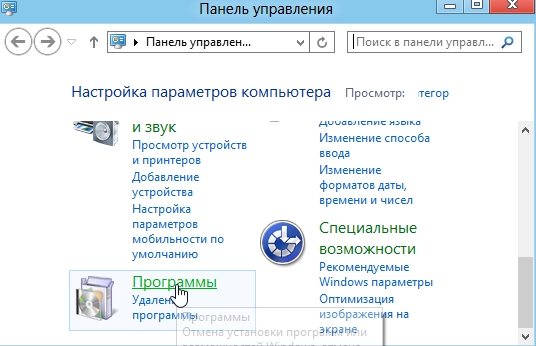
2) Далі відкриваєте вкладку «програми за замовчуванням».

3) Переходимо на вкладку "завдання програм за замовчуванням». 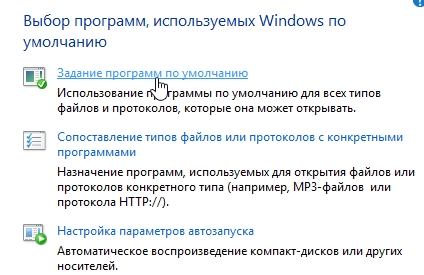
4) Тут залишається тільки вибирати і призначати потрібні програми - програмами за замовчуванням.
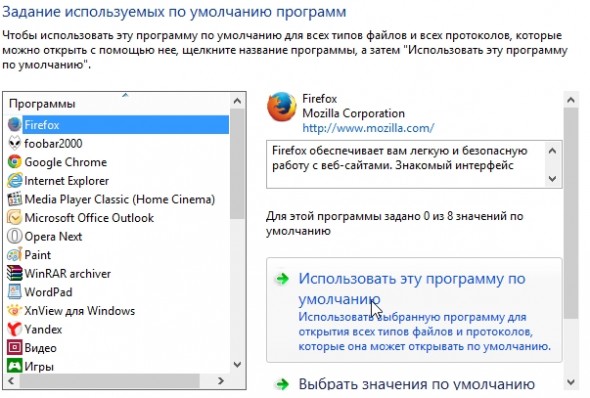
На цьому стаття підійшла до кінця. Вдалого серфінгу в інтернеті!