- Як підключити навушники і мікрофон до комп'ютера: розбираємося в роз'ємах
- Чому немає звуку
- Підключення паралельно з динаміками
Допоможіть розробці сайту, ділитися статтею з друзями!
У сьогоднішній статті розглянемо докладно процес підключення навушників (у тому числі з мікрофоном і динаміками) до комп'ютера і ноутбука. В общем-то все просто.
Взагалі, це дозволяє розширити можливість роботи за комп'ютером. Ну звичайно, в першу чергу можна слухати музику і при цьому не заважати нікому; користуватися Skype або грати онлайн. З гарнітурою адже набагато зручніше.
зміст
- 1 Як підключити навушники і мікрофон до комп'ютера: розбираємося в роз'ємах
- 2 Чому немає звуку
- 3 Підключення паралельно з динаміками
Як підключити навушники і мікрофон до комп'ютера: розбираємося в роз'ємах
Всі сучасні комп'ютери, майже завжди, оснащені звуковою картою: або вона вбудована в материнську плату, або являє собою окрему плату. Важливо тільки те, що на панелі вашого ПК (якщо на ньому є звукова карта) повинні бути кілька роз'ємів для підключення навушників і мікрофону. Для перших зазвичай використовується зелена маркування, для других - рожева. Іноді використовується назва «лінійний вихід». Часто над роз'ємами крім кольору, є ще й тематичні картинки, який точно допоможуть вам зорієнтуватися.
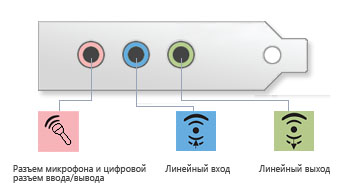
До речі, на комп'ютерних навушниках, роз'єми так само помічені зеленим і рожевим кольором (зазвичай так, але якщо взяти гарнітуру для плеєра, то там ніяких позначок немає). Але комп'ютерні до всього іншого мають довгий і якісний провід, який значно довше служать, ну і вони зручніше при тривалому прослуховуванні.
Далі залишилося лише з'єднати пару роз'ємів: зелений з зеленим (або зелений роз'єм з лінійним виходом на системному блоці, плюс рожевий з рожевим) і можна приступати до більш детальної програмної настройки пристрою.
До речі, на ноутбуках навушники приєднуються аналогічним чином. Зазвичай роз'єми виносять зліва, або з боку, яка дивиться на вас (спереду, іноді називають). Часто багатьох лякає зайва жорсткість: просто на ноутбуках чомусь роз'єми тугіші і деякі думають, що вони нестандартні і навушники до такому не підключити.
Насправді все так же просто підключається.

У нових моделях ноутбуків стали з'являтися комбіновані роз'єми (їх ще називають гарнітурних) для підключення навушників із мікрофоном. На вигляд він практично не відрізняється від уже звичних рожевими і зеленими роз'ємами, хіба тільки кольором - він зазвичай ніяк НЕ позначається (просто чорний або сірий, під колір корпусу). Поруч з таким роз'ємом намальований особливий значок (як на зображенні нижче).
Більш докладно про це дивіться в статті: pcpro100.info/u-noutbuka-odin-vhod
Чому немає звуку
Після того як навушники були з'єднані з роз'ємами на звукової карти комп'ютера, найчастіше, звук вже в них програється і ніяких додаткових налаштувань робити не доводиться.
Однак, іноді, звуку немає. Ось на цьому і зупинимося детальніше.
- Перше, що необхідно, це перевірити працездатність гарнітури. Спробуйте їх поєднати з іншим пристроєм в будинку: з плеєром, з телевізором, музичним центром і ін.
- Перевірте, чи встановлені драйвера на звукову карту на вашому ПК. Якщо звук в колонках у вас є - значить з драйверами все в порядку. Якщо немає - зайдіть для початку в диспетчер пристроїв (для цього відкрийте панель управління, і вбийте в пошуковий рядок «диспетчер», див. Скріншот нижче).
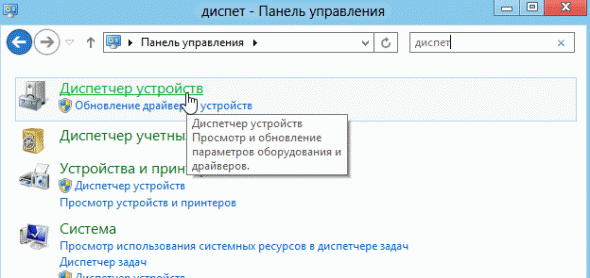
- Зверніть увагу на рядки «Аудіовиходи і аудіовходи», так само на «звукові пристрої» - там не повинно бути ніяких червоних хрестиків або знаків оклику. Якщо вони є - встановлюється драйвера.
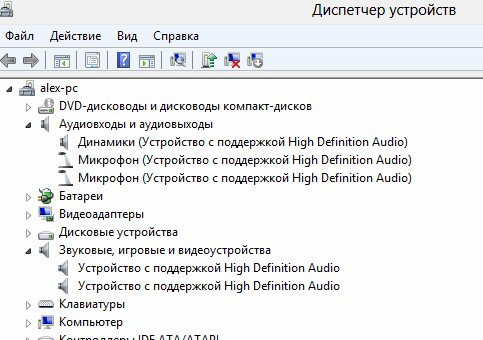
- Якщо з навушниками і драйверами все в порядку, то найчастіше відсутність звуку пов'язане з настройками звуку в Windows, які, до речі, можуть бути виставлені на мінімум! Зверніть увагу спочатку на правий нижній кут: там є значок динаміка.

- Також варто зайти в панель управління у вкладку «звук».
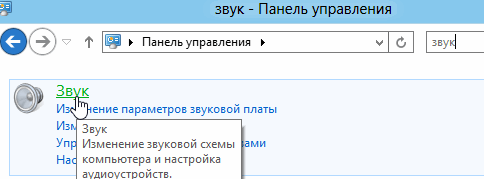
- Тут можна подивитися як виставлені настройки гучності. Якщо налаштування звуку збавляючи на мінімум, додайте їх.
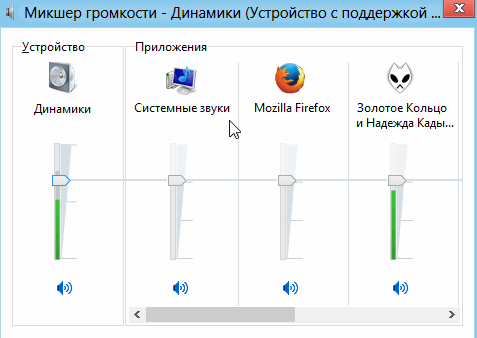
- Також по бігають повзункам звуку (показані зеленим кольором на скріншоті нижче) можна зробити висновок про те, програється чи звук взагалі на ПК. Як правило, якщо все добре - смужка буде постійно змінюватися по висоті.
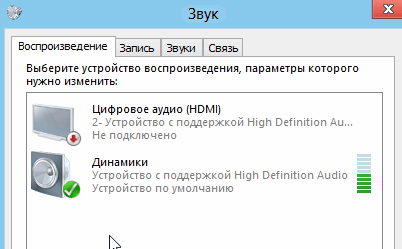
- До речі, якщо підключили навушники з мікрофоном, варто зайти і у вкладку «запис». Там відображається робота мікрофона. Див. Картинку нижче.
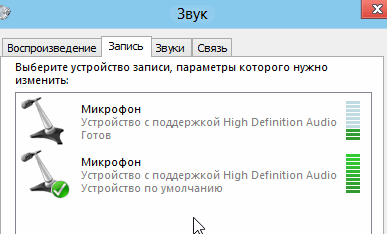
Якщо звук у вас так і не з'явився після пророблених налаштувань, рекомендую ознайомитися зі статтею про усунення причини відсутність звуку на комп'ютері.
Підключення паралельно з динаміками
Часто буває так, що на комп'ютері всього один вихід для підключення і колонок, і навушників до комп'ютера. Без кінця туди-сюди його смикати - не найприємніше заняття. Можна, звичайно, підключити колонки до цього виходу, а навушники - безпосередньо до динаміків - але це незручно або неможливо, коли, наприклад, навушники з мікрофоном. (Т. К. Мікрофон потрібно під'єднати до задньої стінки ПК, а гарнітуру до колонки …)
Кращим варіантом в даному випадку буде з'єднання з одним лінійним виходом. Т. е. Колонки і навушники буду під'єднані паралельно: звук буде і там і там одночасно. Просто, коли колонки непотрібні - їх легко відключити за допомогою кнопки включення на їх корпусі. А звук буде завжди, просто якщо вони непотрібні - можна їх відкласти в сторону.
Для того щоб підключити таким чином - потрібен невеликий раздвоітель, ціна питання - 100-150 рублів. Купити такий раздвоітель можна в будь-якому магазині, що спеціалізується на різних кабелях, дисках, і ін. Дрібниці до комп'ютерів.
 Мікрофон від навушників при такому варіанті - приєднується стандартно, до роз'єму для мікрофона. Тим самим отримуємо ідеальне спосіб: не потрібно постійно пере-приєднувати з колонками.
Мікрофон від навушників при такому варіанті - приєднується стандартно, до роз'єму для мікрофона. Тим самим отримуємо ідеальне спосіб: не потрібно постійно пере-приєднувати з колонками.
До речі, на деяких системних блоках є передня панелька, на якій є виходи для підключення навушників. Якщо у вас блок такого типу - то вам взагалі ніяких раздвоітелей не знадобиться.