Допоможіть розробці сайту, ділитися статтею з друзями!
 Доброго всім дня.
Доброго всім дня.
Досить типова задача: перекинути велику кількість файлів з жорсткого диска комп'ютера на жорсткий диск ноутбука (ну або взагалі, просто залишився старий диск від ПК і є бажання використовувати його для зберігання різних файлів, щоб на ноутбуці HDD, як правило, менш місткості за обсягом) .
І в тому і в іншому випадку знадобитися підключити жорсткий диск до ноутбука. Ця стаття якраз про це, розглянемо один з найпростіших і універсальних варіантів.
Питання №1: як вийняти жорсткий диск з комп'ютера (IDE і SATA)
Логічно, що перш ніж підключити диск до іншого пристрою, його необхідно витягти з системного блоку ПК (справа в тому, що в залежності від інтерфейсу підключення вашого диска (IDE або SATA), будуть відрізнятися бокси, які будуть потрібні для підключення. Про це далі в статті …).

Мал. 1. Жорсткий диск на 2.0 TB, WD Green.
Тому, щоб не гадати який у вас диск - найкраще, його спочатку витягти з системного блоку і подивитися на його інтерфейс.
Як правило, проблем з отриманням великих немає:
- Спочатку виключаєте повністю комп'ютер, в тому числі виймаєте вилку з мережі;
- відкриваєте бічну кришку системного блоку;
- виймаєте з вінчестера все штекера, які підключені до нього;
- відкручує кріпильні гвинтики і виймаєте диск (як правило, він йде на санчатах).
Сам процес досить легкий і швидкий. Потім уважно подивіться на інтерфейс підключення (див. Рис. 2). Зараз, більшість сучасних дисків підключаються через SATA (сучасний інтерфейс, забезпечує високу швидкість передачі даних). Якщо диск у вас старий, цілком можливо, що він буде мати IDE інтерфейс.

Мал. 2. SATA і IDE інтерфейси на жорстких дисках (HDD).
Ще один важливий момент …
У комп'ютерах, зазвичай, ставлять «великі» диски 3.5 дюйма (див. Рис. 2.1), в ноутбуках ж диски менше розміром - 2.5 дюйма (1 дюйм - це 2, 54 см.). Цифри 2.5 і 3.5 використовуються для позначення форм-факторів і каже вона про ширину корпусу HDD в дюймах.
Висота всіх сучасних 3, 5 жорстких дисків становить 25 мм; це називається «напів-висота» в порівнянні з набагато більш старими дисками. Виробники використовують цю висоту, щоб вмістити від однієї до п'яти пластин. В 2, 5 жорстких дисках все йде по-іншому: початкова висота в 12, 5 мм була замінена на 9, 5 мм, куди входить до трьох пластин (так само зараз вже зустрічаються і більш тонкі диски). Висота 9, 5 мм фактично стала стандартом для більшості ноутбуків, однак деякі компанії, іноді все ще виробляють 12, 5-мм жорсткі диски на основі трьох пластин.

Мал. 2.1. Форм-фактор. 2.5 дюйма диск - зверху (ноутбуки, нетбуки); 3.5 дюйма - знизу (ПК).
Підключення диска до ноутбука
Будемо вважати, що з інтерфейсом ми розібралися …
Для безпосереднього підключення знадобиться спеціальний BOX (бокс, або в перекладі з англ. «Коробка»). Ці бокси можуть бути різноманітними:
- 3.5 IDE -> USB 2.0 - означає, що цей бокс для диска 3.5 дюйма (а такі як раз і коштують в ПК) з інтерфейсом IDE, для підключення до порту USB 2.0 (швидкість передачі (фактична) не більше 20-35 Мб / с );
- 3.5 IDE -> USB 3.0 - те ж саме, тільки швидкість обміну буде вище;
- 3.5 SATA -> USB 2.0 (аналогічно, відмінність в інтерфейсі);
- 3.5 SATA -> USB 3.0 і т.д.
Бокс цей представляє з себе прямокутну коробку, трохи більше розміру самого диска. Коробка ця відкривається, зазвичай, ззаду і в неї вставляється безпосередньо HDD (див. Рис. 3).

Мал. 3. Вставка жорсткого диска в BOX.
Власне, після цього необхідно до цього боксу підключити харчування (адаптер) і підключити його по USB кабелю до ноутбука (або до телевізора, наприклад, див. Рис. 4).
Якщо диск і бокс робочий - то в «моєму комп'ютері» у вас з'явиться ще один диск, з яким можна працювати як зі звичайним жорстким диском (форматувати, копіювати, видаляти і т.д.)

Мал. 4. Підключення боксу до ноутбука.
Якщо раптом диск не видно в моєму комп'ютері …
У цьому випадку може знадобитися 2 дії.
1) Перевірити, чи є драйвера для вашого боксу. Як правило, Windows встановлює їх сама, але якщо бокс не стандартний - то можуть бути проблеми …
Для початку запустіть диспетчер пристроїв і подивіться, чи є для вашого пристрою драйвера, чи немає ніде жовтих знаків оклику (як на рис. 5). Так само рекомендую вам перевірити комп'ютер однієї з утиліт для авто-оновлення драйверів :.
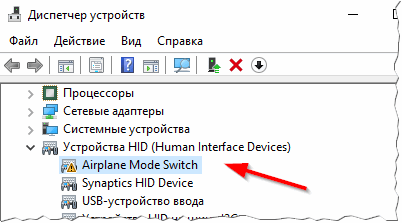
Мал. 5. Проблема з драйвером … (Щоб відкрити диспетчер пристроїв - зайдіть в панель управління Windows і скористайтеся пошуком).
2) Зайдіть в управління дисками в Windows (щоб туди зайти, в Windows 10 досить натиснути правою кнопкою мишки по ПУСК'у) і перевірте, чи немає там підключеного HDD. Якщо він є, то швидше за все, щоб він став видимим - йому потрібно змінити букву і відформатувати його. На цей рахунок, до речі, у мене є окрема стаття: (рекомендую ознайомитися).
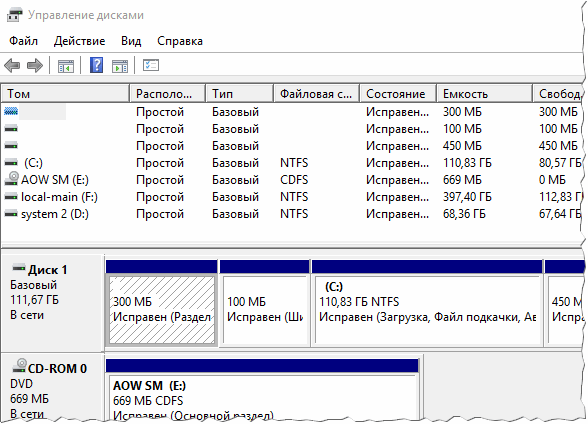
Мал. 6. Управління дисками. Тут видно навіть ті диски, які не видно в провіднику і «моєму комп'ютері».
PS
На цьому у мене все. До речі, якщо ви хочете передати багато файлів з ПК на ноутбук (і постійно використовувати HDD від ПК на ноутбуці не плануєте) - то можливо вам підійде інший спосіб: підключити ПК і ноутбук в локальну мережу, а потім просто скопіювати потрібні файли. Для всього цього, буде досить лише одного провода … (якщо брати до уваги, що мережеві карти є і на ноутбуці, і на комп'ютері). Більш докладно про це знайдете в моїй статті про локальної мережі.
Good Luck