- Коли необхідна заміна
- Вибір нової пам'яті
- Перенесення встановленої операційної системи
- Як провести заміну
- Найкращі ноутбуки за версією покупців
Допоможіть розробці сайту, ділитися статтею з друзями!
На жаль, жорсткий диск в ноутбуці з часом стає непридатним. Це може статися через фізичне пошкодження, або через те, що його ресурс був вичерпаний. Іноді заміна потрібна, якщо старий накопичувач працює повільно, і потрібно просто зробити апгрейд системи. Про те, як поміняти жорсткий диск на ноутбуці зі збереженням або без нього, розказано в тексті нижче.
Коли необхідна заміна
Багато користувачів вважають, що поміняти жорсткий диск на ноутбуці потрібно в той момент, коли старий вийшов з ладу. У цьому є своя логіка, але, очевидно, дочекавшись поломки накопичувача, користувач, швидше за все, втратить дані, що на ньому зберігаються.Звичайно, в сервісних центрах можуть витягти їх, але це можливо не в 100% випадків, та й не факт, що всю інформацію можна отримати зі зламаного HDD. Щоб не зіткнутися з такою неприємною ситуацією, слід зловити момент, коли робочий жорсткий диск слід поміняти.
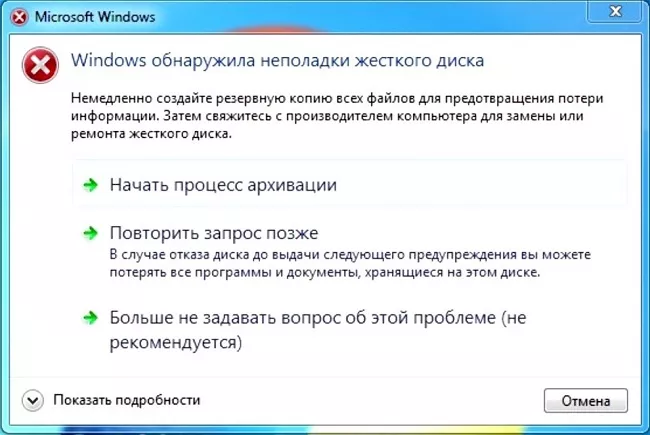
- Раздаются сторонні звуки - накопичувач клацає, тріщить або працює голосніше, ніж раніше.
- Стали пропадати дані.
- Деякі папки та файли перестали відкриватися.
- Система періодично повідомляє, що HDD необхідно відформатувати.
- При роботі накопичувач сильно гріється.
- Система мимовільно перезавантажується, при цьому переустановка ОС не усуває проблему.
- При включенні система говорить про те, що внутрішню пам'ять не знайдено.
Будь-яка з цих ознак говорить про те, що настав час замінити жорсткий диск на ноутбуці, і зробити це необхідно в найкоротші терміни.
Вибір нової пам'яті
Заміна накопичувача - це гарна нагода одночасно провести апгрейд системи. При виборі нового жорсткого диска слід визначитися з типом:
- HDD;
- SSD;
- SSHD.
Перший варіант HDD, швидше за все, є аналогом старої пам'яті. Плюси - невисока ціна та великий обсяг, мінуси - менший термін служби та швидкість роботи.

SSD - це накопичувачі нового типу, які не мають рухомих частин, що збільшує їх термін служби. Подібна пам'ять працює швидше, ніж звичайний магнітний накопичувач і споживає менше енергії. Мінус - менший обсяг пам'яті, висока ціна.
Порада! Заміна на SSD – це гарне рішення для тих, хто хоче отримати серйозний приріст продуктивності системи.
SSHD - проміжний варіант, який має середню ціну, непогану швидкість завантаження Windows, але при цьому обсяг може бути досить високим, на відміну від твердотільної пам'яті SSD. Подібні накопичувачі все частіше зустрічаються у сучасних ноутбуках. Поміняти звичайний HDD на SSHD також буде непоганим рішенням, яке дозволить збільшити швидкодію гаджета та зберегти великий обсяг інформації.

При заміні слід з'ясувати інтерфейс підключення - SATA 2 або SATA 3 (другий варіант більш швидкісний), а також товщину колишньої пам'яті. Інші параметри - швидкість обертання, обсяг кешу та обсяг пам'яті користувач вибирає, виходячи з особистих переваг та фінансових можливостей.
Перенесення встановленої операційної системи
Якщо користувач хоче замінити жорсткий диск із переносом системи, тобто так, щоб йому не довелося ставити нову Windows і налаштовувати її, можна скористатися функцією клонування Віндовс.Для цих цілей підійде дві утиліти – Mini Tool Partition Wizard та AOMEI Partition Assistant Standard Edition. Обидві програми дозволяють провести заміну пам'яті, не встановлюючи систему.
Порада! Краще скористатися другим варіантом, тому що на відміну від першого додатка він повністю русифікований, і розібратися з ним буде простіше. Софт платний, але навіть безкоштовна версія достатньо для виконання клонування.- Новий накопичувач слід помістити в бокс, який дозволить підключити його через USB роз'єм, як зовнішній накопичувач.
- У головному вікні програми слід знайти пункт «зміна розміру». Попередньо слід зазначити, що працювати необхідно з другим жорстким диском (новим).
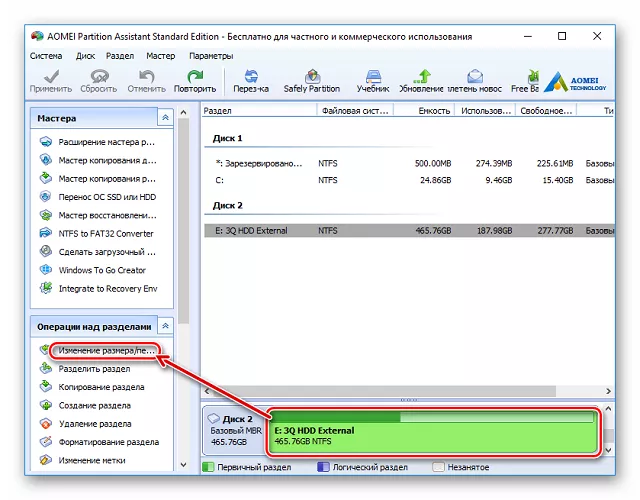
- На новій пам'яті необхідно вибрати обсяг вільного простору, який стане місцем для зберігання Windows. Не варто сильно захоплюватися, і найкраще подивитися, скільки зараз система займає місця та виділити для неї стільки ж із запасом 30-40 Гб для оновлень та встановлення софту.
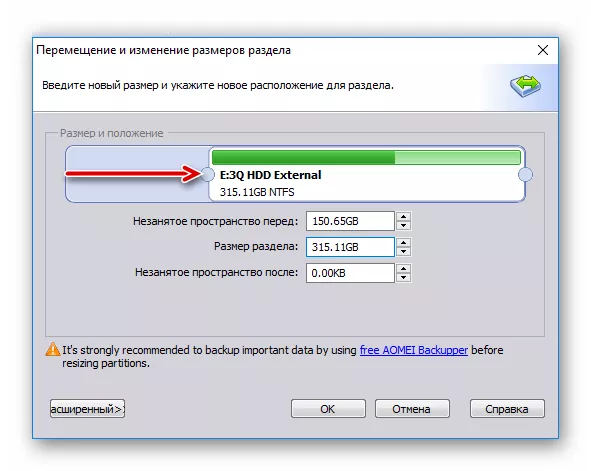
- Після вибору місця для нового розділу в утиліті з'явиться заплановане завдання, яке потрібно активувати кнопкою «застосувати». Відкриється вікно з параметрами, які задав користувач, тиснемо «перейти» і кнопку «так» у новому вікні.
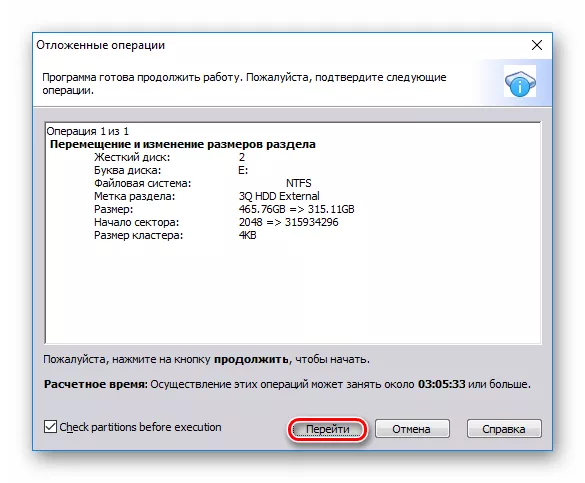
- Після закінчення процедури знову заходимо у стартове вікно програми та клацаємо «перенесення ОС». Тепер як джерело слід встановити старий накопичувач.
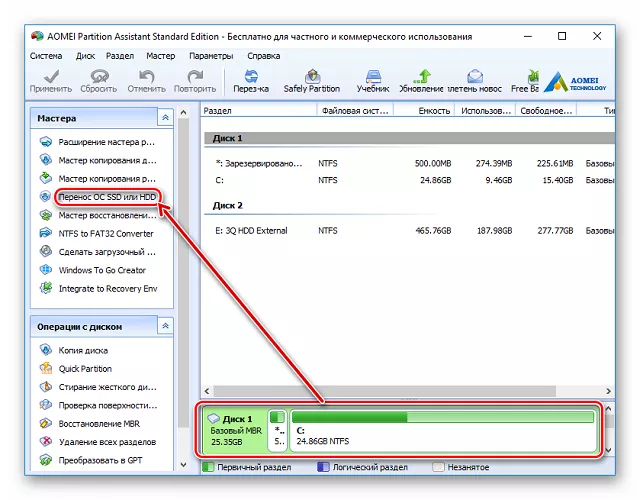
- З'явиться вікно «майстер клонування», в якому необхідно натиснути «далі» і вказати, куди зберегти клон системи. У наступному вікні користувачеві необхідно просто натиснути «далі», так як система пропонує видалити всі дані зі старого диска і створити розділи.
- У наступному вікні утиліта запитає, на який розділ записати Windows, вказуємо той, який створювали заздалегідь, і знову тиснемо далі.З'являється ще одне вікно з англомовними написами та кнопкою «кінець». Натиснувши її, почнеться перенесення системи. Коли процедуру буде завершено, можна приступати до заміни дисків.
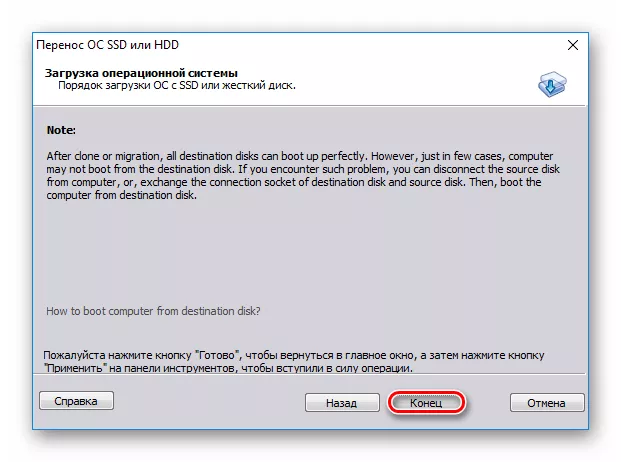
Як провести заміну
Після покупки нової пам'яті користувач стикається з проблемою того, як витягнути старий диск та змінити його. На перший погляд це здається складним заняттям, але фактично вставити жорсткий диск у ноутбук – одне з найпростіших завдань, яке не потребує жодних знань. Все що потрібно – це хрестова викрутка. Алгоритм дій наступний.
- Ноутбук необхідно відключити від мережі та витягнути акумулятор.
- Перевернувши гаджет дном вгору, необхідно уважно оглянути корпус. Більшість виробників передбачає варіант заміни накопичувача, тому робить доступ до нього досить простим. Користувачеві необхідно знайти невелику кришку на дні.У пристроїв компанії Asus вона широка на всю довжину пристрою, у техніки від Acer досить невеликого розміру і нагадує невеликий люк. У будь-якому випадку від користувача не потрібно знімати всю нижню панель, щоб витягти жорсткий диск. Кришка, під який ховається пам'ять, зазвичай кріпиться на 3-4 невеликі болтики, їх необхідно викрутити. Після цього кришка зніматиметься дуже легко. Достатньо підчепити її гострим предметом.

- Одразу під кришкою знаходиться пам'ять. Щоб її дістати, необхідно відкрутити болти, що її утримують. У більшості ситуацій їх дві, але у випадку з ноутбуками HP кількість може сягати 4 штук. Важливо уважно оглянути накопичувач, щоб не пропустити болти.
- Коли кріплення у вигляді болтів видалено, залишається зняти жорсткий диск. Для того щоб це зробити, його потрібно потягнути у бік, зворотний до тієї, де він з'єднаний з материнською платою. Це видно з пластикового з'єднання.Зазвичай для зручності передбачений пластиковий язичок, який допоможе витягнути накопичувач. За нього потрібно потягнути. Жодних надмірних зусиль тут застосовувати не потрібно, пам'ять легко вийде з пазів кріплення.

- На місце старого накопичувача потрібно поставити нову пам'ять. Робиться це у зворотному порядку - диск поміщається у відсік і засувається місце. Тепер його потрібно притягнути болтами і прикрутити кришку на місце.
Після встановлення нового диска можна відразу приступити до роботи, якщо було виконано клонування системи, або поставити нову Windows. Процедура багатьом звична, тому окремо на ній зупинятися сенсу немає.
Порада! Щоб зі старого накопичувача скинути всі дані, необхідно встановити його в бокс і підключити як зовнішній носій. Він відобразиться як флешка і користувач просто копіює всі дані, які йому потрібні.Найкращі ноутбуки за версією покупців
Ноутбук Apple MacBook Air 13 with Retina display Late 2018 на Яндекс Маркеті
Ноутбук Xiaomi Mi Notebook Air 13.3″ 2018 на Яндекс Маркеті
Ноутбук Lenovo ThinkPad Edge E480 на Яндекс Маркеті
Ноутбук Acer SWIFT 3 (SF314-54G) на Яндекс Маркеті
Ноутбук Acer ASPIRE 7 (A717-71G) на Яндекс Маркеті
