- Як вивести на екран
- Як зробити швидкий доступ
- Налаштування клавіатури
- Якщо утиліта не працює
- Найпопулярніші ноутбуки 2019 року
Допоможіть розробці сайту, ділитися статтею з друзями!
ОС Windows має безліч переваг, які спрощують життя користувачів. Часто, зіштовхуючись із необхідністю щось зробити на ПК, виявляється, що для цього вже є вбудована функція, і качати окрему програму не потрібно. Екранна клавіатура багатьом не здається необхідною, та й користувачі про неї просто не знають, але якщо не працюють кнопки фізичної клавіатури, вона стане рівноцінною заміною.
Як вивести на екран
Віртуальна клавіатура - це аналог фізичного варіанту, який виводиться безпосередньо на екран, має рівний функціонал і реагує на мишку або джойстик. Вона необхідна при поломці кнопок або обмежених можливостей користувача.

- Включити на ноутбуці клавіатуру на екрані можна переходом за посиланням: пуск - програми - спец.можливості - екранна клавіатура.
- Другий варіант включити цифрову клавіатуру на ноутбуці або ПК - у пошуковику Віндовс вбити назву утиліти або її перші літери, а далі відкрити знайдену програму.
- Запустити утиліту можна через меню «виконати», ввівши в нього «osk».
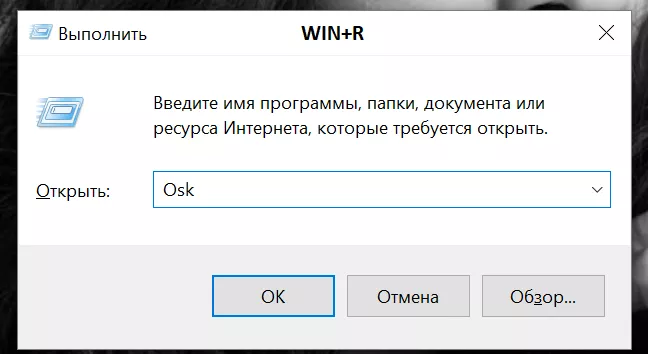
- Останній спосіб запуску: «параметри» - «спец.можливості».
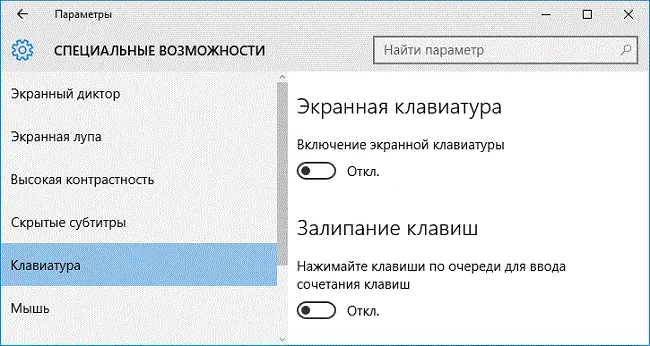
Як зробити швидкий доступ
Як увімкнути екранну клавіатуру на ноутбуці в цілому зрозуміло, але як зробити так, щоб не довелося її довго шукати? Для цього теж є кілька варіантів розв'язання.- У Windows 10, пройшовши від "пуск" до "екранної клавіатури" , потрібно її не запустити, а клацнути правою кнопкою і вибрати "закріпити на початковому екрані" . Тепер натиснувши «пуск», користувач побачить з правого боку у вибраних програмах утиліту з віртуальними клавішами.
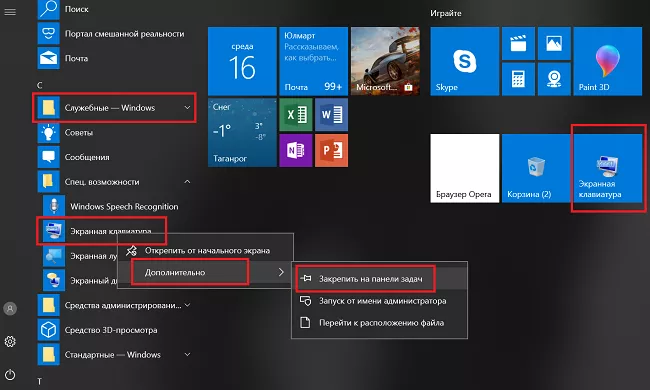
- У Windows 8 і раніше версіях є можливість зафіксувати додаток на панелі завдань. Для цього знову через «пуск» слід знайти утиліту і, викликавши контекстне меню, вибрати «закріпити на панелі завдань» або «закріпити в меню пуск».
- Ще один варіант забезпечити швидкий доступ – це винести ярлик програми на робочий стіл. Для цього знову потрібно знайти програму в «спеціальних можливостях» і в контекстному меню вибрати «надіслати на робочий стіл».Це спосіб зробити клавіатуру на екрані ноутбука без зайвих складнощів, достатньо лише клацнути по її іконці.
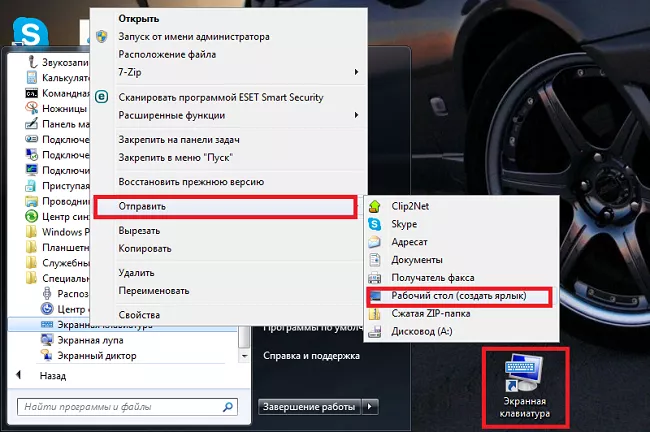
- В операційній системі Windows 7 користувачі можуть налаштувати гарячі клавіші для доступу до програми. Для цього за допомогою ПКМ відкриваємо властивості та у вкладці "ярлик" прописуємо клавіші для швидкого доступу. За замовчуванням система задає комбінацію "ctrl+ alt" , користувачеві залишається вибрати третю клавішу, найчастіше це буква k, що є відсиланням до англійського слова "key" - "клавіша" .

Налаштування клавіатури
Екранна клавіатура має низку налаштувань. Щоб отримати доступ до них, необхідно її запустити і клікнути по кнопці «параметри».
- Пункт «цифрова клавіатура» додає на клавіатурі, що виводиться на екрані, бічні клавіші з цифрами і математичні дії з ними.
- За замовчуванням клавіші працюють після натискання на них мишкою, але можна в налаштуваннях виставити наведення покажчика мишки (додатково налаштовується час наведення, щоб кнопка вважалася натиснутою). Ще один варіант введення – сканування клавіш. Ця функція дозволяє використовувати як пристрій введення джойстик.
- У параметрах можна встановити звуковий супровід при натисканні на клавішу або ж, навпаки, його відключити.
- Ще одна можливість - автоматично підбирати слова за введеними символами. Це спрощує процес набору, оскільки система в режимі он-лайн сама пропонує відповідні слова (аналог функції Т9 на смартфоні). При активації даної опції користувач може встановити, щоб система сама ставила пробіл після введеного слова або не робила цього.
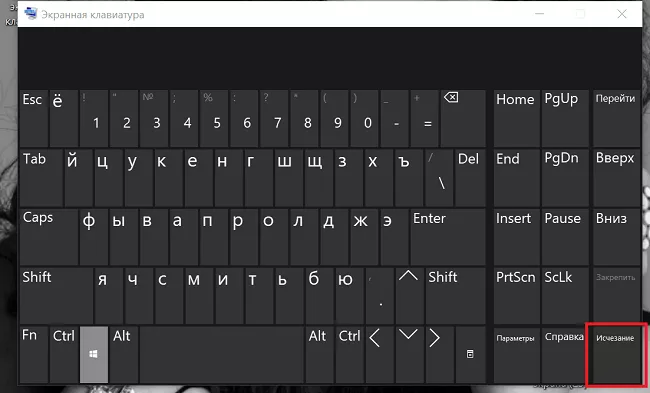
Ще одне закономірне питання - як відбувається введення великої літери. При звичайній роботі користувач для цих цілей затискає ctrl і утримує його. У разі віртуальної версії натискання на «ctrl» фіксує його, тобто відбувається дія, аналогічна до утримання кнопки на звичайному пристрої введення. При цьому кнопка буде підсвічена, повторне натискання сприймається системою, що кнопка відпущена. Для перемикання мови потрібно один раз натиснути ctrl, потім двічі alt.

Що робити, якщо звичайна клавіатура зламалася, а у користувача на вході в систему стоїть пароль? Вводити його можна за допомогою віртуальної клавіатури, але заздалегідь її слід активувати. Для цього запускаємо програму, вибираємо «параметри» та проходимо за посиланням «налаштування екранної клавіатури при вході до Windows», відкриється додаткове вікно, в ньому слід зазначити «використовувати екранну клавіатуру» та зберегти результат.
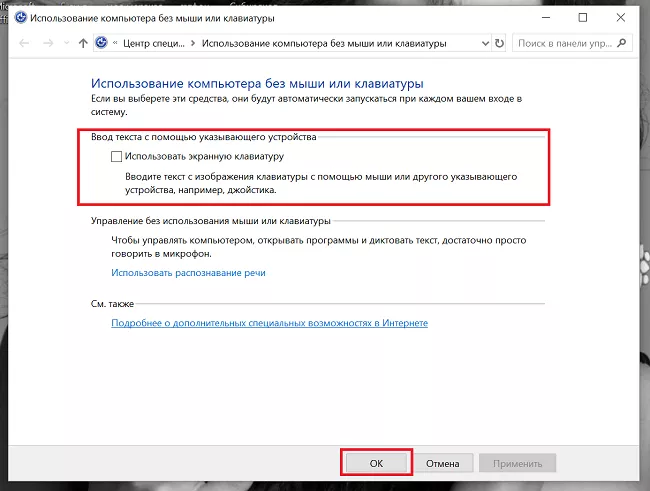
Якщо клавіатура зламалася, і не вдається ввести пароль на допомогу, знову прийдуть віртуальні клавіші. На стартовій сторінці із введенням пароля у правому нижньому кутку є кілька іконок. Одна з них називається спеціальні можливості, клікнувши по ній, користувачеві залишається вибрати екранну клавіатуру та за її допомогою ввести пароль.

Якщо утиліта не працює
Таким чином, що на пристрої не працює екранна клавіатура. Збій може бути викликаний вірусами чи неправильними діями користувача. Найпростіший варіант виправити ситуацію – завантажити будь-яку аналогічну утиліту. Для цього досить просто ввести в будь-якій пошуковій системі відповідний запит і вибрати найбільш вдалий варіант.
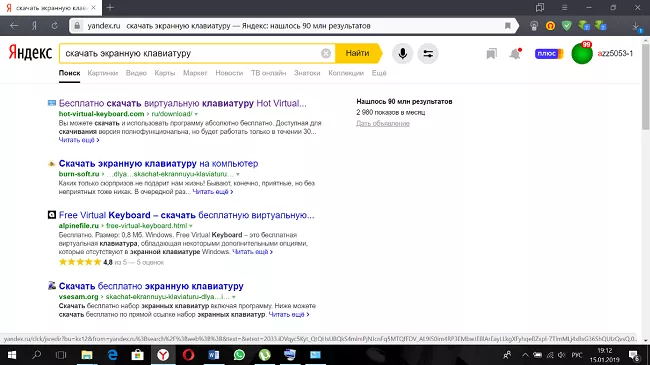
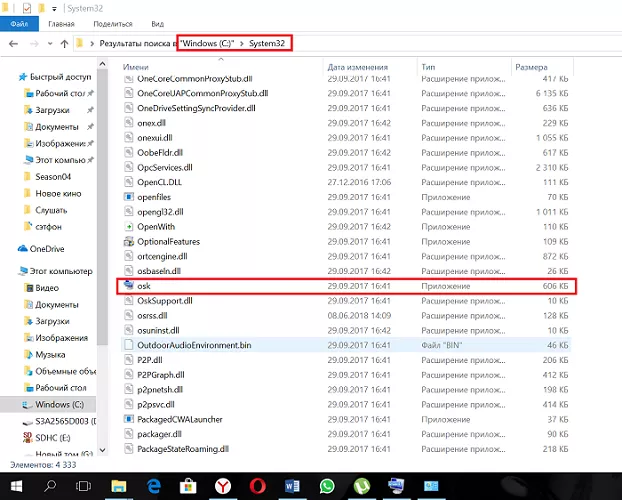
Важливо! Обидва пристрої повинні працювати на одній Windows, тобто перенесення з XP на десятку не може гарантувати правильну роботу програми.
Найпопулярніші ноутбуки 2019 року
Ноутбук Apple MacBook Air 13 with Retina display Late 2018 на Яндекс Маркеті
Ноутбук Xiaomi Mi Notebook Air 13.3″ 2018 на Яндекс Маркеті
Ноутбук Lenovo ThinkPad Edge E480 на Яндекс Маркеті
Ноутбук Acer SWIFT 3 (SF314-54G) на Яндекс Маркеті
Ноутбук Acer ASPIRE 7 (A717-71G) на Яндекс Маркеті
