- Провідне підключення
- Бездротове підключення
- Айпад замість флешки
- Що таке Джейлбрейк
- Немає зв'язку між комп'ютером та iPad
- Найкращі ноутбуки 2019 року
Допоможіть розробці сайту, ділитися статтею з друзями!
Синхронізація мобільних пристроїв з комп'ютером - це необхідність, яка рано чи пізно виникає у будь-якого користувача. Якщо з пристроями на Андроїд найчастіше питань не виникає, то підключення айпада до ПК може виявитися складнішою справою. Нижче розглянемо, як можна здійснити таку комутацію.
Провідне підключення
Перший та найбільш логічний спосіб, який виникне в голові при появі питання, як підключити iPad до комп'ютера – скористатися USB кабелем. Він є в комплекті кожного планшета, і окремо нічого купувати не доведеться.
Важливо! Для того щоб розпочати роботу з планшетом через USB підключення до ПК, користувачеві додатково знадобиться встановити iTunes. Якщо він вже є на комп'ютері, його слід оновити до останньої версії, щоб виключити помилки або збої.

Коли програма на ПК оновлена, необхідно підключити планшет до комп'ютера. Для цього береться стандартний кабель із комплектації. Однією стороною - Lightning або 30-pin (залежно від покоління гаджета) він підключається до iPad, друга сторона вставляється в стаціонарний комп'ютер через USB вихід.
Після того, як користувачу вдалося підключити айпад до комп'ютера, необхідно відкрити програму iTunes або оновити в ньому інформацію, щоб підключений пристрій відобразився, а на самому iPad вказати, що цьому ПК можна довіряти. Для цього потрібно вибрати відповідну кнопку в вікні на екрані планшета.
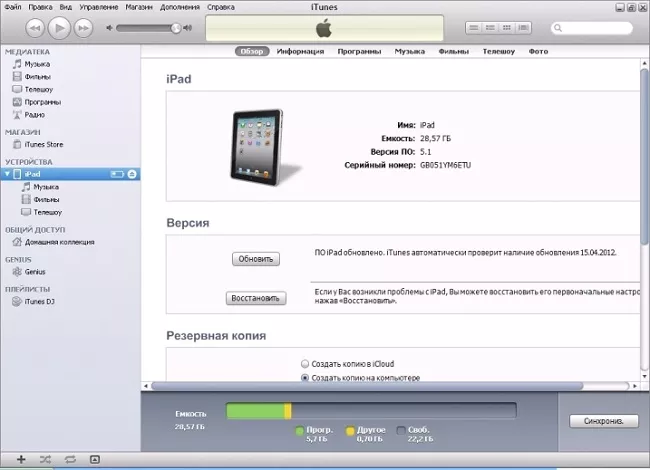
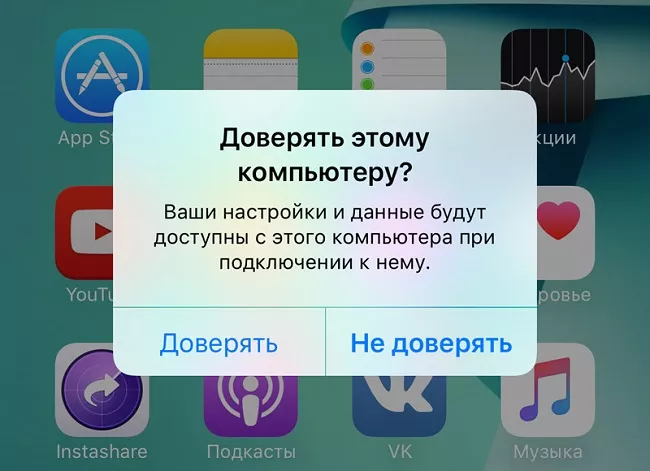
За допомогою iTunes користувач зможе переміщати файли між двома пристроями, виконати синхронізацію, створити резервну копію або відновити мобільний гаджет після збою.
Бездротове підключення
Для того щоб здійснити підключення iPad до комп'ютера через Wi-Fi, від користувача потрібно включити синхронізацію безпосередньо в iTunes та на планшеті. Щоб це зробити, потрібно попередньо підключити айпад до ноутбука (ПК) кабелем і, увійшовши до iTunes, вибрати пункт огляд. У ньому з'явиться підключений гаджет, відкриваємо параметри і знаходимо пункт синхронізація цього iPad по Wi-Fi. Відзначивши його галочкою і зберігши результат, планшет можна відключити.
Тепер необхідно відкрити налаштування iPad і в пункті "основні" відзначити "синхронізація з iTunes по Wi-Fi" . Тепер щоб підключити один пристрій до іншого, власнику слід лише натиснути на кнопку «синхронізувати». Такий метод підключення дозволяє також передавати фото, відео та музику з комп'ютера на iPad.
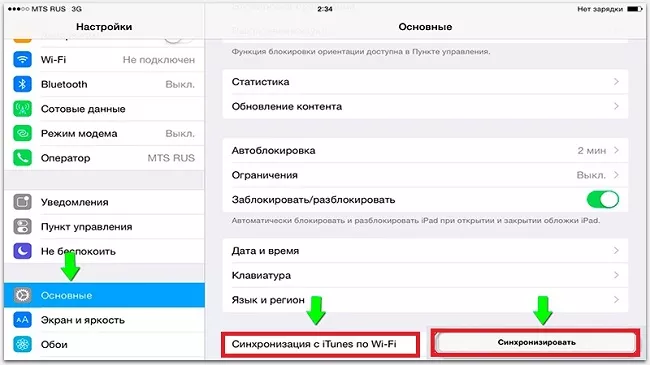
Важливо! При цьому пристрої не обов'язково повинні бути підключені до однієї Wi-Fi мережі, потрібно, щоб обидва мали вихід в інтернет.
Айпад замість флешки
Достоїнством техніки Apple можна вважати великий обсяг накопичувача, і якщо користувач придбав найбільші варіанти на 128 або 256 Гб, то у нього може виникнути ідея користуватися айпадом як флешкою. Тут є один нюанс – щоб отримати доступ до перенесення файлів з одного ПК на планшет і назад, на обох має бути встановлена відповідна для цього програма. Найбільш популярні варіанти:
- iTools;
- Wi-Fi drive;
- Documents.
iTools дозволяє отримати повний доступ до файлової системи планшета будь-якого покоління (Ipad mini 2, iPad 4 і більш старі версії), але при цьому мінус криється в тому, що користувачеві знадобиться на ПК також встановити цю утиліту. Незручність у тому, що при поході в гості або зустрічі з клієнтом встановлювати на чужий гаджет свій софт не завжди зручно і коректно, а без нього обмінятися інформацією не вийде.
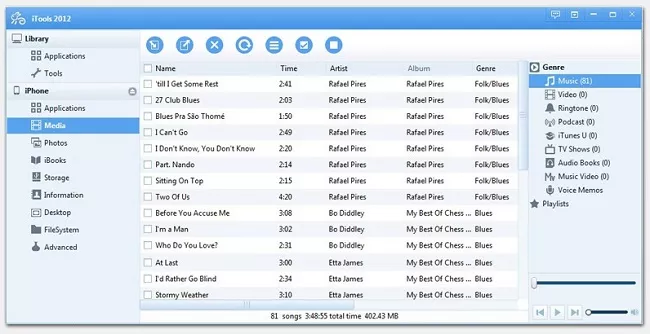
Wi-Fi Drive працює без використання проводів і не вимагає встановлення будь-якого додатково софту, в ПЗ є підтримка популярних хмарних сховищ, а також захист від дурня, тобто користувач не отримає доступ до системних файлів. Мінус способу в тому, що можлива лише пофайлова передача даних і швидкість обмежена інтернет з'єднанням. Якщо потрібно перенести пару фотографій або документів, то метод цілком зручний, але для того, щоб скачати велику папку з файлами, доведеться кожен файл відправляти вручну, це довго.
Додаток Documets зручний за інтерфейсом, але вимагає наявності iTunes як на ПК, так і в самому планшеті. Очевидно, що на чужому пристрої ставити його не зручно.
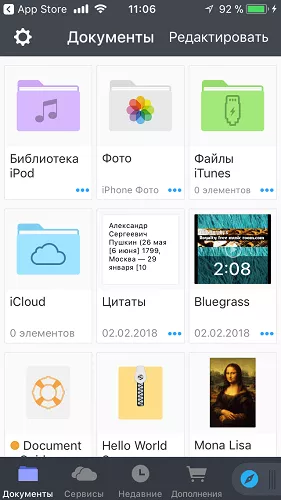
Як правило, випробувавши всі методи, користувач або починає думати про те, що покупка iPad була дурною витівкою, і набагато зручніше в цьому плані використовувати Андроїд, або поглиблюється в питання і дізнається про Джейлбрейк.
Що таке Джейлбрейк
Джейлбрейк – це свого роду «чорний ринок» додатків на Айпад або Айфон. Він встановлюється як прошивка пристрою та відкриває доступ до численних програм, які спрощують життя власників яблучних гаджетів. При цьому тут є утиліти, які не зустрінеш в офіційному магазині, а також утиліти з App Store, але вже зламані, тобто їх не доведеться купувати, а можна встановити безкоштовно.
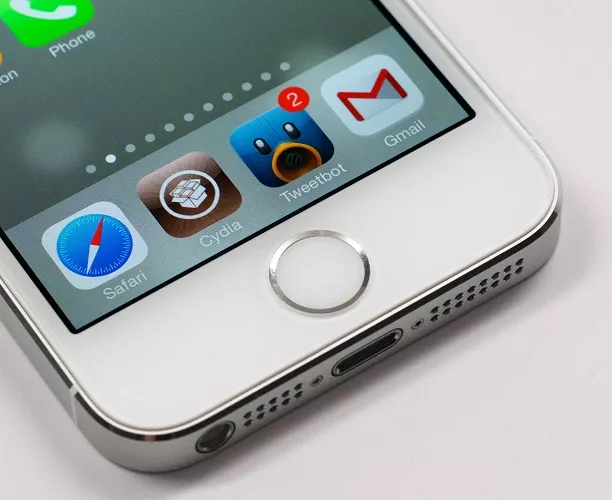
Опис установки Джейлбрейк не буде наведено в даному тексті, оскільки процедура відрізняється для кожного гаджета і вимагає уважності, адже в іншому випадку може статися збій, і гаджет доведеться відновлювати.
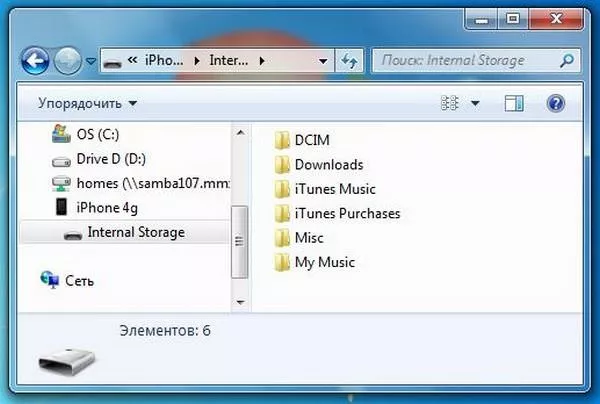
Після установки Джейлбрейк користувачеві залишається лише купити утиліту PwnTunes, яка коштує близько 13 доларів. Ціна може здатися великою, але зручність користування переоцінити складно - без iTunes та будь-яких інших утиліт пристрій почне відображатись у підключених накопичувачах на ПК, і можна просто копіювати файли з нього на комп'ютер та назад без урахування того, чи здатна система iOS з ними працювати. Тобто з цією програмою iPad дійсно може стати накопичувачем для прямого перенесення даних.
Немає зв'язку між комп'ютером та iPad
Що робити, якщо комп'ютер не бачить iPad? У цій ситуації можливих проблем небагато, як і шляхів їх вирішення.
- Необхідно перезавантажити обидва пристрої, попередньо відключивши їх один від одного.
- На планшеті користувач міг забути активувати пункт «довіряти цьому ПК».
- Якщо Айпад не підключається до комп'ютера, слід переконатися в наявності встановлених оновлень на iTunes.
- Причина відсутності з'єднання може бути в неробочому кабелі або роз'ємах USB.
- У деяких випадках проблема полягає в тому, що разом з iTunes не було встановлено програму Apple Mobile Device Support. Зазвичай це відбувається автоматично, але може статися збій. Проблема вирішується переустановкою iTunes.
Найкращі ноутбуки 2019 року
Ноутбук Apple MacBook Air 13 with Retina display Late 2018 на Яндекс Маркеті
Ноутбук Xiaomi Mi Notebook Air 13.3″ 2018 на Яндекс Маркеті
Ноутбук Lenovo ThinkPad Edge E480 на Яндекс Маркеті
Ноутбук Acer SWIFT 3 (SF314-54G) на Яндекс Маркеті
Ноутбук Acer ASPIRE 7 (A717-71G) на Яндекс Маркеті
