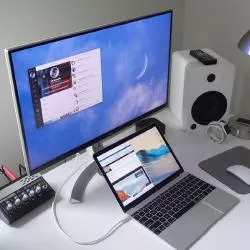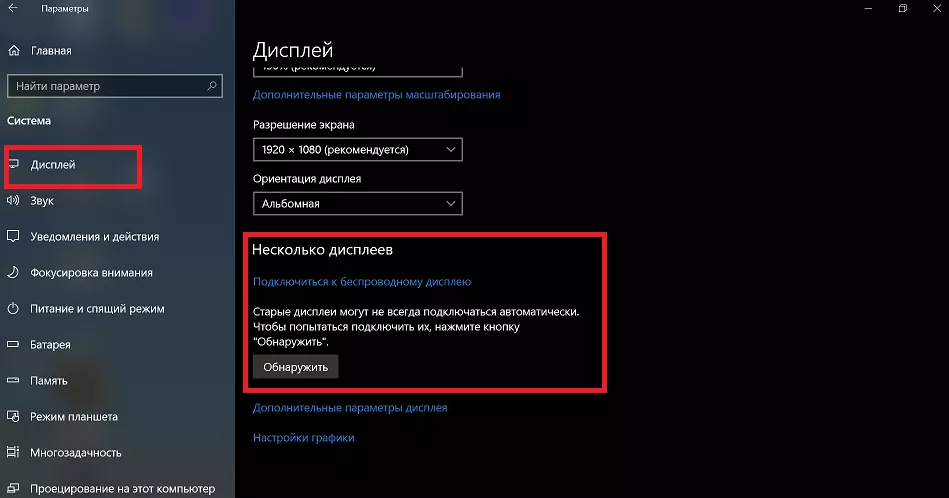- Для чого підключати до ноутбука монітор
- Скільки можна підключити моніторів
- Які роз'єми підійдуть для підключення
- Який вибрати кабель
- Як налаштувати
- Бездротове підключення
- Можливі проблеми
Допоможіть розробці сайту, ділитися статтею з друзями!
Не завжди користувачів ноутбуків влаштовує якість «рідного» екрану. Як правило, такі проблеми виникають у геймерів або тих, хто любить дивитися фільми екшн через інтернет. Проблему можна вирішити підключенням зовнішнього екрана. Як підключити монітор до ноутбука, розказано нижче.
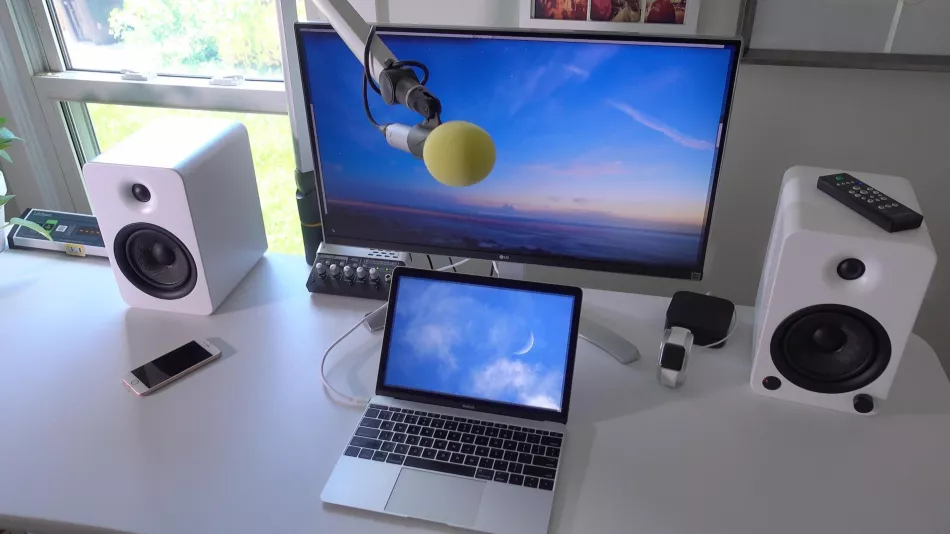
Для чого підключати до ноутбука монітор
Багато користувачів може показати, що особливого сенсу в тому, щоб підключити монітор до ноутбука, немає. Однак досить часто якість зображення на ноутбуці бажає кращого.По-перше, у сучасних моделях виробники роблять матове покриття, що позначається негативно на передачі кольору. Друга причина - висока роздільна здатність є тільки у дорогих моделей. Крім того, навіть 17 дюймів – це досить невеликий екран. У такій ситуації логічно підключитиме до ноутбука монітор, що відразу вирішує всі три нюанси. Таке з'єднання не вимагає особливих зусиль або витрат, тому тим, кому не подобається якість або розмір рідної матриці, є сенс задуматися про зовнішній екран.
Порада! Для зручності залишиться лише купити бездротову мишку та клавіатуру. Також знадобиться необхідний з'єднання кабель.
Крім рішення проблем з розміром екрана і не найкращою якістю зображення подібне з'єднання має сенс у тому випадку, якщо екран ноутбука зіпсований, або потрібно користуватися кількома екранами (актуально для ігор або багатозадачної роботи). Остання можливість є не у всіх лептопів.
Скільки можна підключити моніторів
Підключення монітора до ноутбука передбачає, що другий екран використовуватиметься або замість вбудованого, або на додаток до нього. Однак часто геймери віддають перевагу 2-3 моніторам і цікавляться, чи є така можливість у ноутбуків. У ПК ця опція реалізується відеокартою, і якщо підтримка є, то можна підключити 4 монітори.
Більшість моделей ноутбуків розраховані лише на 2 монітори - основний і зовнішній, навіть якщо на корпусі є два відповідних роз'єми для підключення зовнішніх екранів. Але у дорожчих моделях (зазвичай у ігрових пристроїв) можуть стояти відеокарти з можливістю підключення кількох екранів. Таким чином, цей момент індивідуальний для різних ноутбуків, і конкретну відповідь варто шукати на сайті виробника встановленої відеокарти.
Але якщо є ноутбук з роз'ємом Thunderbolt і кілька моніторів з таким інтерфейсом, то підключення можна здійснити без проблем.При цьому кожен екран буде працювати від попереднього, а не від ноутбука. Загальна кількість моніторів, які можуть одночасно працювати при послідовному з'єднанні через Thunderbolt, сягає шести штук.
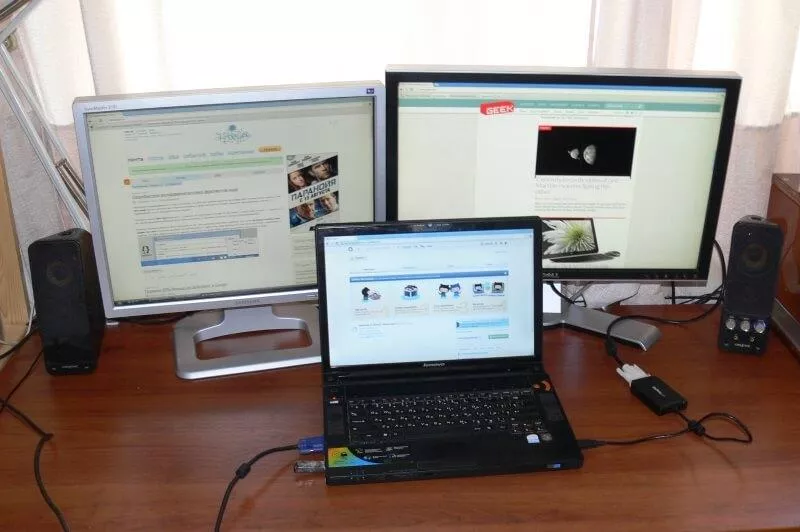
Які роз'єми підійдуть для підключення
Щоб підключити ноутбук до монітора комп'ютера, можна використовувати такі варіанти з'єднання:
- HDMI;
- VGA;
- DisplayPort;
- Thunderbolt;
- DVI.

Всі ці порти можна зустріти як у ноутбуці, так і моніторі. При цьому найпоширеніший варіант для сучасних пристроїв – HDMI, для старих моніторів та ноутбуків – VGA. DVI сам по собі рідкісний гість у лептопах, але поширений у моніторах. Thunderbolt і DisplayPort - це доля дорогої техніки останніх років.Найзручніший варіант - це Thunderbolt. Він дозволить не лише передавати відеосигнал, але й може одночасно живити екран, а це означає, що до розетки монітор підключати не доведеться.
Якщо Thunderbolt у пристроях не передбачено, але є вибір між HDMI і VGA, то кращий варіант з'єднання через HDMI, так як він дозволяє передавати сигнал у високій якості. При підключенні через VGA на моніторі може не виявитися цього роз'єму, але буде HDMI або DVI, в такому випадку можна скористатися перехідником.
Важливо! Деяких користувачів цікавить, чи можна підключити пристрої через USB. Така можливість існує, але кількість моніторів з такою підтримкою невелика.
Який вибрати кабель
Щоб підключити ноутбук до монітора комп'ютера, потрібно вибрати інтерфейси, які є у обох пристроїв, та купити відповідний кабель.
Найоптимальніший спосіб з'єднання HDMI-HDMI. Він дозволяє передавати картинку та звук, але за умови наявності у монітора колонок. Старий монітор може бути оснащений лише VGA або DVI роз'ємом. У такому випадку варто скористатися кабелем з цими штекерами за умови, що вони є на лептопі. Якщо однакових роз'ємів немає, то другий монітор можна під'єднати з використанням перехідника, знайти у продажу адаптери з HDMI на VGA або DVI не складно.

Якщо ноутбук дорогий, то в ньому може бути DisplayPort або Thunderbolt. За умови, що вони є в моніторі, можна скористатися ними. Обидва варіанти забезпечують відмінну пропускну здатність і можуть передавати UHD сигнал.
Важливо! Thunderbolt, до всього іншого, може передати і звук, а це означає, що через один провід можна запитати пристрій, передати відео та аудіо. Очевидно, це дуже зручний варіант, але в сучасних пристроях все ще досить рідкісний.

Вище було згадано, що до ноутбука можна підключити два монітори. Перший варіант - Thunderbolt, але він повинен бути в кожному пристрої, а у дисплеїв їх повинні бути два, так як з'єднання виконується послідовно. У цій ситуації перехідники не допоможуть.
Другий варіант - можна підключити монітор до ноутбука через HDMI або VGA, а другий екран за допомогою USB за наявності цього порту. З великою ймовірністю для того, щоб все запрацювало, доведеться поставити додаткові утиліти (DualMonitorTaskbar, MurGeeMon, DisplayFusion), які дозволяють налаштовувати роботу з кількома дисплеями.
Як налаштувати
Підключити додатковий монітор до лептопу - не найбільша проблема. Потрібно не тільки це правильно зробити, але і ще все налаштувати.
У Windows 7
Клавішами Win+P відкривається меню, в якому можна вибрати, як використовувати два монітори.
- Вимкнути зовнішній монітор - зображення буде на головному екрані. Зручно, якщо потрібно попрацювати безпосередньо за ноутбуком, але фізично не відключати другий дисплей.
- Розширити - робочий стіл буде розбитий на дві частини. На основному екрані буде один бік, на допоміжному другий. Це дозволить запустити на маленькому дисплеї лептопа браузер і переписуватись з друзями, а паралельно з цим можна дивитися фільм на великому дисплеї від комп'ютера.
- Дублювати - на обидва екрани виводитиметься одна картинка.
- Тільки другий екран - зображення буде виведено на великий монітор, що зручно, якщо матрицю ноутбука розбито, або просто потрібна альтернатива рідному дисплею.
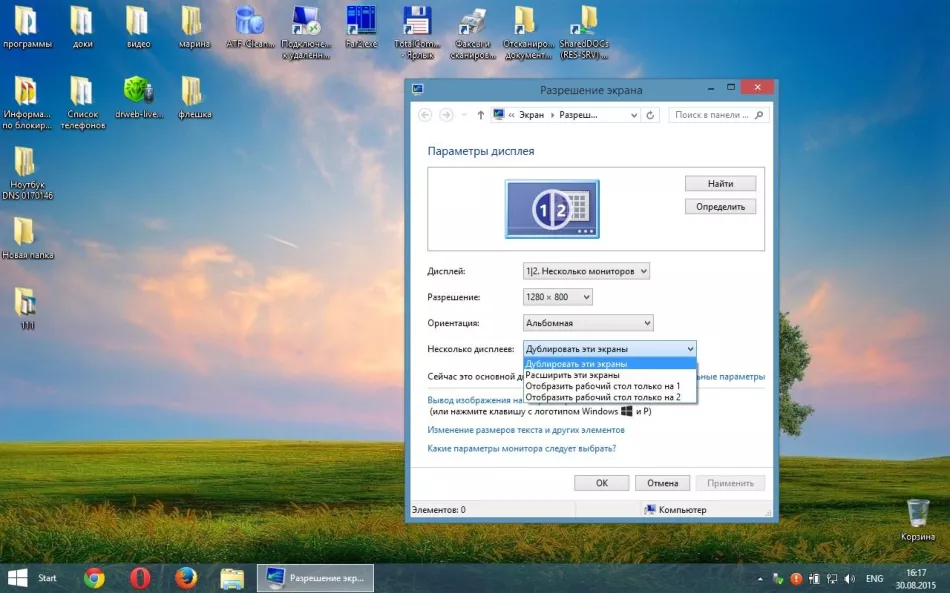
Через різницю дозволу між вбудованою матрицею і зовнішньою картинка в однієї з них може бути не найкращою. У цій ситуації слід відкрити Панель керування - Оформлення та персоналізація - Екран - Розширення екрана.Вибравши другий дисплей, встановити для нього оптимальну роздільну здатність (іноді і частоту зміни кадрів).
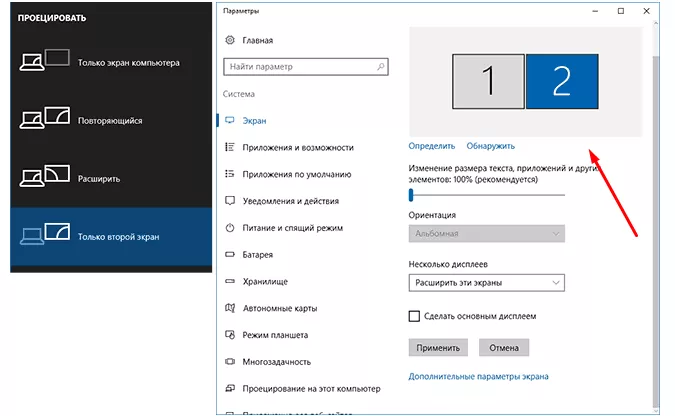
Windows 10
Налаштування в Windows 10 нічим не відрізняється від попередньої версії. Вибрати відповідний режим роботи, якщо підключено кілька моніторів, можна все тією самою комбінацією Win+P. Якщо виникли проблеми з роздільною здатністю, то у Віндовсі 10 слід в треї натиснути на панель повідомлень, вибрати: Усі параметри - Система - Екран. Далі залишається лише встановити потрібний дозвіл для обох матриць.
Бездротове підключення
Підключення другого монітора до ноутбука можна здійснити без проводів. При цьому в ноутбуці всі необхідні для цього кошти є, а ось для екрана потрібно окремо купити Wi-Fi адаптер з підтримкою технології Miracast або WiDi.
Знайти такий перехідник досить важко, але спосіб все ще актуальний, якщо замість монітора буде використаний телевізор зі смарт функціями.У такому разі вбудований модуль та функція прийому трансляції у ньому вже є. Якщо телевізор не смарт, то для нього можна придбати смарт приставку з функцією вай-фай приймача. Ціни у них досить невисокі, але це дозволяє позбутися необхідності простягати шнури.
Щоб транслювати робочий стіл лептопа або комп'ютера, слід увійти в налаштування екрана за способами, описаними вище, і вибрати «бездротовий екран». У вікні з'являться доступні для підключення монітори - вибираємо потрібний і дивимося картинку.
Важливо!Підключення другого монітора до ноутбука без проводів доцільно робити в тій ситуації, якщо користувач не планує грати. Швидкість обміну даними по Wi-Fi не настільки висока, щоб забезпечити комфортне оновлення картинки та відгук.
Можливі проблеми
Іноді з'єднання ноутбука із зовнішнім екраном може супроводжуватися проблемами.
- Другий екран не показує. Насамперед, слід перевірити правильність підключення та працездатність проводів. Наприклад, підключити монітор до іншого ноутбука за аналогією з першим і перевірити, чи є сигнал. Якщо причина не в цьому, то необхідно перевірити налаштування Windows - можливо, увімкнено показ лише одного екрана, і спробувати змінити дозвіл.
- Якщо допоміжний дисплей показує, але робить це з артефактами, то причина в невідповідній роздільній здатності та частоті розгортки. Правильні параметри можна виставити в меню другого екрана (за аналогією з описаним вище).
- Якщо зображення є, але немає звуку, і при цьому для з'єднання використано HDMI або Thunderbolt, а монітор ПК оснащений колонками, то проблема в тому, що Windows не встановлений виведення звуку на зовнішні динаміки. Щоб це виправити, слід у треї натиснути на значок гучності, вибрати «пристрою відтворення» і примусово встановити засобом виведення звуку колонки монітора.
Будь-яка з перелічених вище проблем може бути також викликана неактуальним ПЗ. Тому перш ніж виконувати якесь підключення, варто оновити драйвер відеокарти. Це можна зробити через «Диспетчер пристроїв», але набагато ефективніше знайди потрібний софт на сайті виробника ноутбука або відеокарти.