- Так. І що ж робити?
- Зручно. Як мені почати їй користуватися?
- Що ще?
- Як змінити формат відео - відеоурок
Допоможіть розробці сайту, ділитися статтею з друзями!
Заточеність багатьох відеорозширень під певні системи та програвачі призводить до своєрідної «війни» форматів: ми змушені бути лояльними користувачами певної корпорації, яка просуває свій продукт.
Але ж мало хто живе повністю в екосистемі одного бренду. У результаті на Windows нам потрібні відео в контейнері AVI, на MacOS - в MOV, дістаємо телефон і вже переходимо з AVI на MP4 або 3GP, а в інтернет ролики взагалі краще заливати у FLV. При цьому якщо ми хочемо фільм із субтитрами або кількома варіантами озвучки – качаємо MKV. Адже формати відрізняються ще й кодеками, силою компресії та купою дрібних нюансів, про які непідготовленому користувачеві краще навіть не замислюватися.

Так. І що ж робити?
Відповідь на поверхні - потрібно завантажити конвертер відео, який швидко змінюватиме формат роликів. У такому разі, замість стомлюючого пошуку відповідного розширення, ви зможете закинути будь-який файл у програму і за пару кліків змінити формат, наприклад, з MOV на MP4.
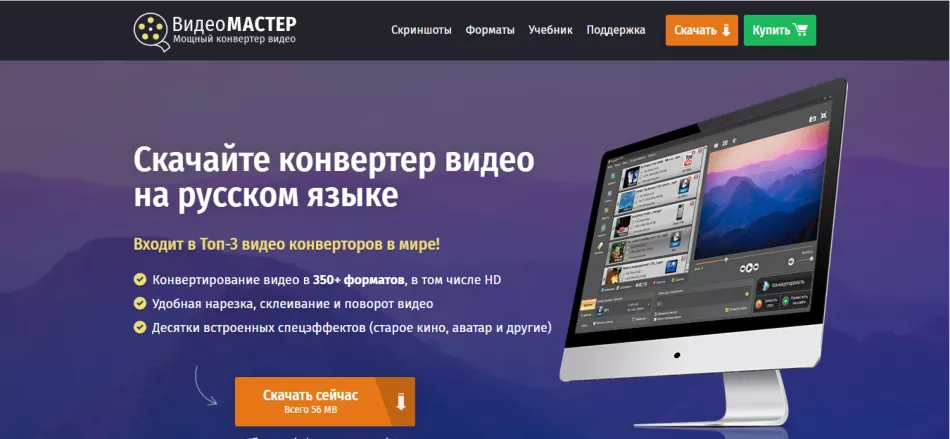
Я не розуміюся на цьому, мені б просто відео на телефон закинути
І це зрозуміло. Далеко не всім цікаво вивчати статті щодо відмінностей відеоформатів, іноді хочеться просто сконвертувати відео для перегляду на планшеті/телевізорі/смартфоні. Саме у зв'язку з цим ВідеоМАЙСТЕР буде ідеальним вибором: у ньому доступні готові пресети під уявні пристрої, від айфонів до стародавніх моторол. Є навіть можливість конвертації файлів під ігрові приставки, як Sony PS4 або Wii. А якщо вам потрібно заливати відео в інтернет – у програмі знайдуться пресети для всіх популярних відеохостингів, на зразок YouTube, VK або Vimeo.
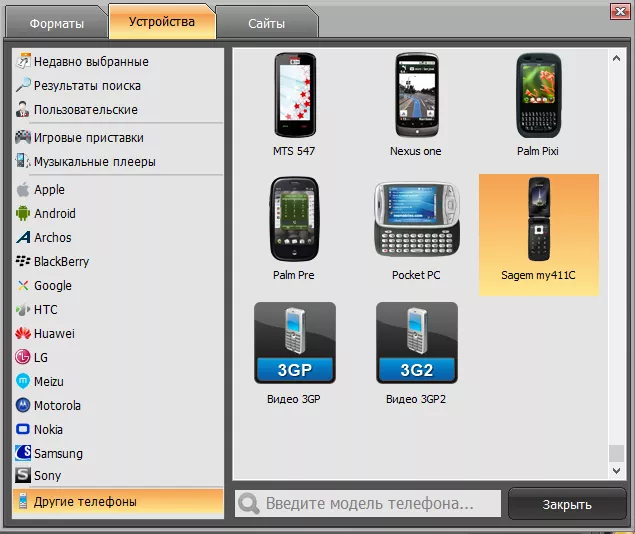
Вибираємо пресет під пристрій
Зручно. Як мені почати їй користуватися?
Скачайте програму з офіційного сайту AMS Software і встановіть, дотримуючись інструкцій. Програма не вимагає жодних додаткових налаштувань, вас одразу зустріне вікно додавання відео.

Головний екран програми
Для завантаження потрібного файлу натисніть кнопку «Додати» на лівій бічній панелі. Вам відкриється список з кількома пунктами. Крім стандартного додавання відео або аудіо з ПК, ви можете завантажити цілу папку, зробити запис із веб-камери, завантажити ролик із сайту (безпосередньо у програмі) або додати DVD-диск. Можливості досить великі.
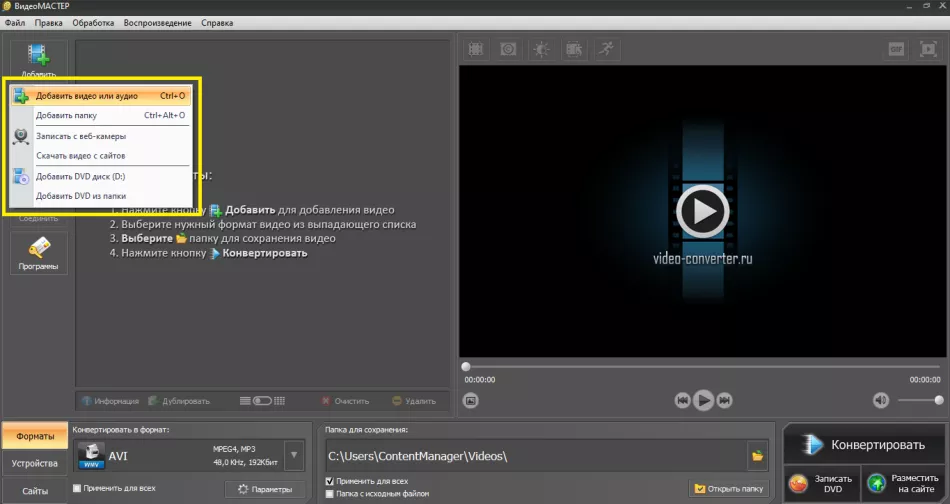
Вибираємо файл для конвертації
Вказавши шлях до потрібного файлу, натисніть «Відкрити». Відео з'явиться у вікні програми. Праворуч від нього буде екран, на якому можна побачити результат всіх змін ще до конвертації.
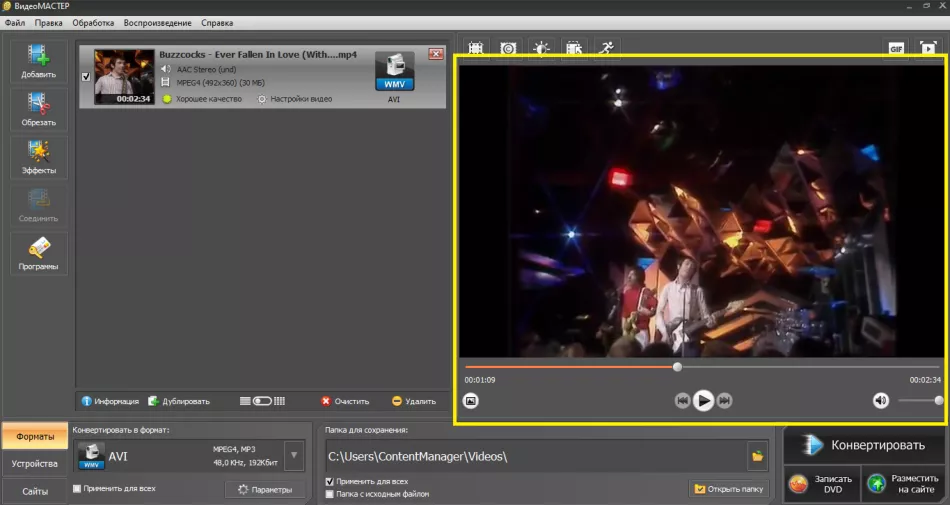
І що я можу робити з файлами?
Насамперед - конвертувати їх у різні формати, хоч з MKV на AVI. Зробити це просто – праворуч від завантаженого ролика буде іконка дозволу. При натисканні на неї з'являється вікно вибору кінцевого формату. Як я вже казав, у програмі доступна як робота безпосередньо з розширеннями, так і «підганяння» відео під конкретні пристрої/сайти. До речі, ролик можна перевести і в аудіо-формат і навіть зробити з нього гіфку.
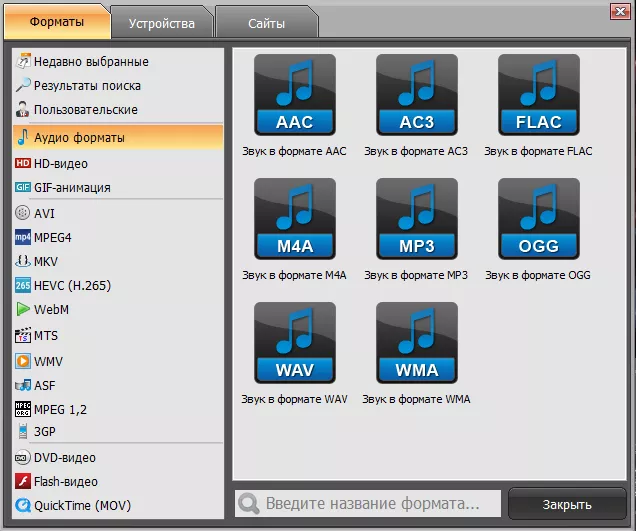
Вибираємо формат для конвертації.
Після вибору кінцевого форматування можна налаштувати його вручну. За допомогою повзунків підкрутіть роздільну здатність і якість файлу.
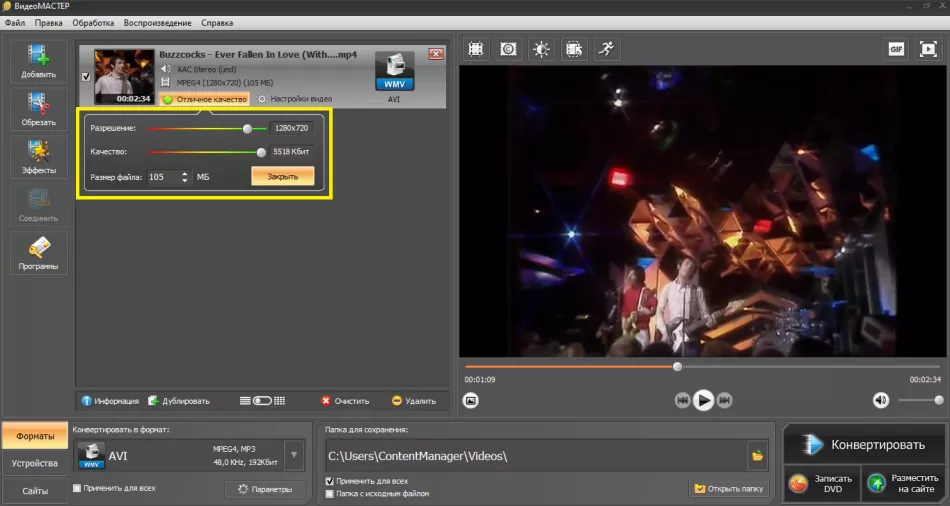
Налаштування конвертації
А натиснувши кнопку «Параметри» знизу, ви потрапите в меню просунутої настройки конвертування.Допустимо, ви хочете змінити формат з MP4 на AVI, але стандартний кодек стиснення відео XviD вас не влаштовує. Тут його можна замінити на будь-який із запропонованих (H.264, WMV7, MPEG4 тощо). Також доступні інші функції, на зразок зміни частоти кадру або бітрейту аудіо. Подібні можливості будуть вкрай корисні для впевнених користувачів, але «чайникам» я б все ж таки порадив не змінювати параметри навмання.
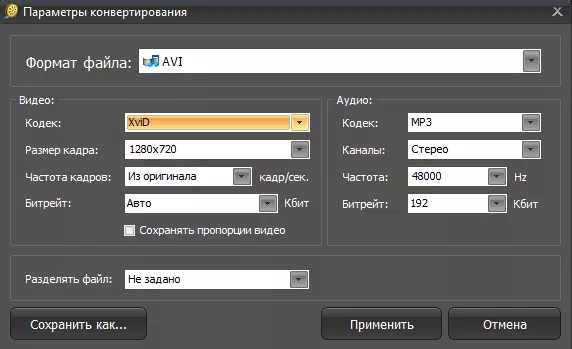
Докручуємо налаштування конвертації
Виставивши всі налаштування, вкажіть у вікні знизу папку для збереження підсумкового файлу та натискайте велику кнопку «Конвертувати». Після вашого відео буде готове. У випадку, якщо ви не хочете зберігати ролик на ПК, є варіанти «Записати DVD» та «Розмістити на сайті».

Конвертувати!
Якщо ви не зрозуміли якийсь крок - тут можна прочитати докладну інструкцію щодо зміни формату
Є у програми якісь ще можливості?
У відеомайстрі доступна обрізка роликів, у випадку, коли вам потрібно зберегти лише частину. Клацніть по значку "Обрізати" на панелі зліва. Вам відкриється меню, де можна вибрати видалення «країв», або вирізку зайвого фрагмента з середини. Також можна розбити відео на кілька частин. Виставте маркери на повзунках та натисніть «Застосувати». Файл збережеться вже вкороченим.
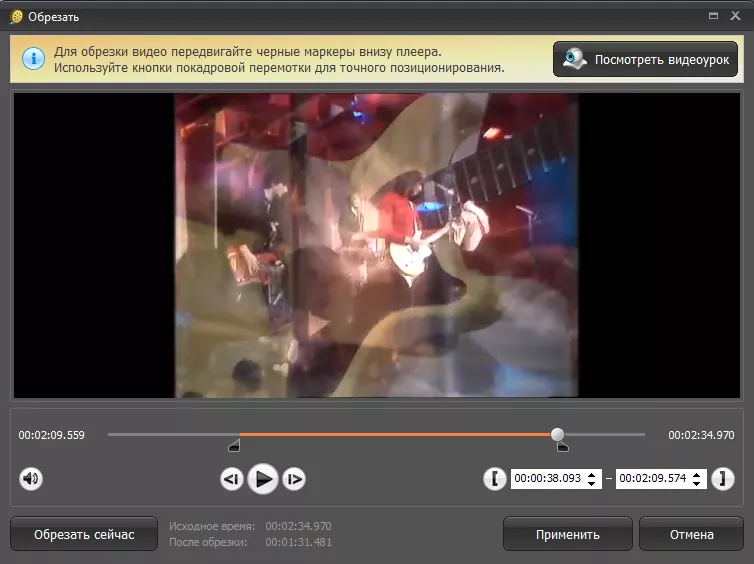
Можна підрізати відео
Що ще?
Широкий функціонал із перетворення ролика: додавання ефектів, кадрування, вставка тексту, зміна колірної гами, можливість повернути відео та змінити швидкість відтворення. Особливу увагу раджу звернути на вкладку «Покращення» - крім регулювання яскравості, насиченості та контрасту, там є автоматична стабілізація зображення, незамінна для записів з камер без штатива. Плюс є можливість комплексного поліпшення - якщо не впевнені, який саме повзунок посунути, щоб «зробити красиво».
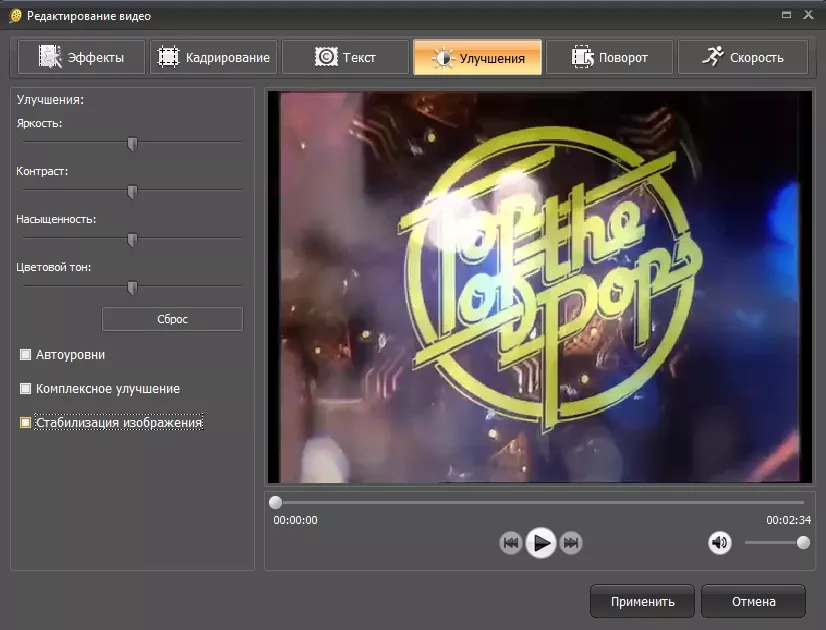
Робимо «красиво»
Загалом, резюмую, що програма гідна і в багатьох випадках необхідна. Раджу завантажити тим, хто переглядає ролики на різних пристроях, а також працює безпосередньо з відеозаписом – ваше життя стане набагато легшим. Насамкінець, для наочності прикріплю відеоурок, де показано, куди і коли натискати. Сподіваюся, стаття виявилася вам корисною.