- Підключення пристрою до інтернету за допомогою LAN-кабелю
- Відновлення під час завантаження
- Відкот останніх оновлень
- Перевірка HDD на працездатність
- Скидання налаштувань BIOS
Допоможіть розробці сайту, ділитися статтею з друзями!
Користувачі Windows 10 нерідко стикаються із «зависанням» системи при завантаженні. Точки, що зазвичай бігають по колу, на моніторі свідчать або про діагностику ОС, або про стабілізацію системи після некоректного завершення роботи. Якщо завантаження надто затягнулося, можна вирішити проблему самостійно.
Підключення пристрою до інтернету за допомогою LAN-кабелю

Цей варіант підходить у випадку, якщо на пристрої некоректно встановилися пакети оновлень. У ряді випадків ПК у процесі включення потрібен вихід в інтернет, щоб виправити файли оновлень або замінити їх.
Через Wi-Fi це можливо далеко не завжди, проте через LAN-кабель система виявить вихід у мережу та вирішить проблеми з оновленнями.
Відновлення під час завантаження
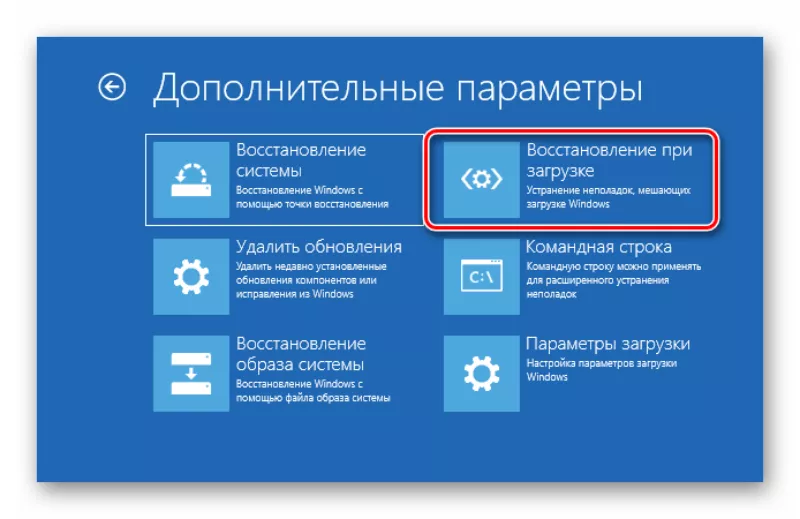
Причиною некоректного запуску ОС можуть бути конфлікти в системі, які впливають на працездатність пристрою. У цій ситуації один із найпоширеніших інструментів – «Відновлення при завантаженні». Обов'язковою умовою є наявність завантажувальної флешки з Windows 10. Якщо коротко, таку флешку можна організувати двома способами: або за допомогою сторонніх утиліт (Rufus, UltraISO, WinSetupFromUSB і т. д.), або штатним методом, за допомогою утиліти, вже інтегрованої в ОС .
Наведений нижче варіант передбачає наявність носія із завантаженням Windows 10.
Після запуску установки з флешки потрібно вибрати мову інтерфейсу і далі вибрати опцію «Відновлення системи». У новому вікні потрібно вибрати "Пошук та усунення несправностей" , де в якості додаткового параметра необхідно вказати "Відновлення під час завантаження" .Запуститься діагностика системи (зазвичай вона здійснюється після автоматичного перезавантаження ОС), з'явиться повідомлення про успішне завершення діагностики. Тепер можна запустити пристрій у штатному режимі.
Якщо Windows 10 знову «зависла» у супроводі з анімованим значком завантаження, значить, проблема не вирішена, і настав час переходити до наступного варіанту її вирішення.
Відкот останніх оновлень
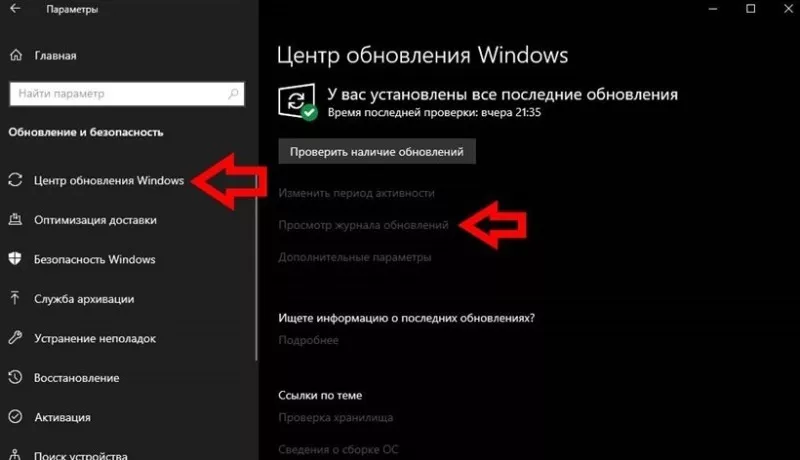
Оновлення ОС - важлива і необхідна справа, проте іноді нові пакети з апдейтами конфліктують зі старими або просто не можуть встановитися з ряду причин. Автоматична діагностика не завжди може виявити цю несправність, тому останні оновлення необхідно видалити вручну.
Початок у цьому випадку такий самий, як і в попередньому пункті - через завантажувальну флешку. Потрібно увійти в меню "Додаткові параметри" і вибрати "Видалити оновлення" - "Видалити останнє оновлення компонентів" - "Видалити оновлення компонентів" .Процес займе деякий час, система автоматично перезавантажиться і завантажиться остання коректна версія Windows 10.
По завершенні завантаження рекомендується перевірити стан ОС, щоб переконатися в її коректній роботі.
Перевірка HDD на працездатність

Це не програмна, а апаратна проблема (тобто проблема з «залізом»). Повільне завантаження Windows 10 може викликати некоректна робота HDD, яку, у свою чергу, провокують биті сектори, брак місця і т. д. Як і зі створенням завантажувальної флешки, проблему з нестабільною роботою жорсткого диска можуть вирішити або сторонні утиліти (HDD He alth, Victoria , HDDScan і т.д.), або «рідна» утиліта, вбудована в Windows 10.
Слід підкреслити, що згадані способи торкаються програмних несправностей жорсткого диска. Якщо йдеться про фізичні ушкодження, з ними не впорається жодне програмне забезпечення (навіть якщо про це заявляють самі виробники).У разі пошкодження фізично необхідно замінити HDD.
Скидання налаштувань BIOS
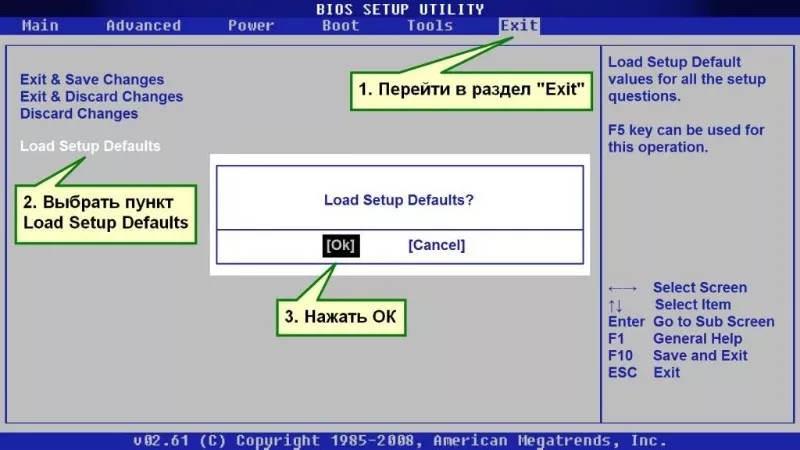
BIOS - мікропрограмне забезпечення пристрою, і конфлікти в його роботі гальмують завантаження ОС досить рідко, проте така проблема має місце. Найпростіше скинути налаштування BIOS до заводських (за замовчуванням) і перевірити, як це позначиться на завантаженні Windows 10. Це здійснюється шляхом вилучення батарейки з материнської плати (залежно від моделі «материнки» може бути або спеціальна перемичка, або кнопка), проте є та інші варіанти, наприклад, скидання до стану за умовчанням безпосередньо в самому BIOS.
У другому варіанті після виходу в BIOS необхідно знайти пункт Load Setup Defaults - саме він відповідає за скидання системи до заводських налаштувань. Якщо ви вирішили скинути налаштування BIOS, рекомендується дотримуватися певної обережності.Незважаючи на простоту здійснення цієї операції, є ризик завдати шкоди пристрою.